
|
Print |
Bookmark |
Email |
Font Size:
+ |
–

Generalidades de myCGS
¿Qué es myCGS?
El Portal myCGS es una aplicación basada en Internet desarrollada por CGS y está disponible para los proveedores de equipo médico duradero, prótesis, órtesis y suministros (DMEPOS) de la Jurisdicción B y C. Usar myCGS es la forma más rápida y fácil de obtener la información que usted necesita acerca de las reclamaciones y facturación a Medicare.
myCGS les ofrece a los proveedores un amplio rango de funcionalidad y respaldo como:
- Elegibilidad del beneficiario
Encuentre la información de la elegibilidad del beneficiario, Medicare como Pagador Secundario, Planes Advantage de Medicare, Episodios de Cuidado en Casa, Hospicio e información de estadías en instituciones
- Estatus de las reclamaciones
Revise el estatus de las reclamaciones que usted haya enviado a la Jurisdicción B o C
- Información de artículos iguales o similares
Busque el histórico de las reclamaciones del beneficiario por artículos iguales o similares
- Envío y estatus de las redeterminaciones y las reaperturas
Envíe nuevas solicitudes y revise el estatus de sus solicitudes de redeterminaciones y reaperturas directamente desde myCGS
- Envío y estatus de las ADMC y de las Pre-Autorizaciones
Revise el estatus de sus solicitudes de ADMC y de Pre-Autorización directamente desde myCGS
- Corrección de reclamaciones
Haga correcciones de las reclamaciones que han sido ya procesadas por CGS
- ¡Y mucho más!
Este manual incluye la información que usted necesita para navegar en myCGS y tomar ventaja de sus múltiples y útiles características. Las instrucciones de este manual asumen que usted está familiarizado con las reglas y regulaciones básicas de Medicare en lo que concierne a los proveedores de DMEPOS. Para revisar en detalle las reglas y regulaciones del DMEPOS de Medicare, consulte el Manual del Proveedor. El Manual del Proveedor es el primer recurso que usted debe usar para las preguntas acerca de la facturación a Medicare. Puede tener acceso al Manual del Proveedor a través del enlace de internet que aparece a continuación.
Para instrucciones acerca de la inscripción en myCGS y el mantenimiento del usuario, revise la "Inscripción en myCGS y Guía del Manejo de la Cuenta ". Para recibir las noticias y actualizaciones de myCGS, así como otros artículos importantes e información del DME MAC asegúrese de inscribirse en nuestra "Electronic Mailing List", la lista de correos electrónicos de CGS. Para inscribirse en la "Electronic Mailing List", visite nuestra página de Internet. Si usted tiene preguntas que no puedan ser respondidas en este manual o en el Manual del Proveedor, comuníquese con el Departamento de Servicio al Cliente llamando al siguiente número de teléfono: ". Para recibir las noticias y actualizaciones de myCGS, así como otros artículos importantes e información del DME MAC asegúrese de inscribirse en nuestra "Electronic Mailing List", la lista de correos electrónicos de CGS. Para inscribirse en la "Electronic Mailing List", visite nuestra página de Internet. Si usted tiene preguntas que no puedan ser respondidas en este manual o en el Manual del Proveedor, comuníquese con el Departamento de Servicio al Cliente llamando al siguiente número de teléfono:
- Jurisdicción C: 1.866.270.4909
 Top Top
¿Quién puede usar myCGS?
Cualquier proveedor de DME o afiliado que preste servicios a los beneficiarios de la Jurisdicción B y/o C puede registrarse en myCGS. Los proveedores de la Jurisdicción A y D también pueden registrarse usando el rol de Igual/Similar. Todos los usuarios de myCGS deben ser aprobados a través del proceso de inscripción antes de que puedan usar myCGS. Para ayuda con el proceso de inscripción en myCGS, consulte la Guía de Inscripción y Manejo de la Cuenta de myCGS . .
Hay cuatro diferentes tipos de funciones “Roles” para los usuarios de myCGS. Usuario Final “End User”, Aprobador Designado “Designated Approver”, Agente de Facturación o del “Clearinghouse” o CHBA.y Usuario para Igual/Similar “Same/Similar User” o SSU. La mayoría de las funciones de myCGS están disponibles para todas las funciones “Roles” de los usuarios, excepto para el rol de SSU (el cual se limita a solamente a Igual/Similar). La función adicional que permite hacerle mantenimiento a los privilegios de los usuarios está disponible solamente para los Aprobadores Designados.
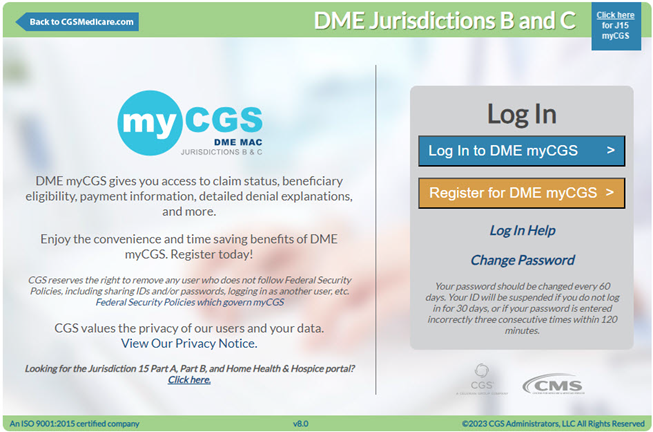
 Top Top
Ingresando a myCGS
Antes de que pueda usar myCGS, usted debe completar el proceso de inscripción y recibir un ID de Usuario "User ID" y una Contraseña "Password". Revise la Guía de Inscripción y Manejo de la Cuenta de myCGS para instrucciones acerca de cómo registrarse. para instrucciones acerca de cómo registrarse.
Una vez usted se haya registrado exitosamente, siga los pasos que se describen a continuación para ingresar a myCGS.
- Abra myCGS desde

- Seleccione el enlace Ingreso a DME myCGS "Log in to DME myCGS"
- Ingrese usando su ID de Usuario de myCGS "User ID" y su Contraseña "Password"
NOTA: Su cuenta será bloqueada si usted ingresa su contraseña incorrectamente por tres veces consecutivas dentro de un periodo de 120 minutos. Una vez que su cuenta sea bloqueada, debe llamar a Servicio al Cliente para desbloquearla.
- Genere un código de MFA "Multi-Factor Authentication". Para generar un código MFA, presione el botón apropiado (o la letra T, E o B) de acuerdo con la forma en la cual usted desea que se le envíe el código; Texto "Text", Correo Electrónico "Email" o Ambos "Both" o si usted tiene configurado el Autenticador de Google "Google Authenticator", simplemente ingrese su código del Autenticador de Google "Google Authenticator". Una vez usted haya recibido el código MFA, ingrese este código y presione "NEXT"
NOTA: El código MFA enviado por mensaje de texto o por correo electrónico es válido hasta por doce horas después de que haya sido generado inicialmente y puede ser usado durante ese periodo de doce horas. Tenga en cuenta que, si solicita otro código MFA, solo el código más reciente será válido.
- Lea los Términos y Condiciones de myCGS y seleccione su Jurisdicción de DME (B o C)
NOTA: Usted puede fácilmente ir de la Jurisdicción B a la C o viceversa sin tener que salir de myCGS. Refiérase a la sección "Cambiando de una Jurisdicción a Otra" que encuentra a continuación.
- Una vez usted haya ingresado exitosamente, usted será conducido a la pantalla de inicio de myCGS
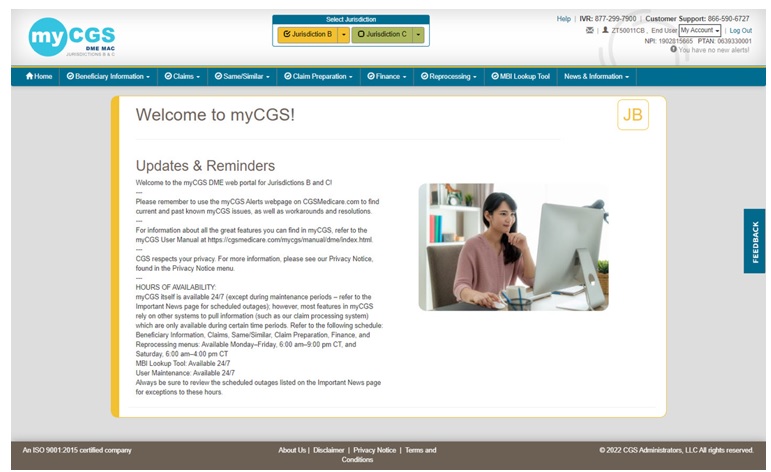
Una vez haya ingresado (como Usuario Final “End User” o como CHBA) verá en la parte superior del portal de myCGS, un menú con nueve opciones: Inicio “Home”, Información del Beneficiario “Beneficiary Information”, Igual/Similar “Same/Similar”, Reclamaciones “Claims”, Preparación de Reclamaciones “Claims Preparation”, Finanzas “Finance”, Reprocesamiento “Reprocessing”, Búsqueda del MBI “MBI Lookup” y Noticias e Información “News & Information”. Para comenzar, haga clic sobre la opción del menú que contenga la información que necesita, en este manual usted encontrará una sección dedicada a cada una de esas opciones.
NOTA:Si se ha registrado en myCGS como Aprobador Designado (DA), será llevado directamente a la sección de Manejo de Usuarios “User Management” de myCGS cuando ingrese por primera vez. Presione el menú “Home” para ir a la sección de Usuario Final “End User”. Revise la sección “Aprobador Designado/Manejo de Usuarios” de este manual para obtener información adicional. Si uested está registrado como SSU, solamente verá tres secciones en el menú: Inicio “Home”, Igual/Similar “Same/Similar” y Noticias e Información General “News & Information”.
Si una o más de las opciones del menú tiene el ícono en forma de candado, quiere decir que usted no tiene autorización para ver/usar ese menú. Solicite el acceso a ese menú a su Aprobador Designado “Designated Approver”. Usted no podrá tener acceso a un menú asegurado hasta que su Aprobador Designado “Designated Approver” no actualice sus permisos de uso. Revise la sección de “Opciones Bloqueadas” a continuación.
NOTA: Asegúrese de que ingresa regularmente y mantiene su contraseña actualizada. Si usted no ingresa por 30 días consecutivos, su cuenta será suspendida. Para reactivar su cuenta, deberá llamar a su Centro de Contacto con el Proveedor. Si usted no ingresa por 90 días consecutivos, su cuenta será desactivada y usted deberá registrarse nuevamente en myCGS. Para poder calificar una entrada al sistema como activa, usted deberá completar exitosamente el proceso de ingreso a myCGS incluyendo el uso del código MFA.
 Top Top
Generalidades de la Interfaz de myCGS
myCGS contiene ocho menús primarios, así como secciones de ayuda y retroalimentación. Use las secciones lo largo de este manual para encontrar información detallada acerca de las funciones y la capacidad de myCGS.
La siguiente imagen muestra las áreas principales de la ventana de myCGS:
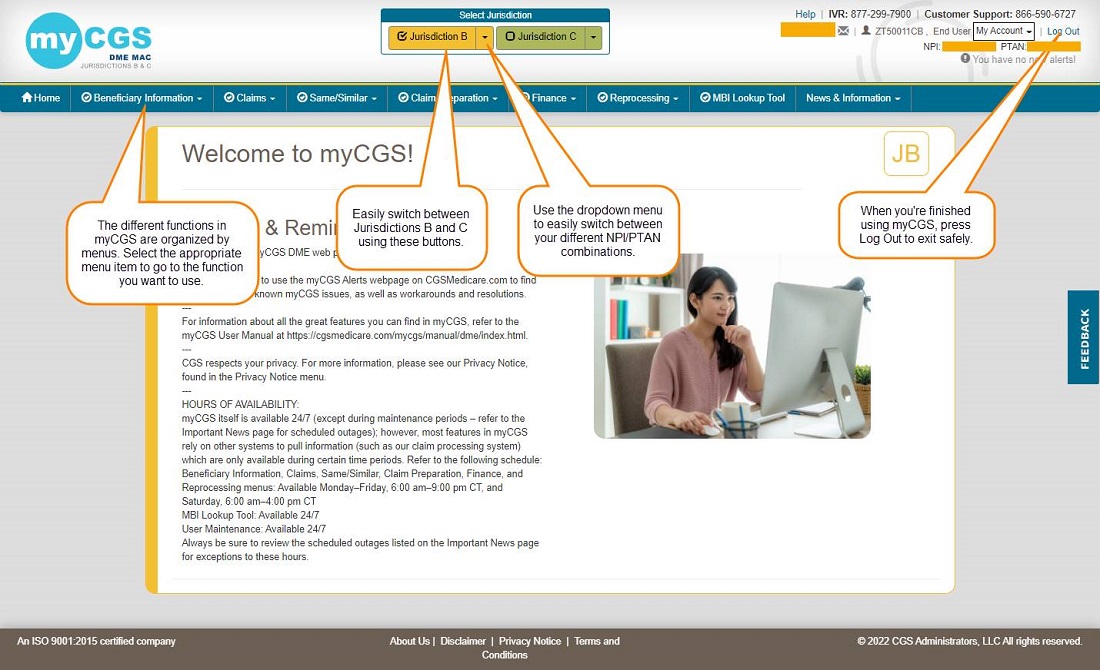
 Top Top
Cambiando de una Jurisdicción a otra
Si usted es un proveedor que presta servicios a los beneficiarios tanto de la Jurisdicción B como de la C, myCGS le permite fácilmente ir de una Jurisdicción a otra. Para hacerlo simplemente haga clic en el botón que corresponda a la Jurisdicción apropiada ubicado en la parte superior en el centro de su pantalla.
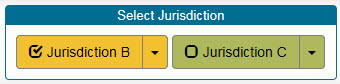
Usted siempre sabrá cual es la Jurisdicción que está viendo, basándose en el color de la página de myCGS, así como en la etiqueta “JB o JC” ubicada en la parte superior de la pantalla de myCGS. Como puede ver en las imágenes a continuación, amarillo para la Jurisdicción B y verde para la Jurisdicción C.
 Top Top
Cambio de NPI/PTAN
La mayoría de las propiedades funcionales de myCGS dependen de su información de proveedor – su NPI y PTAN. Si usted representa a una compañía que usa solamente un NPI/PTAN, usted no necesita preocuparse acerca de cómo cambiar el NPI/PTAN – la información de su NPI/PTAN siempre aparecerá automáticamente en cualquier pantalla que requiera información del proveedor en myCGS. Pero si usted representa a una compañía que usa múltiples combinaciones de NPI/PTAN, entonces usted necesita asegurarse de que está usando el NPI/PTAN correcto de acuerdo con la información que esté solicitando
NOTA: myCGS automáticamente les dará acceso a todas las combinaciones de NPI/PTAN que estén asociadas con su Número de ID de Impuestos "Tax ID".
Cambiar de un NPI/PTAN a otro en myCGS es fácil. En la esquina superior derecha de myCGS usted va a ver siempre el NPI/PTAN asociado con la cuenta que usted actualmente ha seleccionado. Este NPI/PTAN se mostrará automáticamente en cualquiera de las opciones dentro de myCGS que requieran información del proveedor.
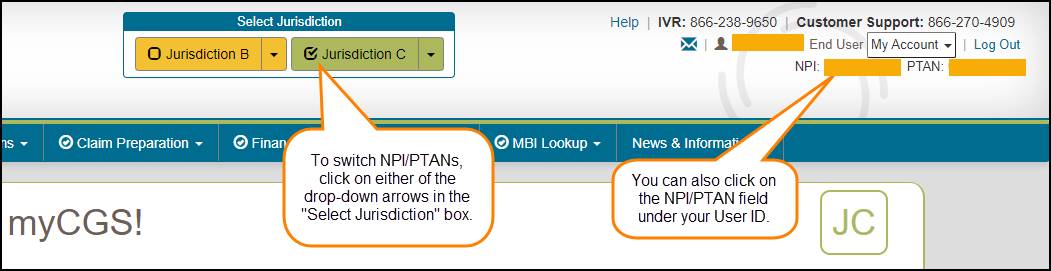
Para cambiar a un NPI/PTAN diferente, use la flecha ubicada en el espacio Seleccione la Jurisdicción "Select Jurisdiction". Aparecerá un menú desplegado hacia abajo que le permitirá cambiar a un NPI/PTAN diferente.
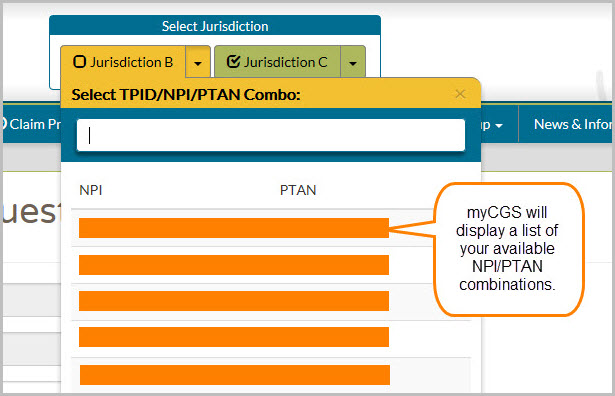
Si usted tiene un gran número de combinaciones de NPI/PTAN, para acortar su búsqueda usted puede ingresar los primeros dígitos del NPI que desea y así encontrar fácilmente el NPI que está buscando.
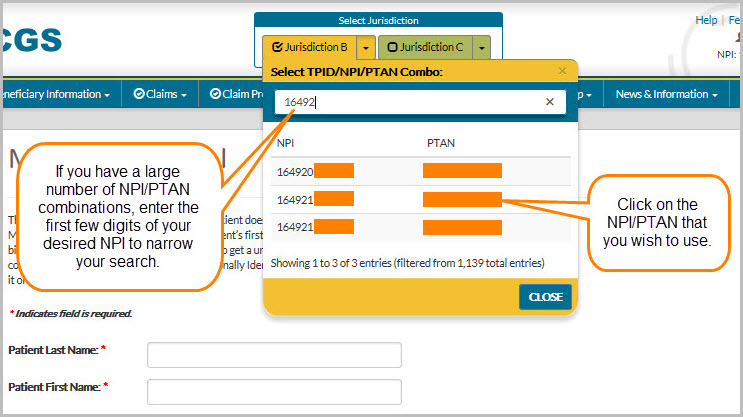
 Top Top
NPI/PTAN Predeterminado
Si usted es un usuario final o un aprobador designado y tiene más de un NPI/PTAN, es posible que desee establecer un NPI/PTAN predeterminado para que myCGS siempre se abra con ese valor predeterminado seleccionado. Cuando inicie una sesión en myCGS, el NPI/PTAN seleccionado en ese momento será aleatorio, a menos de que haya seleccionado un valor predeterminado. myCGS le permite establecer un NPI/PTAN predeterminado para la jurisdicción B y C. Tenga en cuenta que solo los usuarios finales y los aprobadores designados pueden establecer un NPI/PTAN predeterminado.
Puede saber si el NPI/PTAN que está actualmente seleccionado es el predeterminado según el color de la marca de chequeo que se encuentra en la esquina superior derecha de la pantalla junto a su NPI/PTAN.
- Si la marca de chequeo es gris, entonces el NPI/PTAN no es el predeterminado
- Si la marca de chequeo es azul, entonces el NPI/PTAN es su valor predeterminado
Hay dos formas de establecer un NPI/PTAN predeterminado en myCGS:
- Use la pantalla Ver NPI/PTAN "View NPI/PTAN" que se encuentra en el menú Mi Cuenta "My Account"
- Utilice la marca de chequeo, que funciona como un interruptor
Para obtener instrucciones sobre el uso de la pantalla Ver NPI/PTAN "View NPI/PTAN" para configurar un NPI/PTAN predeterminado, consulte el Capítulo 11 de este manual.
Para configurar un NPI/PTAN predeterminado usando el icono de marca de verificación, siga estos pasos:
- Seleccione el NPI/PTAN que desea usar como predeterminado del menú desplegable en la sección Seleccionar Jurisdicción "Select Jurisdiction" de su tablero (consulte la sección Cambiar NPI/PTAN "Change NPI/PTAN"en este capítulo). El NPI/PTAN que seleccione se mostrará en el lado derecho de su tablero
- Haga clic en la marca de chequeo de color gris junto a su NPI/PTAN. Esto establecerá su NPI/PTAN actualmente seleccionado como predeterminado para la jurisdicción que está utilizando actualmente. La marca de chequeo se volverá azul, lo que indica que este NPI/PTAN ahora es su valor predeterminado en la jurisdicción. Repita estos pasos para establecer un NPI/PTAN predeterminado en la otra jurisdicción (B o C)
NOTA: Establecer un NPI/PTAN predeterminado en la Jurisdicción B no afecta su valor predeterminado en la Jurisdicción C y viceversa. Cada valor predeterminado en cada jurisdicción funciona de forma independiente. Puede optar por tener un valor predeterminado en una jurisdicción, pero no establecer un valor predeterminado en la otra. Puede seleccionar el mismo NPI/PTAN predeterminado en ambas jurisdicciones. También puede seleccionar diferentes NPI/PTAN predeterminados para cada jurisdicción.
Tenga en cuenta que la marca de chequeo funciona como un interruptor. Al hacer clic en una marca de chequeo de color gris, se configurará su NPI/PTAN actual como predeterminado. Al hacer clic en una marca de chequeo de color azul, se eliminará el valor predeterminado.
La siguiente imagen muestra una marca de chequeo de color gris, que indica que el NPI/PTAN actualmente seleccionado no es el NPI/PTAN predeterminado:
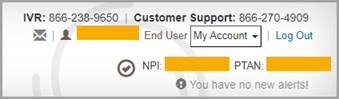
Esta imagen muestra una marca de chequeo de color azul, lo que significa que el NPI/PTAN actual está configurado como predeterminado
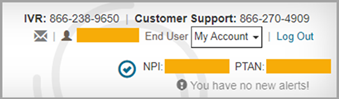
 Top Top
ID de Medicare
Todas las transacciones en myCGS deben ser realizadas usando el MBI (Medicare Beneficiary Identifier) como ID de Medicare con limitadas excepciones . Todas las pantallas de búsqueda en myCGS han sido preconfiguradas para el MBI o son únicamente para el MBI.
Hay raras ocasiones en las cuales usted aún necesita usar el HICN (Health Insurance Claim Number) en myCGS. Para cualquier pantalla que permita el uso del MBI o el HICN, el valor preseleccionado en el espacio de ID de Medicare, es el MBI. Si necesita buscar usando el HICN, ingrese el HICN en el espacio "Medicare ID" y seleccione el botón HICN.

 Top Top
Opciones Bloqueadas
El Aprobador Designado de su Organización “Designated Approver” tiene la capacidad de otorgar o retirar permisos específicos de su perfil de usuario. Estos permisos controlan cuales aplicaciones usted puede y no puede usar en myCGS. Si uno de sus menús funcionales muestra el ícono de un círculo con una línea diagonal, significa que usted no tiene permiso para usar esa función y no podrá tener acceso al menú..
NOTA: Si usted es un usuario CHBA, sus autorizaciones han sido establecidas por el proveedor de DMEPOS en el acuerdo de autorización del CEDI.
Si usted necesita tener acceso a un menú que actualmente está bloqueado, contacte a su Aprobador Designado y solicite el acceso.
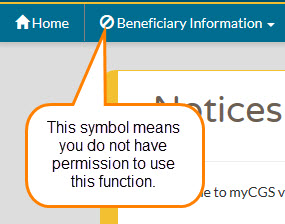
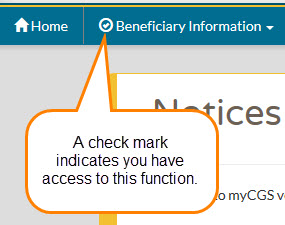

¿Qué es myCGS?
El Portal myCGS es una aplicación basada en Internet desarrollada por CGS y está disponible para los proveedores de equipo médico duradero, prótesis, órtesis y suministros (DMEPOS) de la Jurisdicción B y C. Usar myCGS es la forma más rápida y fácil de obtener la información que usted necesita acerca de las reclamaciones y facturación a Medicare.
myCGS les ofrece a los proveedores un amplio rango de funcionalidad y respaldo como:
- Elegibilidad del beneficiario
Encuentre la información de la elegibilidad del beneficiario, Medicare como Pagador Secundario, Planes Advantage de Medicare, Episodios de Cuidado en Casa, Hospicio e información de estadías en instituciones
- Estatus de las reclamaciones
Revise el estatus de las reclamaciones que usted haya enviado a la Jurisdicción B o C
- Información de artículos iguales o similares
Busque el histórico de las reclamaciones del beneficiario por artículos iguales o similares
- Envío y estatus de las redeterminaciones y las reaperturas
Envíe nuevas solicitudes y revise el estatus de sus solicitudes de redeterminaciones y reaperturas directamente desde myCGS
- Envío y estatus de las ADMC y de las Pre-Autorizaciones
Revise el estatus de sus solicitudes de ADMC y de Pre-Autorización directamente desde myCGS
- Corrección de reclamaciones
Haga correcciones de las reclamaciones que han sido ya procesadas por CGS
- ¡Y mucho más!
Este manual incluye la información que usted necesita para navegar en myCGS y tomar ventaja de sus múltiples y útiles características. Las instrucciones de este manual asumen que usted está familiarizado con las reglas y regulaciones básicas de Medicare en lo que concierne a los proveedores de DMEPOS. Para revisar en detalle las reglas y regulaciones del DMEPOS de Medicare, consulte el Manual del Proveedor. El Manual del Proveedor es el primer recurso que usted debe usar para las preguntas acerca de la facturación a Medicare. Puede tener acceso al Manual del Proveedor a través del enlace de internet que aparece a continuación.
Para instrucciones acerca de la inscripción en myCGS y el mantenimiento del usuario, revise la "Inscripción en myCGS y Guía del Manejo de la Cuenta ". Para recibir las noticias y actualizaciones de myCGS, así como otros artículos importantes e información del DME MAC asegúrese de inscribirse en nuestra "Electronic Mailing List", la lista de correos electrónicos de CGS. Para inscribirse en la "Electronic Mailing List", visite nuestra página de Internet. Si usted tiene preguntas que no puedan ser respondidas en este manual o en el Manual del Proveedor, comuníquese con el Departamento de Servicio al Cliente llamando al siguiente número de teléfono: ". Para recibir las noticias y actualizaciones de myCGS, así como otros artículos importantes e información del DME MAC asegúrese de inscribirse en nuestra "Electronic Mailing List", la lista de correos electrónicos de CGS. Para inscribirse en la "Electronic Mailing List", visite nuestra página de Internet. Si usted tiene preguntas que no puedan ser respondidas en este manual o en el Manual del Proveedor, comuníquese con el Departamento de Servicio al Cliente llamando al siguiente número de teléfono:
- Jurisdicción C: 1.866.270.4909

¿Quién puede usar myCGS?
Cualquier proveedor de DME o afiliado que preste servicios a los beneficiarios de la Jurisdicción B y/o C puede registrarse en myCGS. Los proveedores de la Jurisdicción A y D también pueden registrarse usando el rol de Igual/Similar. Todos los usuarios de myCGS deben ser aprobados a través del proceso de inscripción antes de que puedan usar myCGS. Para ayuda con el proceso de inscripción en myCGS, consulte la Guía de Inscripción y Manejo de la Cuenta de myCGS . .
Hay cuatro diferentes tipos de funciones “Roles” para los usuarios de myCGS. Usuario Final “End User”, Aprobador Designado “Designated Approver”, Agente de Facturación o del “Clearinghouse” o CHBA.y Usuario para Igual/Similar “Same/Similar User” o SSU. La mayoría de las funciones de myCGS están disponibles para todas las funciones “Roles” de los usuarios, excepto para el rol de SSU (el cual se limita a solamente a Igual/Similar). La función adicional que permite hacerle mantenimiento a los privilegios de los usuarios está disponible solamente para los Aprobadores Designados.
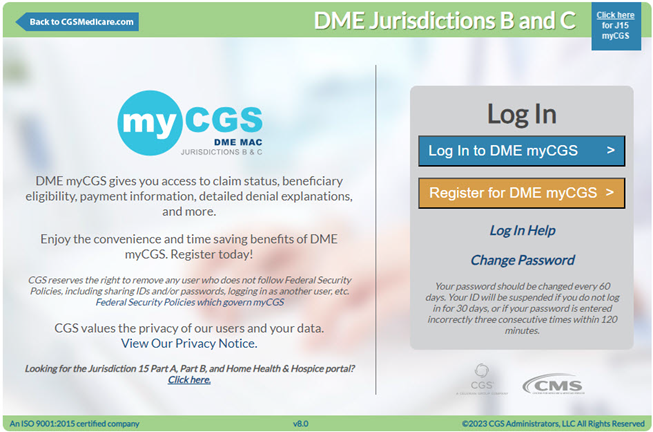

Ingresando a myCGS
Antes de que pueda usar myCGS, usted debe completar el proceso de inscripción y recibir un ID de Usuario "User ID" y una Contraseña "Password". Revise la Guía de Inscripción y Manejo de la Cuenta de myCGS para instrucciones acerca de cómo registrarse. para instrucciones acerca de cómo registrarse.
Una vez usted se haya registrado exitosamente, siga los pasos que se describen a continuación para ingresar a myCGS.
- Abra myCGS desde

- Seleccione el enlace Ingreso a DME myCGS "Log in to DME myCGS"
- Ingrese usando su ID de Usuario de myCGS "User ID" y su Contraseña "Password"
NOTA: Su cuenta será bloqueada si usted ingresa su contraseña incorrectamente por tres veces consecutivas dentro de un periodo de 120 minutos. Una vez que su cuenta sea bloqueada, debe llamar a Servicio al Cliente para desbloquearla.
- Genere un código de MFA "Multi-Factor Authentication". Para generar un código MFA, presione el botón apropiado (o la letra T, E o B) de acuerdo con la forma en la cual usted desea que se le envíe el código; Texto "Text", Correo Electrónico "Email" o Ambos "Both" o si usted tiene configurado el Autenticador de Google "Google Authenticator", simplemente ingrese su código del Autenticador de Google "Google Authenticator". Una vez usted haya recibido el código MFA, ingrese este código y presione "NEXT"
NOTA: El código MFA enviado por mensaje de texto o por correo electrónico es válido hasta por doce horas después de que haya sido generado inicialmente y puede ser usado durante ese periodo de doce horas. Tenga en cuenta que, si solicita otro código MFA, solo el código más reciente será válido.
- Lea los Términos y Condiciones de myCGS y seleccione su Jurisdicción de DME (B o C)
NOTA: Usted puede fácilmente ir de la Jurisdicción B a la C o viceversa sin tener que salir de myCGS. Refiérase a la sección "Cambiando de una Jurisdicción a Otra" que encuentra a continuación.
- Una vez usted haya ingresado exitosamente, usted será conducido a la pantalla de inicio de myCGS
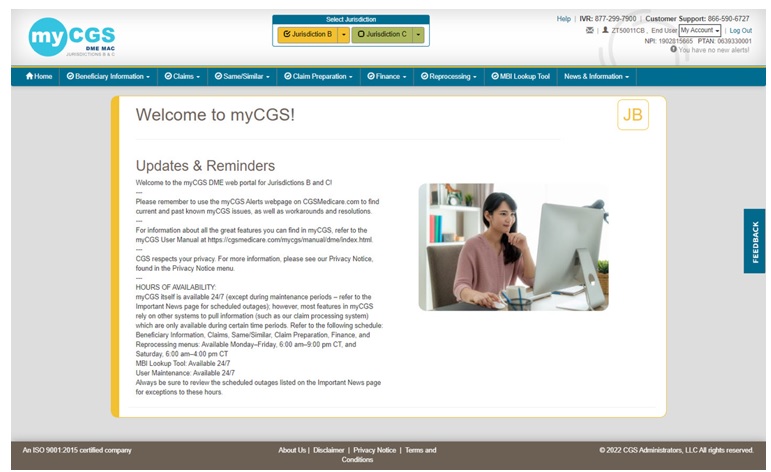
Una vez haya ingresado (como Usuario Final “End User” o como CHBA) verá en la parte superior del portal de myCGS, un menú con nueve opciones: Inicio “Home”, Información del Beneficiario “Beneficiary Information”, Igual/Similar “Same/Similar”, Reclamaciones “Claims”, Preparación de Reclamaciones “Claims Preparation”, Finanzas “Finance”, Reprocesamiento “Reprocessing”, Búsqueda del MBI “MBI Lookup” y Noticias e Información “News & Information”. Para comenzar, haga clic sobre la opción del menú que contenga la información que necesita, en este manual usted encontrará una sección dedicada a cada una de esas opciones.
NOTA:Si se ha registrado en myCGS como Aprobador Designado (DA), será llevado directamente a la sección de Manejo de Usuarios “User Management” de myCGS cuando ingrese por primera vez. Presione el menú “Home” para ir a la sección de Usuario Final “End User”. Revise la sección “Aprobador Designado/Manejo de Usuarios” de este manual para obtener información adicional. Si uested está registrado como SSU, solamente verá tres secciones en el menú: Inicio “Home”, Igual/Similar “Same/Similar” y Noticias e Información General “News & Information”.
Si una o más de las opciones del menú tiene el ícono en forma de candado, quiere decir que usted no tiene autorización para ver/usar ese menú. Solicite el acceso a ese menú a su Aprobador Designado “Designated Approver”. Usted no podrá tener acceso a un menú asegurado hasta que su Aprobador Designado “Designated Approver” no actualice sus permisos de uso. Revise la sección de “Opciones Bloqueadas” a continuación.
NOTA: Asegúrese de que ingresa regularmente y mantiene su contraseña actualizada. Si usted no ingresa por 30 días consecutivos, su cuenta será suspendida. Para reactivar su cuenta, deberá llamar a su Centro de Contacto con el Proveedor. Si usted no ingresa por 90 días consecutivos, su cuenta será desactivada y usted deberá registrarse nuevamente en myCGS. Para poder calificar una entrada al sistema como activa, usted deberá completar exitosamente el proceso de ingreso a myCGS incluyendo el uso del código MFA.

Generalidades de la Interfaz de myCGS
myCGS contiene ocho menús primarios, así como secciones de ayuda y retroalimentación. Use las secciones lo largo de este manual para encontrar información detallada acerca de las funciones y la capacidad de myCGS.
La siguiente imagen muestra las áreas principales de la ventana de myCGS:
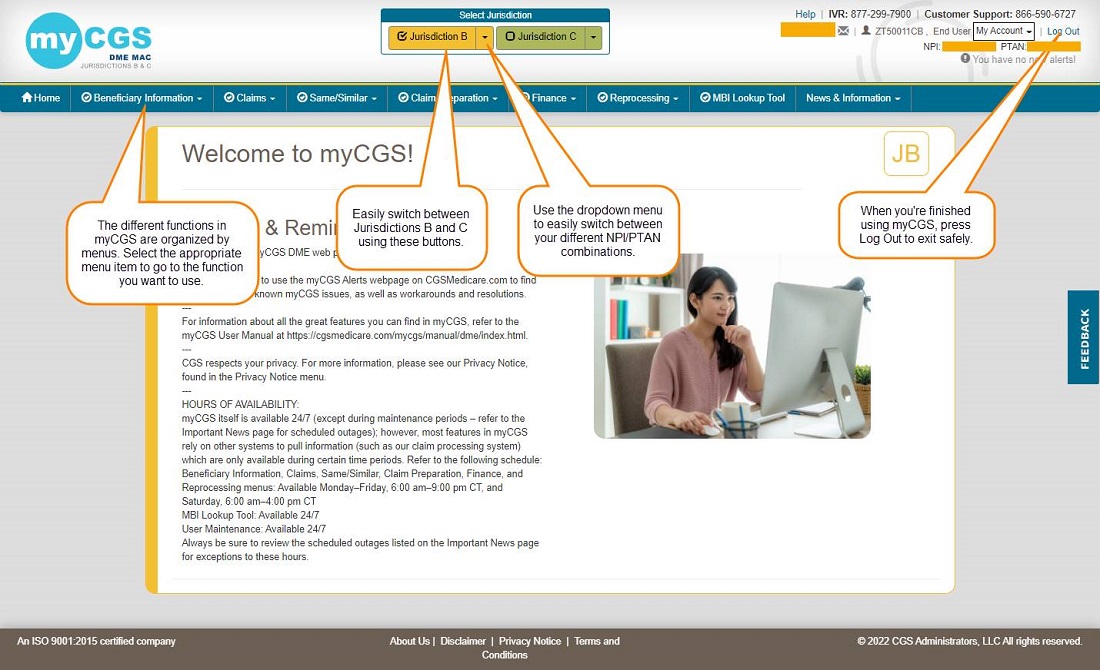

Cambiando de una Jurisdicción a otra
Si usted es un proveedor que presta servicios a los beneficiarios tanto de la Jurisdicción B como de la C, myCGS le permite fácilmente ir de una Jurisdicción a otra. Para hacerlo simplemente haga clic en el botón que corresponda a la Jurisdicción apropiada ubicado en la parte superior en el centro de su pantalla.
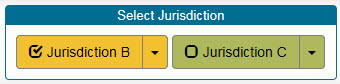
Usted siempre sabrá cual es la Jurisdicción que está viendo, basándose en el color de la página de myCGS, así como en la etiqueta “JB o JC” ubicada en la parte superior de la pantalla de myCGS. Como puede ver en las imágenes a continuación, amarillo para la Jurisdicción B y verde para la Jurisdicción C. 
Cambio de NPI/PTAN
La mayoría de las propiedades funcionales de myCGS dependen de su información de proveedor – su NPI y PTAN. Si usted representa a una compañía que usa solamente un NPI/PTAN, usted no necesita preocuparse acerca de cómo cambiar el NPI/PTAN – la información de su NPI/PTAN siempre aparecerá automáticamente en cualquier pantalla que requiera información del proveedor en myCGS. Pero si usted representa a una compañía que usa múltiples combinaciones de NPI/PTAN, entonces usted necesita asegurarse de que está usando el NPI/PTAN correcto de acuerdo con la información que esté solicitando
NOTA: myCGS automáticamente les dará acceso a todas las combinaciones de NPI/PTAN que estén asociadas con su Número de ID de Impuestos "Tax ID".
Cambiar de un NPI/PTAN a otro en myCGS es fácil. En la esquina superior derecha de myCGS usted va a ver siempre el NPI/PTAN asociado con la cuenta que usted actualmente ha seleccionado. Este NPI/PTAN se mostrará automáticamente en cualquiera de las opciones dentro de myCGS que requieran información del proveedor.
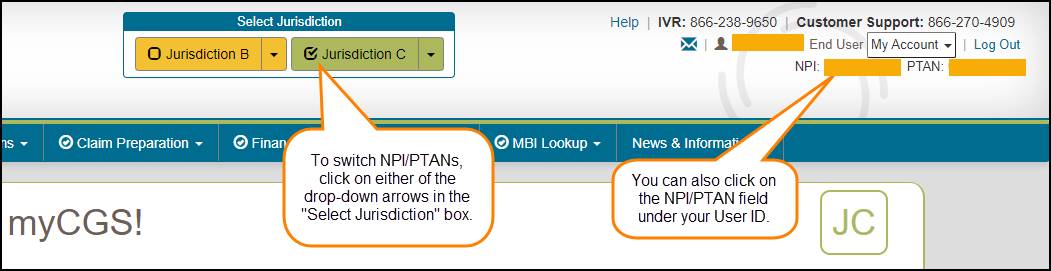
Para cambiar a un NPI/PTAN diferente, use la flecha ubicada en el espacio Seleccione la Jurisdicción "Select Jurisdiction". Aparecerá un menú desplegado hacia abajo que le permitirá cambiar a un NPI/PTAN diferente.
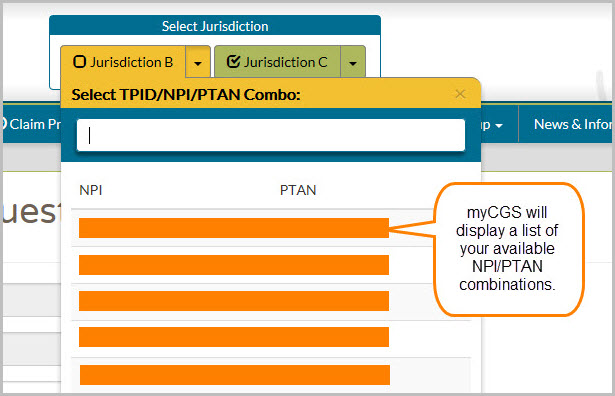
Si usted tiene un gran número de combinaciones de NPI/PTAN, para acortar su búsqueda usted puede ingresar los primeros dígitos del NPI que desea y así encontrar fácilmente el NPI que está buscando.
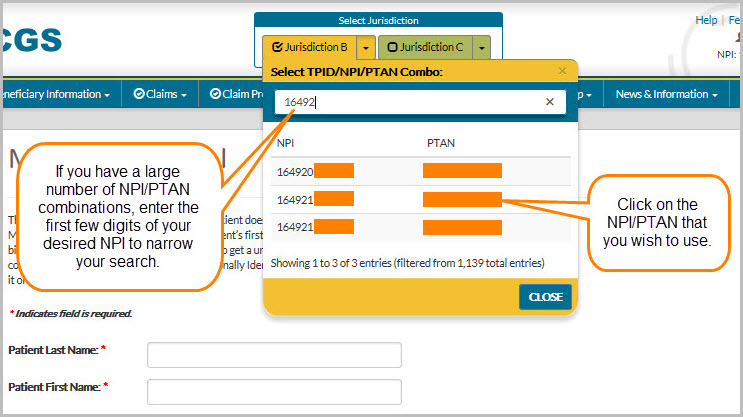

NPI/PTAN Predeterminado
Si usted es un usuario final o un aprobador designado y tiene más de un NPI/PTAN, es posible que desee establecer un NPI/PTAN predeterminado para que myCGS siempre se abra con ese valor predeterminado seleccionado. Cuando inicie una sesión en myCGS, el NPI/PTAN seleccionado en ese momento será aleatorio, a menos de que haya seleccionado un valor predeterminado. myCGS le permite establecer un NPI/PTAN predeterminado para la jurisdicción B y C. Tenga en cuenta que solo los usuarios finales y los aprobadores designados pueden establecer un NPI/PTAN predeterminado.
Puede saber si el NPI/PTAN que está actualmente seleccionado es el predeterminado según el color de la marca de chequeo que se encuentra en la esquina superior derecha de la pantalla junto a su NPI/PTAN.
- Si la marca de chequeo es gris, entonces el NPI/PTAN no es el predeterminado
- Si la marca de chequeo es azul, entonces el NPI/PTAN es su valor predeterminado
Hay dos formas de establecer un NPI/PTAN predeterminado en myCGS:
- Use la pantalla Ver NPI/PTAN "View NPI/PTAN" que se encuentra en el menú Mi Cuenta "My Account"
- Utilice la marca de chequeo, que funciona como un interruptor
Para obtener instrucciones sobre el uso de la pantalla Ver NPI/PTAN "View NPI/PTAN" para configurar un NPI/PTAN predeterminado, consulte el Capítulo 11 de este manual.
Para configurar un NPI/PTAN predeterminado usando el icono de marca de verificación, siga estos pasos:
- Seleccione el NPI/PTAN que desea usar como predeterminado del menú desplegable en la sección Seleccionar Jurisdicción "Select Jurisdiction" de su tablero (consulte la sección Cambiar NPI/PTAN "Change NPI/PTAN"en este capítulo). El NPI/PTAN que seleccione se mostrará en el lado derecho de su tablero
- Haga clic en la marca de chequeo de color gris junto a su NPI/PTAN. Esto establecerá su NPI/PTAN actualmente seleccionado como predeterminado para la jurisdicción que está utilizando actualmente. La marca de chequeo se volverá azul, lo que indica que este NPI/PTAN ahora es su valor predeterminado en la jurisdicción. Repita estos pasos para establecer un NPI/PTAN predeterminado en la otra jurisdicción (B o C)
NOTA: Establecer un NPI/PTAN predeterminado en la Jurisdicción B no afecta su valor predeterminado en la Jurisdicción C y viceversa. Cada valor predeterminado en cada jurisdicción funciona de forma independiente. Puede optar por tener un valor predeterminado en una jurisdicción, pero no establecer un valor predeterminado en la otra. Puede seleccionar el mismo NPI/PTAN predeterminado en ambas jurisdicciones. También puede seleccionar diferentes NPI/PTAN predeterminados para cada jurisdicción.
Tenga en cuenta que la marca de chequeo funciona como un interruptor. Al hacer clic en una marca de chequeo de color gris, se configurará su NPI/PTAN actual como predeterminado. Al hacer clic en una marca de chequeo de color azul, se eliminará el valor predeterminado.
La siguiente imagen muestra una marca de chequeo de color gris, que indica que el NPI/PTAN actualmente seleccionado no es el NPI/PTAN predeterminado:
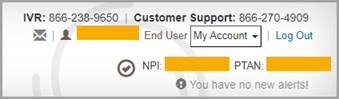
Esta imagen muestra una marca de chequeo de color azul, lo que significa que el NPI/PTAN actual está configurado como predeterminado
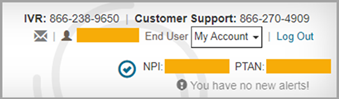

ID de Medicare
Todas las transacciones en myCGS deben ser realizadas usando el MBI (Medicare Beneficiary Identifier) como ID de Medicare con limitadas excepciones . Todas las pantallas de búsqueda en myCGS han sido preconfiguradas para el MBI o son únicamente para el MBI.
Hay raras ocasiones en las cuales usted aún necesita usar el HICN (Health Insurance Claim Number) en myCGS. Para cualquier pantalla que permita el uso del MBI o el HICN, el valor preseleccionado en el espacio de ID de Medicare, es el MBI. Si necesita buscar usando el HICN, ingrese el HICN en el espacio "Medicare ID" y seleccione el botón HICN.


Opciones Bloqueadas
El Aprobador Designado de su Organización “Designated Approver” tiene la capacidad de otorgar o retirar permisos específicos de su perfil de usuario. Estos permisos controlan cuales aplicaciones usted puede y no puede usar en myCGS. Si uno de sus menús funcionales muestra el ícono de un círculo con una línea diagonal, significa que usted no tiene permiso para usar esa función y no podrá tener acceso al menú..
NOTA: Si usted es un usuario CHBA, sus autorizaciones han sido establecidas por el proveedor de DMEPOS en el acuerdo de autorización del CEDI.
Si usted necesita tener acceso a un menú que actualmente está bloqueado, contacte a su Aprobador Designado y solicite el acceso.
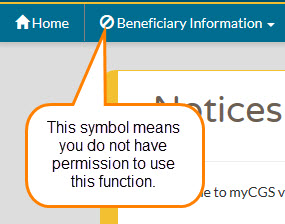
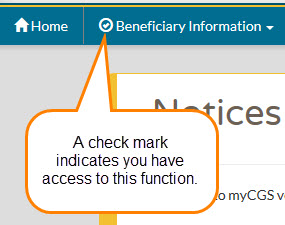

Información del Beneficiario
Generalidades de la Información del Beneficiario
Hay tres menús principales bajo la opción de información del beneficiario: Elegibilidad "Eligibility", SNF/Hospital e Información del CBA "CBA Information". Desde el menú de Información del Beneficiario "Beneficiary Information" seleccione la opción que desea usar.
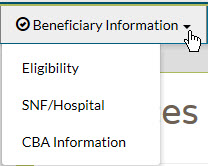
El menú de la Información del Beneficiario le da acceso a una variedad de información acerca de los Beneficiarios de Medicare, incluyendo:
- Fecha de efectividad y de terminación de la Parte A y de la Parte B
- Deducible pendiente del presente año "Current Year"
- Deducible pendiente del año anterior "Previous Year"
- La Jurisdicción del DME MAC en la cual el beneficiario reside
- Información del Plan Advantage de Medicare (MAP)
- Registro de Medicare como Pagador Secundario (MSP)
- Registros de Hospicio "Hospice"
- Episodios de Cuidado en Casa "Home Health"
- Estadías en el Hospital o en una Institución de Enfermería Especializada (SNF)
- Información acerca del Area del "Competitive Bidding" o CBA
 Top Top
Elegibilidad
La pantalla de Elegibilidad “Eligibility” les da acceso a los registros básicos de la elegibilidad del beneficiario, incluyendo fechas de efectividad de Medicare Parte A y Parte B, deducible actual y del año anterior, fecha de fallecimiento (si aplica) y la Jurisdicción del DME MAC en la cual el beneficiario actualmente reside. Adicionalmente la pantalla de elegibilidad le dará detalles de cualquier Plan Advantage de Medicare (MAP), Medicare como Pagador Secundario (MSP), Hospicio “Hospice” y Episodios de Cuidado en Casa “Home Health Episode” cuando aplique.
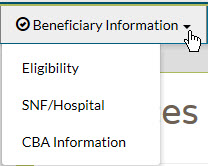
La pantalla de Elegibilidad "Eligibility" al igual que todas las demás pantallas de myCGS, muestra automáticamente su NPI y PTAN, por lo tanto, usted no deberá ingresar esta información manualmente. Si usted tiene más de un NPI/PTAN y necesita usar un NPI/PTAN diferente del que esta seleccionado en ese momento, cambie su NPI/PTAN siguiendo las instrucciones de la sección Cambio de NPI/PTAN de este manual.
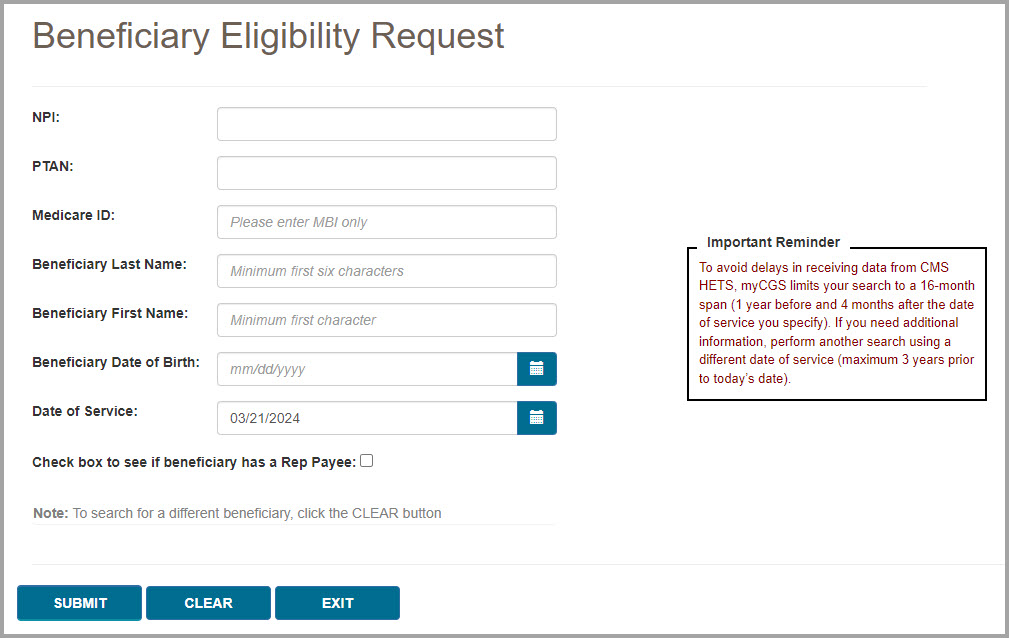
Para buscar la elegibilidad del beneficiario, ingrese la siguiente información en la pantalla y presione el botón Enviar "SUBMIT":
- ID de Medicare (únicamente el MBI)
- Primeras seis letras del apellido del beneficiario "Last Name"
NOTA: Si el apellido del beneficiario tiene menos de seis letras, simplemente ingrese el apellido completo. No necesita ingresar seis letras si existen menos de seis letras.
- Primera letra del nombre del beneficiario "First Name"
- Los ocho dígitos de la fecha de nacimiento del beneficiario "Date of Birth"
NOTA: Cuando usted ingresa la fecha de nacimiento del beneficiario, el sistema automáticamente agrega las diagonales, solo necesita ingresar los ocho dígitos de la fecha de nacimiento. Esto funciona para todas las casillas que lleven fecha en myCGS.
- Fecha de servicio (ocho dígitos)
NOTA: La fecha de servicio automáticamente va a ser la fecha de hoy. myCGS busca la información de la elegibilidad dentro de un periodo de 16 meses, un año antes y cuatro meses después de la fecha de servicio ingresada. Usted puede cambiar esta fecha para buscar la información del histórico de la elegibilidad. La fecha máxima de servicio que usted puede ingresar es tres años antes de la fecha de hoy (lo que le da la información de la elegibilidad de los últimos cuatro años).
Ejemplo: Usted ingresa la fecha de servicio 12/01/2022, myCGS le dará la información de la elegibilidad que sea válida desde el 12/01/2021 hasta el 4/1/2022.
- Casilla de verificación opcional para buscar el representante que recibirá el pago “Rep Payee”
NOTA: Seleccione la casilla de verificación “Rep Payee” para revisar si hay un Rep Payee registrado para el beneficiario. Si la casilla está marcada, se mostrará el campo “Rep Payee” en los resultados de la búsqueda. Este campo mostrará Sí “Yes” o No (o dará un mensaje de que no está disponible, si no está en el sistema). Tenga en cuenta que myCGS no proporcionará el nombre del representante beneficiario. También tenga en cuenta que el uso de la búsqueda de representante de beneficiario significa que myCGS necesitará ir a varios sistemas para completar la solicitud, lo que significa que la búsqueda de elegibilidad tomará más tiempo cuando la casilla esté marcada.
Después de presionar el botón Enviar “SUBMIT” myCGS le mostrará la información básica de la elegibilidad, incluyendo fechas de efectividad de la Parte A y B, deducible, fecha de fallecimiento (si aplica) y Jurisdicción del DME MAC en la que vive el beneficiario, así como también cualquier información en archivo acerca del Plan Advantage de Medicare (MAP), Medicare como Pagador Secundario (MSP), Registro de Hospicio “Hospice” y de Episodios de Cuidado en Casa “Home Health”. La información que obtendrá incluirá cualquier información acerca de la elegibilidad válida encontrada dentro del plazo de un año antes y cuatro meses después de la fecha de servicio ingresada. Para obtener detalles de esos registros revise las secciones que encontrará más adelante.
La imagen a continuación muestra los resultados de la elegibilidad de un beneficiario que tiene un MAP y un MSP en archivo.
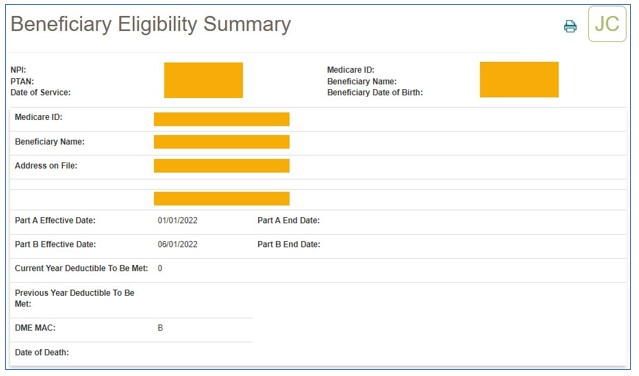
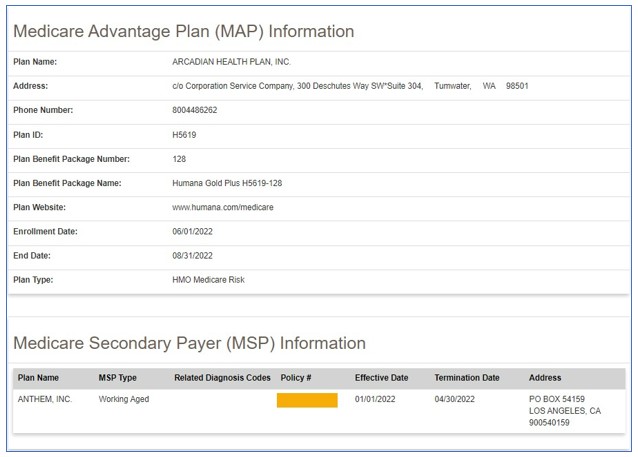
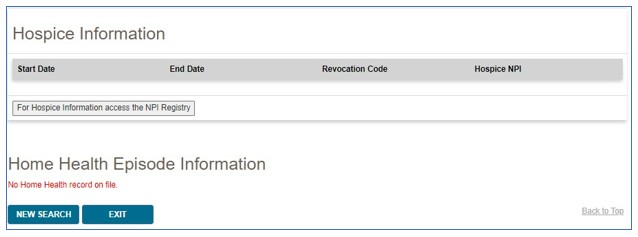
*Si un beneficiario está inscrito en el beneficio de medicamentos inmunosupresores de la Parte B (ID de la Parte B), myCGS mostrará las fechas de vigencia de su ID de la Parte B en la respuesta de elegibilidad, como se muestra en la imagen a continuación.

Además de la información mostrada anteriormente, usted puede también revisar si el beneficiario presenta facturación por parte de una SNF o una estadía en el hospital para una fecha de servicio en especial. Para esto deberá hacer clic sobre la opción del menú “SNF/Hospital”. Refiérase a la sección “SNF/Hospital” a continuación para más información.
 Top Top
Planes Advantage de Medicare (MAP)
El Plan Advantage de Medicare (MAP) es una alternativa al Plan de Medicare de “Fee For Service”. La opción de la Elegibilidad “Eligibility” en myCGS le permite determinar si un beneficiario está inscrito en un MAP. Para encontrar la información del MAP, busque la elegibilidad del beneficiario, de la forma como se describe en la sección de Elegibilidad “Eligibility” incluida más arriba. Cuando myCGs encuentra una inscripción a un MAP, la siguiente información aparecerá en la pantalla de información del MAP:
- Nombre del plan "Plan Name"
- Dirección del plan "Plan Address"
- Número de teléfono del plan "Plan Phone Number"
- Número de identificación del plan "Plan ID"
- Número de identificación del paquete de beneficios del plan* "Plan Benefit Package Number"
- Nombre del paquete de beneficios del plan* "Plan Benefit Package Name"
- Fecha de inscripción al plan "Enrollment Date"
- Fecha de terminación de la afiliación con el plan "End Date"
- Tipo de plan "Plan Type"
* Para encontrar los detalles acerca del número/nombre del paquete de beneficios del plan, revise la página de internet de CMS "MAP Monthly Enrollment by Plan ". ".
La siguiente imagen muestra un ejemplo de un beneficiario inscrito a un MAP:
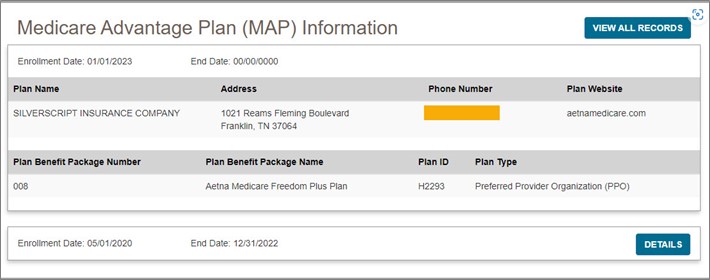
 Top Top
Medicare como Pagador Secundario (MSP)
El término de Medicare como Pagador Secundario (MSP) se refiere a las situaciones en las cuales el beneficiario tiene otra forma de seguro, la cual pagaría la reclamación antes de Medicare. Cuando un beneficiario tiene un plan MSP, usted puede necesitar enviar la reclamación al seguro primario antes de enviar la reclamación a CGS.
La pantalla de la Elegibilidad en myCGS "Eligibility", le permite determinar si el beneficiario tiene un plan de MSP. Para encontrar la información del MSP, busque la elegibilidad del beneficiario como se describe en la sección de Elegibilidad "Eligibility" incluida más arriba. Cuando myCGS encuentra un resultado de un MSP, la siguiente información aparecerá en la pantalla de MSP:
- Fecha de efectividad "Effective Date"
- Fecha de terminación "Termination Date"
- Nombre del Plan "Plan Name"
- Dirección "Address"
- Tipo de MSP "MSP Type"
- Número de Póliza "Policy Number"
- ORM “Ongoing Responsibility Medicals”
- Código de Diagnóstico Relacionado (solo para los MSP que se basan en diagnósticos) (Códigos ICD-10) "Related Diagnosis Code"
- Número de Grupo "Group Number"
- Fecha de Pérdida "Date of Loss"
- Fecha de Mantenimiento "Maintenance Date"
- Descripción de la Fuente/Código "Source/Code Description"
- Relación con el Paciente Código/Descripción "Patient Relationship Code/Description"
myCGS le mostrará los resultados de toda la información encontrada acerca del MSP dentro de un periodo de 16 meses de la fecha de servicio ingresada, un año antes y cuatro meses después. Los datos más recientes del MSP se mostrarán primero, con todos los detalles, mientras que la información más antigua del MSP se colapsará (mostrando solo las fechas de efectividad y finalización). Presione el botón Ver Todos los Registros "View All Records" para mostrar los detalles completos de todos los registros del MSP encontrados en el periodo de 16 meses o presione el botón Detalles "Details" en la fila que corresponde a un registro anterior para mostrar los detalles de un solo registro.
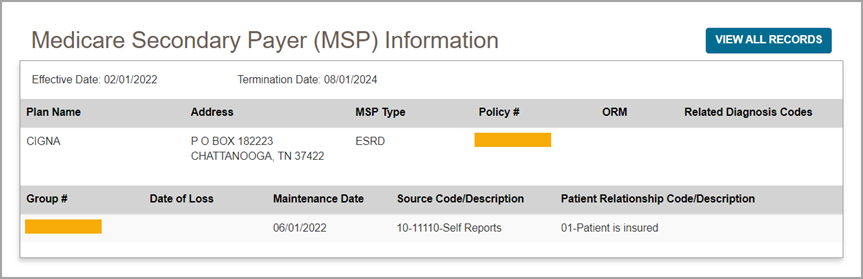
 Top Top
Hospicio
Cuando un beneficiario está inscrito en la cobertura de Hospicio "Hospice", todas las reclamaciones de DMEPOS relacionadas con el servicio, deberán ser facturadas a través del Hospicio y no a través del DME MAC.
La pantalla de la Elegibilidad “Eligibility” en myCGS le permite determinar si el beneficiario está inscrito en un Hospicio. Para buscar la información del Hospicio, busque la elegibilidad del beneficiario como se describe en la sección de Elegibilidad “Eligibility”. Cuando myCGS encuentra una inscripción a Hospicio, la siguiente información aparecerá en la opción secundaria de Hospicio:
- Fecha de inicio de la elección "Notice of Election Start Date"
- Fecha de recibido de la elección "Notice of Election Receipt Date"
- Fecha de inicio del periodo de beneficio “Benefir Period Start Date”
- Fecha de terminación del periodo de beneficio “Benefir Period End Date”
- Código de Revocación (1) “Revocation Code (1)”
- Fecha de Recibido de la Revocación (2) “Revocation Receipt Date (2)”
- NPI del Hospicio (3) "Hospice NPI (3)"
NOTA: myCGS le mostrará todos los episodios de hospicio que aparezcan en los registros del beneficiario durante un periodo de 16 meses (un año antes y cuatro meses después de la fecha de servicio enviada en su solicitud).
(1) El código de revocación indica el estatus de la revocación del episodio de hospicio enumerado. Mas a bajo encuentra la lista de los códigos de revocación y sus definiciones:
Beneficiario de Medicare en Cuidados de Hospicio
0 – No revocado, episodio abierto
Beneficiario de Medicare con Cuidado de Hospicio Revocado
1 – Revocado por aviso de revocación
2 – Revocado por aviso de revocación con código de no pago “N” y código de ocurrencia “42”
3 – Revocado por una reclamación de hospicio con un código de ocurrencia de “23”
(2) La Fecha de recibido de la revocación solo se completará cuando haya un Código de Revocación 1, 2 o 3
(3) Usted puede usar el NPI para encontrar el nombre y la información de contacto del Hospicio, visitando el Registro de NPI . .
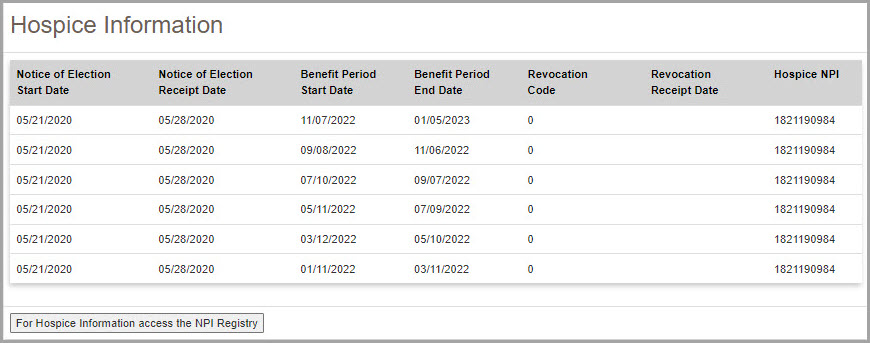
 Top Top
Episodio de Cuidado en Casa (HHE)
Cuando un beneficiario está bajo un Plan de Cuidado en Casa, el pago por ciertos artículos es hecho a través de la Agencia de Cuidado en Casa que está a cargo del plan de cuidado en el hogar. La opción de la Elegibilidad del Beneficiario en myCGS "Eligibility" le permite determinar si al beneficiario se le está facturando por un Episodio de Cuidado en Casa (HHE).
Para buscar la información del HHE, busque la elegibilidad del beneficiario como se describe en la sección de Elegibilidad “Eligibility’ incluida arriba. Cuando myCGS encuentra un Episodio de Cuidado en Casa, la siguiente información aparecerá en la pantalla de información de HHE:
- Fecha de Inicio del Episodio "Episode Start Date"
- Fecha de Terminación del Episodio "Episode End Date"
- Fecha de Inicial de Facturación (DOEBA) "Earliest Billing Date"
- Ultima Fecha de Facturación (DOLBA) "Latest Billing Date"
- Estatus del Paciente "Patient Status"
- Indicador NOA del Paciente "Patient NOA Indicator"
- NPI de la Agencia de Cuidado de Salud en Casa "Home Health Agency NPI"
myCGS le mostrará resultados de todos los episodios de atención de salud en casa que se encuentren dentro de un plazo de 16 meses (un año antes y cuatro meses después) de la fecha del servicio ingresado. Los datos del cuidado de salud en casa más recientes se mostrarán primero, con todos los detalles, mientras que la información del cuidado de salud en casa más antigua se contraerá (mostrando solo las fechas de inicio y finalización del episodio). Presione el botón Ver Todos los Registros “View All Records” para mostrar los detalles completos de todos los registros del MSP encontrados en el lapso de 16 meses o presione el botón Detalles “Details” en la fila de un registro anterior para mostrar los detalles de un solo registro.
Usted puede usar el NPI para encontrar el nombre y la información de contacto de la Agencia de Cuidado en Casa, visitando el Registro de NPI . .
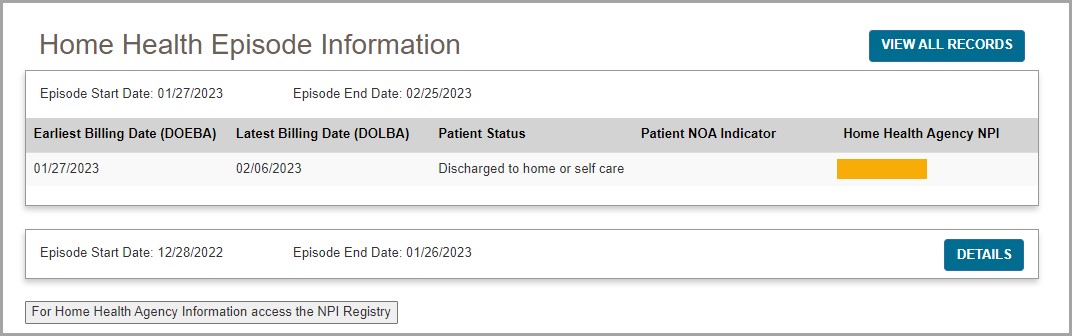
 Top Top
SNF/Hospital
Cuando un beneficiario está inscrito en una institución de Cuidado de Enfermería Especializado (SNF) cubierta por la Parte A o ingresado en un Hospital, la mayoría de las reclamaciones no son pagadas por el DME MAC. El menú de información del beneficiario de myCGS le permite determinar si el beneficiario está inscrito en una SNF o en el Hospital durante una fecha de servicio específica. Para encontrar la información de SNF/Hospital, busque la elegibilidad del beneficiario como se describe en la sección de Elegibilidad "Eligibility" incluida arriba. Una vez obtenga los resultados de la elegibilidad, seleccione la opción SNF/Hospital del menú.
Una vez usted ha navegado en la pantalla de SNF/Hospital, ingrese la fecha de servicio acerca de la cual usted desea información de la estadía cubierta por la Parte A y presione el botón de Enviar "SUBMIT".
NOTA: myCGS busca información de SNF/Hospital dentro de un plazo de 16 meses (un año antes y cuatro meses después) de la fecha de servicio ingresada. Puede cambiar esta fecha para buscar información histórica. La fecha máxima de servicio que puede ingresar es tres años antes de la fecha de hoy (lo que le daría datos que se remontan a cuatro años). myCGS mostrará todas las estadías en SNF/hospitales encontrados dentro del plazo de 16 meses.
Ejemplo: ingresa una fecha de servicio del 1/12/2022. myCGS mostrará la información del SNF/Hospital que sea válida desde el 1/12/2021 hasta el 1/4/2022.
SUGERENCIA: Si la única información de la elegibilidad que necesita es la referente al SNF o al Hospital, puede ir directamente a la pantalla de SNF/Hospital, sin correr la elegibilidad completa. En este caso usted deberá ingresar toda la información apropiada del beneficiario (MBI, Apellido "Last Name", Nombre "First Name" y Fecha de Nacimiento "Date of Birth"), junto con la fecha de servicio que usted necesite revisar.
Cuando myCGS encuentra una estadía en una SNF o en un Hospital, la siguiente información aparecerá en la pantalla de información del SNF/Hospital:
- Fecha de inicio "Start Date"
- Fecha de terminación "End Date"
- Tipo de institución "Facility Type"
- Estatus del beneficiario "Patient Status"
- Fecha de admisión "Admitted Date"
- Fecha en la que fue dado de alta "Discharge Date"
- NPI de la institución "Facility NPI"
Usted puede usar el NPI para encontrar el nombre y la información de contacto de la SNF/Hospital, visitando el Registro de NPI . .
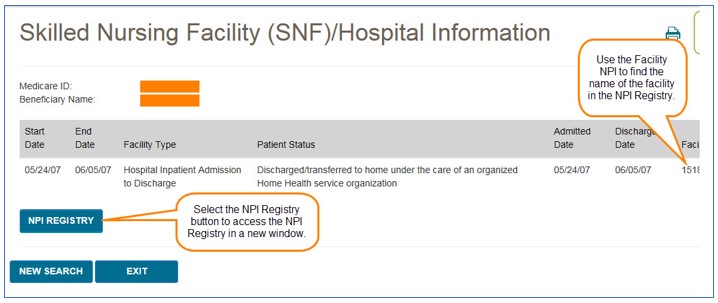
 Top Top
Información del CBA
La pantalla de información del CBA le permite determinar fácilmente si el beneficiario vive en un área del "Competitive Bidding" o CBA. Después de ir a la pantalla de información del CBA, simplemente ingrese el código postal "Zip Code" en el cual reside el beneficiario y presione el botón Enviar "SUBMIT". Si el código postal está incluido dentro de un CBA, myCGS mostrará la información específica acerca del CBA, incluyendo el número del CBA y las fechas de efectividad.
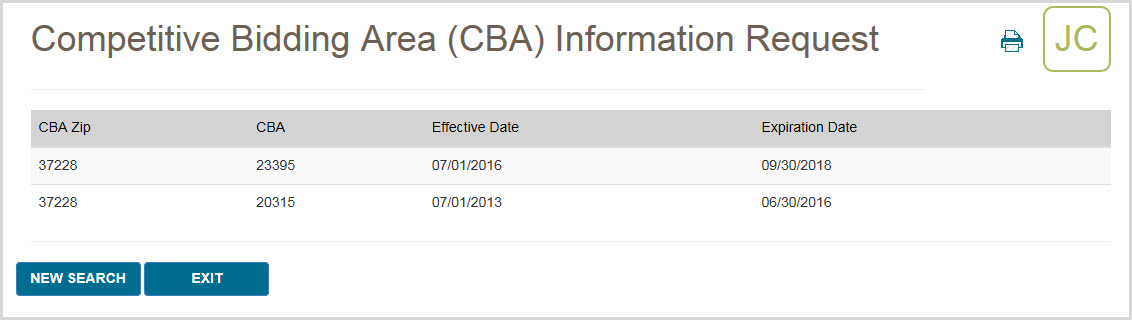
 Top Top

Generalidades de la Información del Beneficiario
Hay tres menús principales bajo la opción de información del beneficiario: Elegibilidad "Eligibility", SNF/Hospital e Información del CBA "CBA Information". Desde el menú de Información del Beneficiario "Beneficiary Information" seleccione la opción que desea usar.
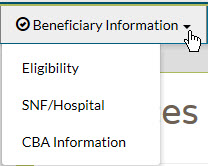
El menú de la Información del Beneficiario le da acceso a una variedad de información acerca de los Beneficiarios de Medicare, incluyendo:
- Fecha de efectividad y de terminación de la Parte A y de la Parte B
- Deducible pendiente del presente año "Current Year"
- Deducible pendiente del año anterior "Previous Year"
- La Jurisdicción del DME MAC en la cual el beneficiario reside
- Información del Plan Advantage de Medicare (MAP)
- Registro de Medicare como Pagador Secundario (MSP)
- Registros de Hospicio "Hospice"
- Episodios de Cuidado en Casa "Home Health"
- Estadías en el Hospital o en una Institución de Enfermería Especializada (SNF)
- Información acerca del Area del "Competitive Bidding" o CBA

Elegibilidad
La pantalla de Elegibilidad “Eligibility” les da acceso a los registros básicos de la elegibilidad del beneficiario, incluyendo fechas de efectividad de Medicare Parte A y Parte B, deducible actual y del año anterior, fecha de fallecimiento (si aplica) y la Jurisdicción del DME MAC en la cual el beneficiario actualmente reside. Adicionalmente la pantalla de elegibilidad le dará detalles de cualquier Plan Advantage de Medicare (MAP), Medicare como Pagador Secundario (MSP), Hospicio “Hospice” y Episodios de Cuidado en Casa “Home Health Episode” cuando aplique.
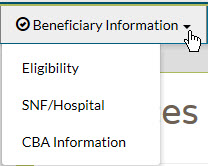
La pantalla de Elegibilidad "Eligibility" al igual que todas las demás pantallas de myCGS, muestra automáticamente su NPI y PTAN, por lo tanto, usted no deberá ingresar esta información manualmente. Si usted tiene más de un NPI/PTAN y necesita usar un NPI/PTAN diferente del que esta seleccionado en ese momento, cambie su NPI/PTAN siguiendo las instrucciones de la sección Cambio de NPI/PTAN de este manual.
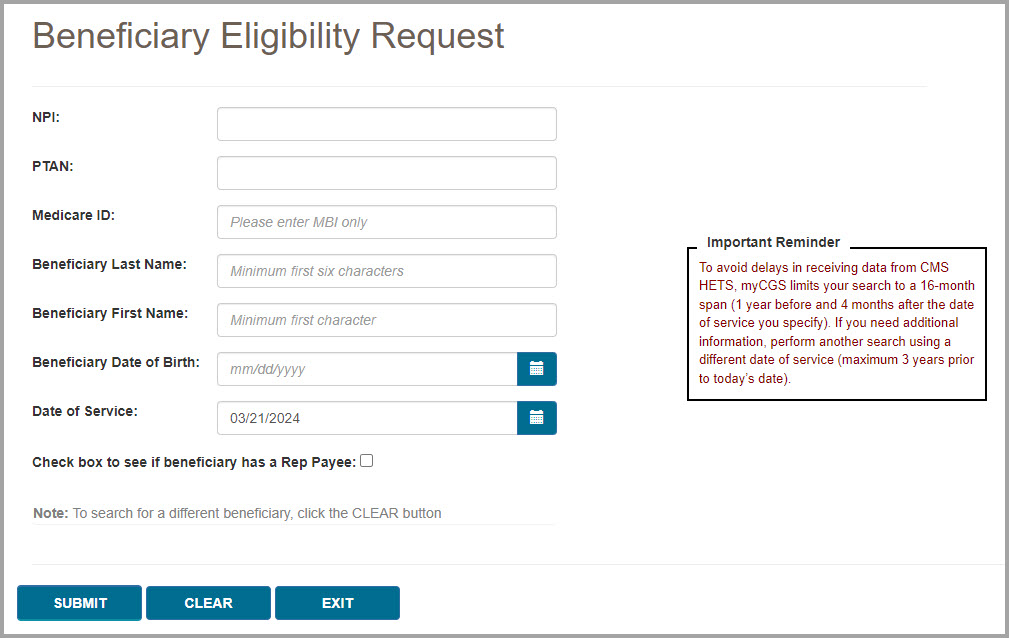
Para buscar la elegibilidad del beneficiario, ingrese la siguiente información en la pantalla y presione el botón Enviar "SUBMIT":
- ID de Medicare (únicamente el MBI)
- Primeras seis letras del apellido del beneficiario "Last Name"
NOTA: Si el apellido del beneficiario tiene menos de seis letras, simplemente ingrese el apellido completo. No necesita ingresar seis letras si existen menos de seis letras.
- Primera letra del nombre del beneficiario "First Name"
- Los ocho dígitos de la fecha de nacimiento del beneficiario "Date of Birth"
NOTA: Cuando usted ingresa la fecha de nacimiento del beneficiario, el sistema automáticamente agrega las diagonales, solo necesita ingresar los ocho dígitos de la fecha de nacimiento. Esto funciona para todas las casillas que lleven fecha en myCGS.
- Fecha de servicio (ocho dígitos)
NOTA: La fecha de servicio automáticamente va a ser la fecha de hoy. myCGS busca la información de la elegibilidad dentro de un periodo de 16 meses, un año antes y cuatro meses después de la fecha de servicio ingresada. Usted puede cambiar esta fecha para buscar la información del histórico de la elegibilidad. La fecha máxima de servicio que usted puede ingresar es tres años antes de la fecha de hoy (lo que le da la información de la elegibilidad de los últimos cuatro años).
Ejemplo: Usted ingresa la fecha de servicio 12/01/2022, myCGS le dará la información de la elegibilidad que sea válida desde el 12/01/2021 hasta el 4/1/2022.
- Casilla de verificación opcional para buscar el representante que recibirá el pago “Rep Payee”
NOTA: Seleccione la casilla de verificación “Rep Payee” para revisar si hay un Rep Payee registrado para el beneficiario. Si la casilla está marcada, se mostrará el campo “Rep Payee” en los resultados de la búsqueda. Este campo mostrará Sí “Yes” o No (o dará un mensaje de que no está disponible, si no está en el sistema). Tenga en cuenta que myCGS no proporcionará el nombre del representante beneficiario. También tenga en cuenta que el uso de la búsqueda de representante de beneficiario significa que myCGS necesitará ir a varios sistemas para completar la solicitud, lo que significa que la búsqueda de elegibilidad tomará más tiempo cuando la casilla esté marcada.
Después de presionar el botón Enviar “SUBMIT” myCGS le mostrará la información básica de la elegibilidad, incluyendo fechas de efectividad de la Parte A y B, deducible, fecha de fallecimiento (si aplica) y Jurisdicción del DME MAC en la que vive el beneficiario, así como también cualquier información en archivo acerca del Plan Advantage de Medicare (MAP), Medicare como Pagador Secundario (MSP), Registro de Hospicio “Hospice” y de Episodios de Cuidado en Casa “Home Health”. La información que obtendrá incluirá cualquier información acerca de la elegibilidad válida encontrada dentro del plazo de un año antes y cuatro meses después de la fecha de servicio ingresada. Para obtener detalles de esos registros revise las secciones que encontrará más adelante.
La imagen a continuación muestra los resultados de la elegibilidad de un beneficiario que tiene un MAP y un MSP en archivo.
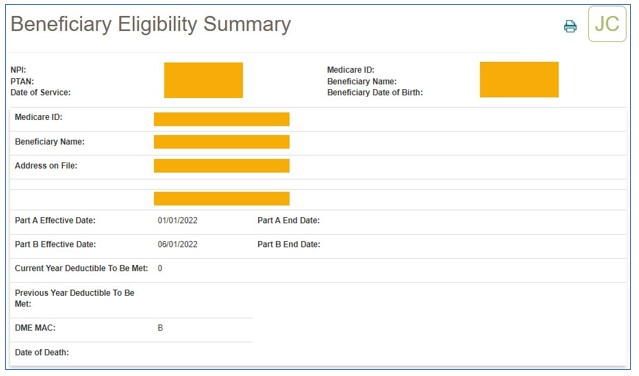
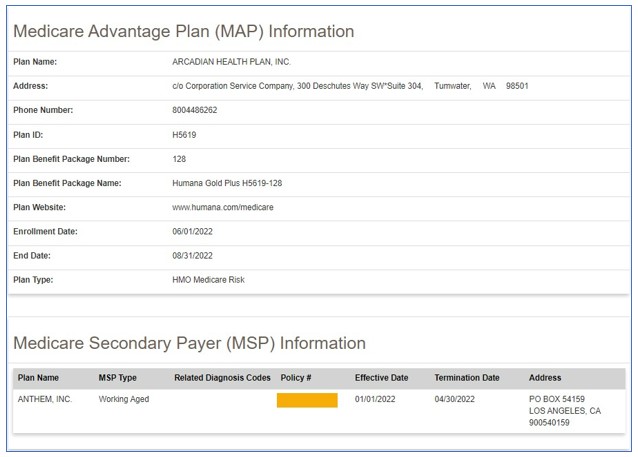
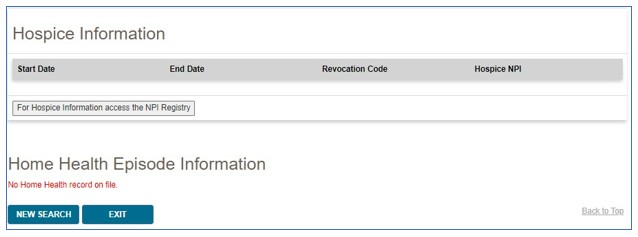
*Si un beneficiario está inscrito en el beneficio de medicamentos inmunosupresores de la Parte B (ID de la Parte B), myCGS mostrará las fechas de vigencia de su ID de la Parte B en la respuesta de elegibilidad, como se muestra en la imagen a continuación.

Además de la información mostrada anteriormente, usted puede también revisar si el beneficiario presenta facturación por parte de una SNF o una estadía en el hospital para una fecha de servicio en especial. Para esto deberá hacer clic sobre la opción del menú “SNF/Hospital”. Refiérase a la sección “SNF/Hospital” a continuación para más información.

Planes Advantage de Medicare (MAP)
El Plan Advantage de Medicare (MAP) es una alternativa al Plan de Medicare de “Fee For Service”. La opción de la Elegibilidad “Eligibility” en myCGS le permite determinar si un beneficiario está inscrito en un MAP. Para encontrar la información del MAP, busque la elegibilidad del beneficiario, de la forma como se describe en la sección de Elegibilidad “Eligibility” incluida más arriba. Cuando myCGs encuentra una inscripción a un MAP, la siguiente información aparecerá en la pantalla de información del MAP:
- Nombre del plan "Plan Name"
- Dirección del plan "Plan Address"
- Número de teléfono del plan "Plan Phone Number"
- Número de identificación del plan "Plan ID"
- Número de identificación del paquete de beneficios del plan* "Plan Benefit Package Number"
- Nombre del paquete de beneficios del plan* "Plan Benefit Package Name"
- Fecha de inscripción al plan "Enrollment Date"
- Fecha de terminación de la afiliación con el plan "End Date"
- Tipo de plan "Plan Type"
* Para encontrar los detalles acerca del número/nombre del paquete de beneficios del plan, revise la página de internet de CMS "MAP Monthly Enrollment by Plan ". ".
La siguiente imagen muestra un ejemplo de un beneficiario inscrito a un MAP:
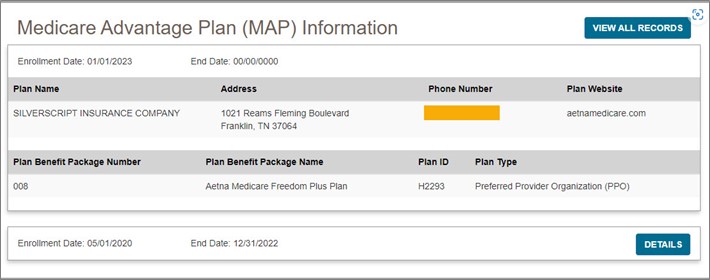

Medicare como Pagador Secundario (MSP)
El término de Medicare como Pagador Secundario (MSP) se refiere a las situaciones en las cuales el beneficiario tiene otra forma de seguro, la cual pagaría la reclamación antes de Medicare. Cuando un beneficiario tiene un plan MSP, usted puede necesitar enviar la reclamación al seguro primario antes de enviar la reclamación a CGS.
La pantalla de la Elegibilidad en myCGS "Eligibility", le permite determinar si el beneficiario tiene un plan de MSP. Para encontrar la información del MSP, busque la elegibilidad del beneficiario como se describe en la sección de Elegibilidad "Eligibility" incluida más arriba. Cuando myCGS encuentra un resultado de un MSP, la siguiente información aparecerá en la pantalla de MSP:
- Fecha de efectividad "Effective Date"
- Fecha de terminación "Termination Date"
- Nombre del Plan "Plan Name"
- Dirección "Address"
- Tipo de MSP "MSP Type"
- Número de Póliza "Policy Number"
- ORM “Ongoing Responsibility Medicals”
- Código de Diagnóstico Relacionado (solo para los MSP que se basan en diagnósticos) (Códigos ICD-10) "Related Diagnosis Code"
- Número de Grupo "Group Number"
- Fecha de Pérdida "Date of Loss"
- Fecha de Mantenimiento "Maintenance Date"
- Descripción de la Fuente/Código "Source/Code Description"
- Relación con el Paciente Código/Descripción "Patient Relationship Code/Description"
myCGS le mostrará los resultados de toda la información encontrada acerca del MSP dentro de un periodo de 16 meses de la fecha de servicio ingresada, un año antes y cuatro meses después. Los datos más recientes del MSP se mostrarán primero, con todos los detalles, mientras que la información más antigua del MSP se colapsará (mostrando solo las fechas de efectividad y finalización). Presione el botón Ver Todos los Registros "View All Records" para mostrar los detalles completos de todos los registros del MSP encontrados en el periodo de 16 meses o presione el botón Detalles "Details" en la fila que corresponde a un registro anterior para mostrar los detalles de un solo registro.
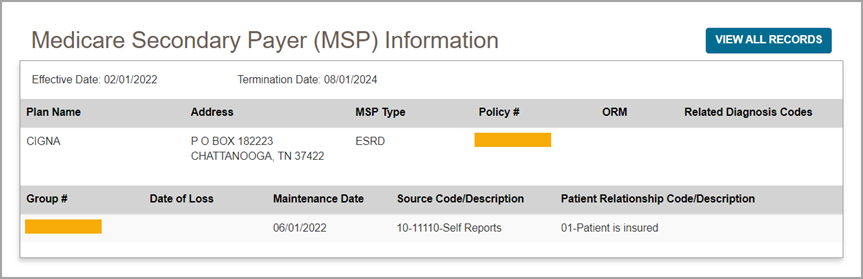

Hospicio
Cuando un beneficiario está inscrito en la cobertura de Hospicio "Hospice", todas las reclamaciones de DMEPOS relacionadas con el servicio, deberán ser facturadas a través del Hospicio y no a través del DME MAC.
La pantalla de la Elegibilidad “Eligibility” en myCGS le permite determinar si el beneficiario está inscrito en un Hospicio. Para buscar la información del Hospicio, busque la elegibilidad del beneficiario como se describe en la sección de Elegibilidad “Eligibility”. Cuando myCGS encuentra una inscripción a Hospicio, la siguiente información aparecerá en la opción secundaria de Hospicio:
- Fecha de inicio de la elección "Notice of Election Start Date"
- Fecha de recibido de la elección "Notice of Election Receipt Date"
- Fecha de inicio del periodo de beneficio “Benefir Period Start Date”
- Fecha de terminación del periodo de beneficio “Benefir Period End Date”
- Código de Revocación (1) “Revocation Code (1)”
- Fecha de Recibido de la Revocación (2) “Revocation Receipt Date (2)”
- NPI del Hospicio (3) "Hospice NPI (3)"
NOTA: myCGS le mostrará todos los episodios de hospicio que aparezcan en los registros del beneficiario durante un periodo de 16 meses (un año antes y cuatro meses después de la fecha de servicio enviada en su solicitud).
(1) El código de revocación indica el estatus de la revocación del episodio de hospicio enumerado. Mas a bajo encuentra la lista de los códigos de revocación y sus definiciones:
Beneficiario de Medicare en Cuidados de Hospicio
0 – No revocado, episodio abierto
Beneficiario de Medicare con Cuidado de Hospicio Revocado
1 – Revocado por aviso de revocación
2 – Revocado por aviso de revocación con código de no pago “N” y código de ocurrencia “42”
3 – Revocado por una reclamación de hospicio con un código de ocurrencia de “23”
(2) La Fecha de recibido de la revocación solo se completará cuando haya un Código de Revocación 1, 2 o 3
(3) Usted puede usar el NPI para encontrar el nombre y la información de contacto del Hospicio, visitando el Registro de NPI . .
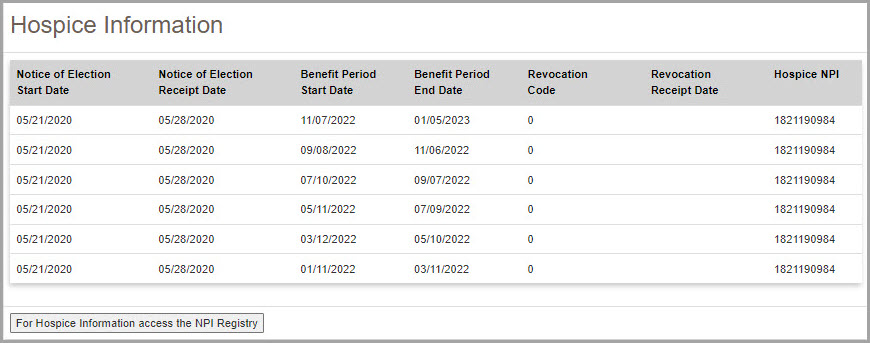

Episodio de Cuidado en Casa (HHE)
Cuando un beneficiario está bajo un Plan de Cuidado en Casa, el pago por ciertos artículos es hecho a través de la Agencia de Cuidado en Casa que está a cargo del plan de cuidado en el hogar. La opción de la Elegibilidad del Beneficiario en myCGS "Eligibility" le permite determinar si al beneficiario se le está facturando por un Episodio de Cuidado en Casa (HHE).
Para buscar la información del HHE, busque la elegibilidad del beneficiario como se describe en la sección de Elegibilidad “Eligibility’ incluida arriba. Cuando myCGS encuentra un Episodio de Cuidado en Casa, la siguiente información aparecerá en la pantalla de información de HHE:
- Fecha de Inicio del Episodio "Episode Start Date"
- Fecha de Terminación del Episodio "Episode End Date"
- Fecha de Inicial de Facturación (DOEBA) "Earliest Billing Date"
- Ultima Fecha de Facturación (DOLBA) "Latest Billing Date"
- Estatus del Paciente "Patient Status"
- Indicador NOA del Paciente "Patient NOA Indicator"
- NPI de la Agencia de Cuidado de Salud en Casa "Home Health Agency NPI"
myCGS le mostrará resultados de todos los episodios de atención de salud en casa que se encuentren dentro de un plazo de 16 meses (un año antes y cuatro meses después) de la fecha del servicio ingresado. Los datos del cuidado de salud en casa más recientes se mostrarán primero, con todos los detalles, mientras que la información del cuidado de salud en casa más antigua se contraerá (mostrando solo las fechas de inicio y finalización del episodio). Presione el botón Ver Todos los Registros “View All Records” para mostrar los detalles completos de todos los registros del MSP encontrados en el lapso de 16 meses o presione el botón Detalles “Details” en la fila de un registro anterior para mostrar los detalles de un solo registro.
Usted puede usar el NPI para encontrar el nombre y la información de contacto de la Agencia de Cuidado en Casa, visitando el Registro de NPI . .
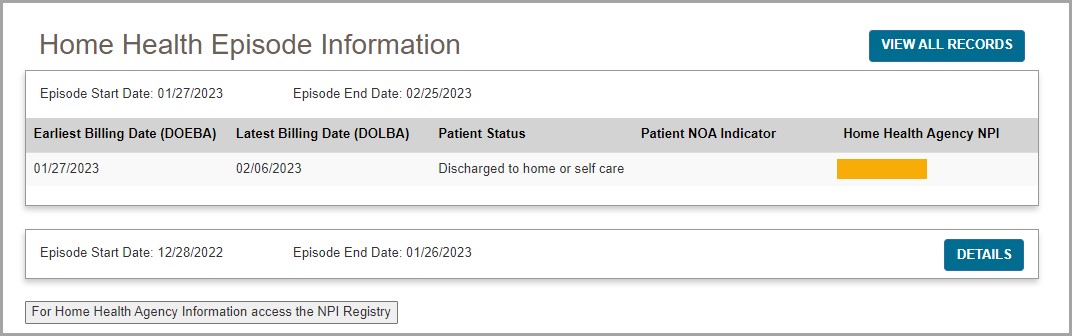

SNF/Hospital
Cuando un beneficiario está inscrito en una institución de Cuidado de Enfermería Especializado (SNF) cubierta por la Parte A o ingresado en un Hospital, la mayoría de las reclamaciones no son pagadas por el DME MAC. El menú de información del beneficiario de myCGS le permite determinar si el beneficiario está inscrito en una SNF o en el Hospital durante una fecha de servicio específica. Para encontrar la información de SNF/Hospital, busque la elegibilidad del beneficiario como se describe en la sección de Elegibilidad "Eligibility" incluida arriba. Una vez obtenga los resultados de la elegibilidad, seleccione la opción SNF/Hospital del menú.
Una vez usted ha navegado en la pantalla de SNF/Hospital, ingrese la fecha de servicio acerca de la cual usted desea información de la estadía cubierta por la Parte A y presione el botón de Enviar "SUBMIT".
NOTA: myCGS busca información de SNF/Hospital dentro de un plazo de 16 meses (un año antes y cuatro meses después) de la fecha de servicio ingresada. Puede cambiar esta fecha para buscar información histórica. La fecha máxima de servicio que puede ingresar es tres años antes de la fecha de hoy (lo que le daría datos que se remontan a cuatro años). myCGS mostrará todas las estadías en SNF/hospitales encontrados dentro del plazo de 16 meses.
Ejemplo: ingresa una fecha de servicio del 1/12/2022. myCGS mostrará la información del SNF/Hospital que sea válida desde el 1/12/2021 hasta el 1/4/2022.
SUGERENCIA: Si la única información de la elegibilidad que necesita es la referente al SNF o al Hospital, puede ir directamente a la pantalla de SNF/Hospital, sin correr la elegibilidad completa. En este caso usted deberá ingresar toda la información apropiada del beneficiario (MBI, Apellido "Last Name", Nombre "First Name" y Fecha de Nacimiento "Date of Birth"), junto con la fecha de servicio que usted necesite revisar.
Cuando myCGS encuentra una estadía en una SNF o en un Hospital, la siguiente información aparecerá en la pantalla de información del SNF/Hospital:
- Fecha de inicio "Start Date"
- Fecha de terminación "End Date"
- Tipo de institución "Facility Type"
- Estatus del beneficiario "Patient Status"
- Fecha de admisión "Admitted Date"
- Fecha en la que fue dado de alta "Discharge Date"
- NPI de la institución "Facility NPI"
Usted puede usar el NPI para encontrar el nombre y la información de contacto de la SNF/Hospital, visitando el Registro de NPI . .
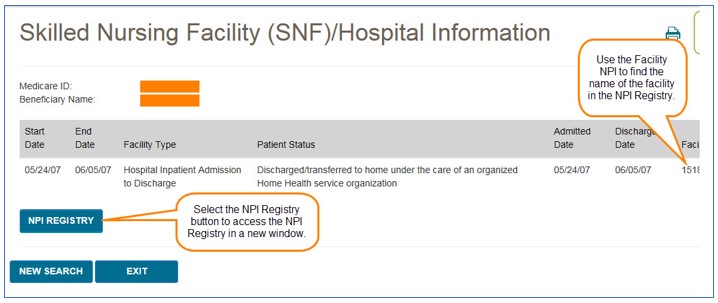

Información del CBA
La pantalla de información del CBA le permite determinar fácilmente si el beneficiario vive en un área del "Competitive Bidding" o CBA. Después de ir a la pantalla de información del CBA, simplemente ingrese el código postal "Zip Code" en el cual reside el beneficiario y presione el botón Enviar "SUBMIT". Si el código postal está incluido dentro de un CBA, myCGS mostrará la información específica acerca del CBA, incluyendo el número del CBA y las fechas de efectividad.
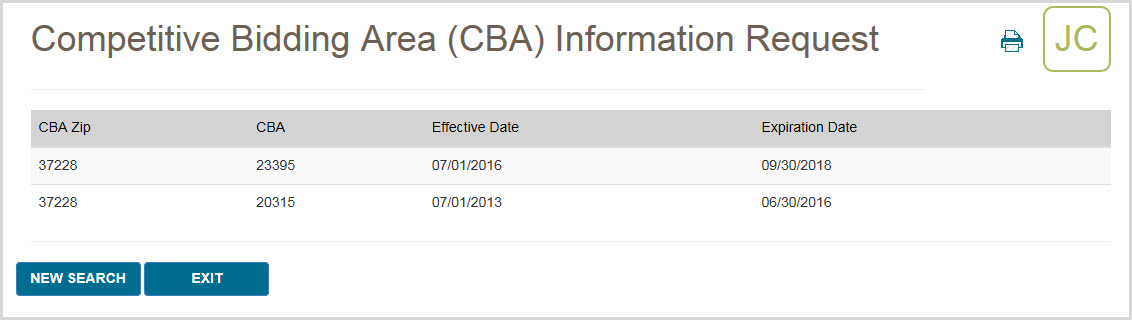

Reclamaciones
Generalidades de las Reclamaciones
El menú de reclamaciones le da acceso a una variedad de información acerca de las reclamaciones que usted haya enviado a la Jurisdicción B o C, incluyendo:
- Estatus de la reclamación
- Explicación de las reclamaciones denegadas/pago reducido
- Revisión y envío de respuestas de las Solicitudes de Documentación Adicional "Additional Documentation Request" o ADR.
- Información acerca de las reclamaciones pendientes
- Opción para ver/ordenar un duplicado de la RA (Notificación de Pago) y ver un resumen de la RA
Dentro del menú de reclamaciones hay cuatro menús de opciones principales: Estatus de las Reclamaciones “Claim Status”, ADR, Reclamaciones Pendientes “Pending Claims” y Ordenar Notificación de Pago “ORDER RA”. Use la pantalla de Estatus de la Reclamación para ver el estatus y la explicación de la reclamación. Para ver y/o responder a una carta ADR, vaya a la pantalla de ADR. Para encontrar el número total de reclamaciones pendientes para su NPI/PTAN, vaya a la pantalla de Reclamaciones Pendientes “Pending Claims”. Si usted necesita ordenar una copia de la Notificación de Pago (RA) o ver un resumen de la Notificación de Pago, vaya a la pantalla Ordenas RA “Order RA” (tenga en cuenta que usted puede también ordenar el duplicado de la Notificación de Pago después de realizar la búsqueda del estatus de la reclamación).
Todas las pantallas dentro del menú de reclamaciones automáticamente muestran su NPI y PTAN; por lo tanto, usted no necesita ingresar manualmente esta información. Si usted tiene más de un NPI/PTAN y necesita usar uno diferente al que tiene seleccionado en ese momento, siga las instrucciones de la sección Cambio de NPI/PTAN de este manual.
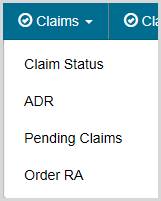
 Top Top
Estatus de las Reclamaciones
La pantalla del Estatus de las Reclamaciones "Claim Status" le permite encontrar el estatus de cualquier reclamación enviada a la Jurisdicción B o C (dependiendo de la Jurisdicción que usted haya seleccionado). Dentro de la pantalla de Estatus de la Reclamación, usted puede encontrar información detallada acera de sus reclamaciones individuales, incluyendo explicaciones de la denegación de la reclamación. Para tener acceso a la opción de Estatus de las Reclamaciones, seleccione la opción "Claim Status" en el menú de Reclamaciones "Claims".
Búsqueda de Reclamaciones y Explicaciones
Para buscar el estatus de una reclamación, ingrese la siguiente información en la pantalla de Solicitud del estatus de la Reclamación "Claim Status Request":
- ID de Medicare "Medicare ID"
- Apellido del Beneficiario "Last Name"
- Nombre del Beneficiario "First Name"
- Fecha de inicio del servicio "Date of Service From"
- Fecha de finalización del servicio "Date of Service To". Opcional
NOTA: Cuando ingrese la fecha de servicio, myCGS automáticamente agregará las líneas diagonales, usted solamente necesita ingresar los seis dígitos de la fecha de servicio. Esto funciona para todos los campos que requieran el ingreso de una fecha en myCGS.
Su NPI/PTAN se auto completará, basándose en el NPI/PTAN que usted tenga seleccionado en su perfil. La búsqueda de resultados se limitará a mostrar solamente la historia de las reclamaciones del NPI/PTAN que aparezca en los criterios de búsqueda. Si necesita usar un NPI/PTAN diferente al que actualmente tiene seleccionado, siga las instrucciones de la sección "Cambo de NPI/PTAN" de este manual.
Tenga en cuenta que ingresar la información en la casilla de fecha de finalización del servicio "Date of Service To" es opcional. Si usted está buscando solamente por una fecha específica de servicio, deje este espacio en blanco. Si usted desea ver todas las reclamaciones que se han enviado por este beneficiario durante cierto periodo de tiempo, entonces debe llenar este espacio para definir el rango de su búsqueda.
Después de ingresar la información de la reclamación, haga clic en Enviar "SUBMIT".
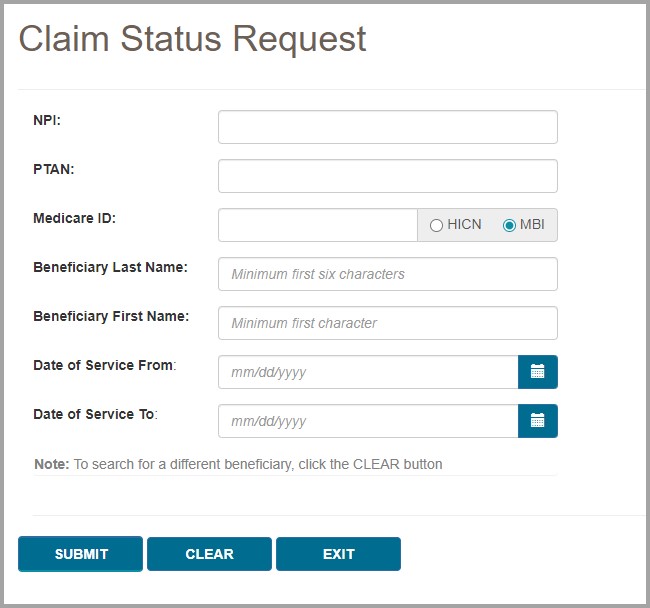
Resumen del Estatus de las Reclamaciones
Después de seleccionar el botón Enviar "SUBMIT", myCGS mostrará la información encontrada para ese criterio de búsqueda. La siguiente información aparecerá en la pantalla:
- Numero de Control de la Reclamación o CCN "Claim Control Number"
- Fecha de envío "Remit Date"
- Deducible aplicado o DED "Deductible Applied"
- Cantidad pagada "Paid Amount"
- Estatus "Status"
- Lugar de servicio "Place of Service"
- Códigos HCPCS
- Fecha de inicio "From Date"
- Fecha de terminación "To Date"
- Número de servicios "Number of Services"
- Cantidad enviada "Submited Amount"
- Cantidad autorizada "Allowed Amount"
- Explicación de la reclamación (si aplica) "Claim Explanation"
Además de la información anterior acerca de la reclamación, la pantalla Estatus de la Reclamación en myCGS incluye varios "botones de acción de la reclamación" que le permiten realizar tareas adicionales relacionadas con la reclamación. Consulte la sección Acciones con las Reclamaciones a continuación para obtener más detalles.
La siguiente imagen muestra un ejemplo de la Pantalla del Resumen del Estatus de las Reclamaciones "Claim Status Summary":
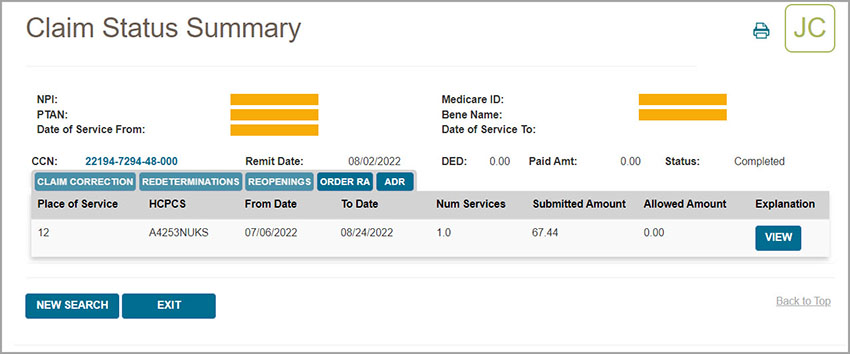
Acciones con las Reclamaciones
En la pantalla del resumen del Estatus de la Reclamación "Claim Status Summary" hay varios botones de acciones con las reclamaciones que le permiten realizar tareas específicas asociadas con la reclamación. Hay cinco botones de acción en la pantalla del Estatus de la Reclamación "Claim Status Summary":
- Corrección de Reclamaciones "Claim Correction": Solicite una corrección simple de la reclamación
- Redeterminaciones "Redeterminations": Envíe un formulario de solicitud de redeterminación para la reclamación
- Reaperturas "Reopenings": Envíe un formulario de solicitud de reapertura para la reclamación
- Ordene una Notificación de Pago "Order RA": Ordene un duplicado de la notificación de pago
- ADR: Revise para ver si se ha enviado una carta ADR por esa reclamación

Si necesita hacer una corrección simple en una reclamación que ya ha sido completada, puede hacerlo usando el botón Corrección de Reclamaciones "Claim Correction". Revise la sección Corrección de Reclamaciones de este manual para obtener las instrucciones acerca de cómo usar la opción de corrección de la reclamación.
Para enviar las solicitudes de redeterminaciones o de reaperturas desde la pantalla del estatus de las reclamaciones, puede hacerlo usando el botón "Redeterminations" para redeterminaciones o "Reopenings" para reaperturas (lo que sea apropiado). Revise las secciones Formulario para Enviar Redeterminaciones o Formulario para Enviar Reaperturas para instrucciones.
Si desea ordenar un duplicado de la Notificación de Pago o RA "Remittance Advice", presione el botón Ordenar RA "Order RA". La copia de la RA se imprimirá y enviará por correo a la dirección postal que está en su expediente. También puede ordenar una copia de la RA desde la pantalla Ordenar RA "Order RA", revise la sección Ordenar RA de este manual para instrucciones.
Para revisar si se ha enviado una carta de solicitud de documentación adicional o ADR para esta reclamación, presione le botón ADR. Si una ADR fue enviada aparecerá una ventana con los detalles de la ADR, en la cual usted podrá ver la carta de ADR en sí misma y responder a la carta ADR si la reclamación aún está pendiente. Revise la sección ADR más adelante para los detalles y las instrucciones acerca de cómo usar la pantalla de Detalles de la ADR "ADR Detail" y como responder a una ADR en myCGS.
NOTA: Si usted es un usuario final, sus permisos para usar las opciones de corrección de reclamaciones, redeterminaciones, reaperturas y ADR no están activas. Su Aprobador Designado debe darle el permiso para usar esas opciones.
Cuando envíe solicitudes de redeterminación o reaperturas a través de la pantalla de Estatus de las Reclamaciones "Claim Status", necesitará seleccionar la línea o líneas específicas de la reclamación que usted desea incluir en su solicitud. Para hacerlo, primero presione el botón de redeterminaciones "Redeterminations" o de reaperturas "Reopenings" (lo que sea apropiado) y entonces seleccione la línea o líneas apropiadas usando Seleccionar "Select" para marcar las casillas como se muestra en la imagen a continuación.
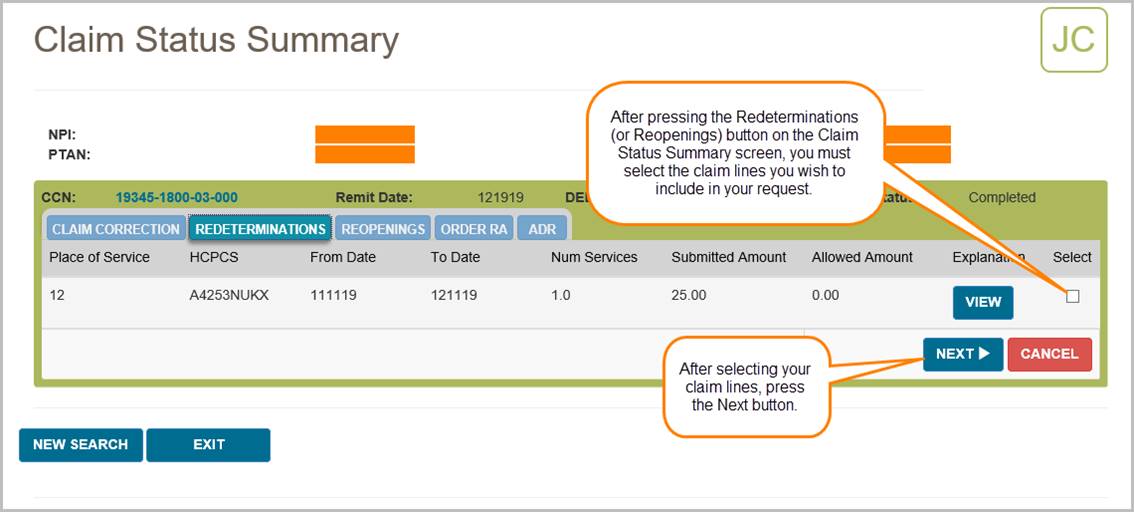
Explicaciones de las Reclamaciones
Si una reclamación que usted ha enviado ha sido denegada o pagada con una cantidad menor a la enviada, myCGS le provee una explicación para ayudarle a entender la situación. Haga clic sobre el botón Ver "View" en la columna de Explicación "Explanation" con el fin de ver la explicación de la reclamación. Una nueva ventana aparecerá mostrando la explicación, como se observa en la imagen a continuación. Presione el botón "OK" para cerrar este mensaje.
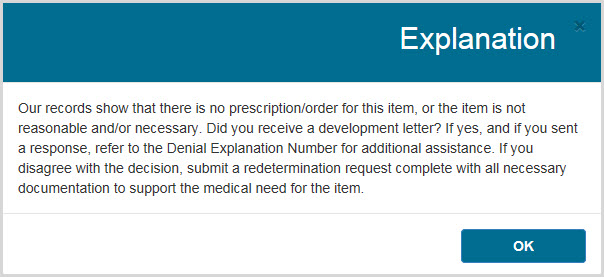
Detalles Adicionales de las Reclamaciones
Usted puede obtener más detalle de la reclamación seleccionada, usando el enlace para el CCN de la reclamación. Después de seleccionar el CCN, aparecerá la ventana del detalle del estatus de la reclamación "Claim Status Detail". La siguiente información detallada estará disponible:
- Nombre del Proveedor "Provider Name"
- Cantidad pagada al proveedor "Provider Paid Amount"
- PTAN
- NPI
- Nombre del Beneficiario "Beneficiary Name"
- ID de Medicare "Medicare ID"
- Nombre del Médico que ordena/refiere "Ordering/Referring Physician Name"
- NPI del Médico que ordena/refiere "Ordering/Referring Physician NPI"
- Fecha en la que se completó "Completed Date"
- Estatus "Status"
- Fecha de envío de la ADR (si aplica) "ADR Sent Date"
- Fecha de denegación de la ADR (si aplica) "ADR Denial Date"
- Explicación del código de denegación si aplica "Denial Code Explanation"
- Códigos "GR/REAS", "Remark Codes" y sus cantidades correspondientes, así como las cantidades del Deducible y del Copago
La siguiente imagen muestra un ejemplo de la ventana con la Información Detallada del Estatus de la Reclamación:
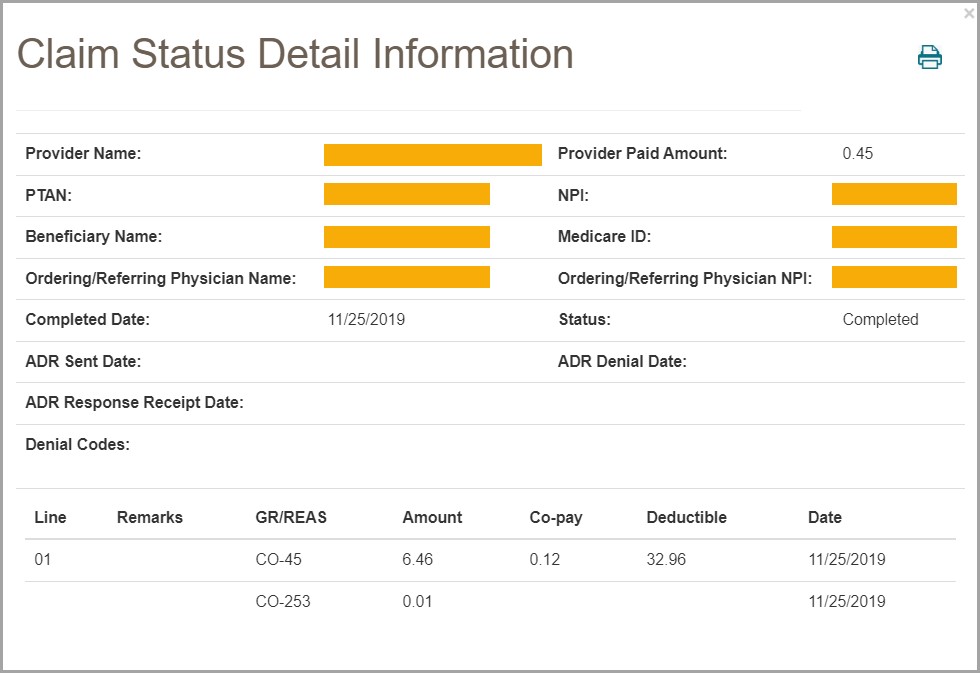
Para regresar a la pantalla del Resumen de las Reclamaciones, presione el botón Salir "EXIT".
 Top Top
ADR
Cuando el DME MAC necesita información adicional para procesar correctamente una reclamación, enviamos una carta llamada Solicitud de Documentación Adicional o ADR “Additional Documentation Request”. Esta puede incluir reclamaciones que están actualmente en proceso y no han recibido una decisión de pago (conocidas como Prepago “Pre-Pay” o reclamaciones que se pagaron inicialmente pero ahora se requiere información adicional para mantener el pago (Pospago) “Post-Pay”. Si usted recibe una carta de ADR, debe responderla dentro del plazo de tiempo indicado para que su reclamación sea procesada correctamente y evitar una denegación (o recobro). myCGS le permite revisar el estatus de la ADR, ver las cartas ADR y enviar su respuesta directamente a través del portal.
La pantalla ADR de myCGS le permite tener acceso a todas sus necesidades relacionadas con una ADR. Desde la pantalla ADR, a la cual puede tener acceso a través de la opción ADR del menú de Reclamaciones o "Claims"; usted puede:
- Encontrar todo lo relacionado con sus casos de ADR abiertos y/o cerrados (tanto para Prepago como para Pospago)
- Revisar el estatus de sus casos ADR
- Ver los detalles de sus reclamaciones ADR
- Ver la copia de la carta ADR que le fue enviada por correo
- Enviar su respuesta a la ADR
- Ver un resumen de cualquier educación que le haya sido brindada por parte de CGS
Las secciones a continuación revisan cada pantalla y función del ADR por separado. Para tener una "Referencia Rápida" acerca de cómo responder una ADR en myCGS, revise la sección "Referencia Rápida de la Respuesta de la ADR".
 Top Top
Selección de la ADR
La pantalla de Selección de la ADR o “ADR Select” le permite buscar las ADR (tanto Prepago como Pospago) dentro de un plazo de tres meses. Puede buscar casos abiertos, casos cerrados o ambos. La búsqueda le dará resultados basados en la fecha en la cual la ADR fue generada (no la fecha de servicio de la reclamación).
Para buscar las ADR, ingrese los siguientes datos en la pantalla ADR:
Su NPI y PTAN se llenará automáticamente con base en el NPI/PTAN que usted haya seleccionado en su perfil. Los resultados de la búsqueda se limitarán solamente a mostrar la historia de las reclamaciones para el NPI/PTAN que aparece en los criterios de búsqueda. Si necesita usar un NPI/PTAN diferente al que está seleccionado en ese momento, siga las instrucciones de la sección Cambio de NPI/PTAN de este manual.
Después de ingresar la información de búsqueda de ADR, presione el botón Enviar "SUBMIT".
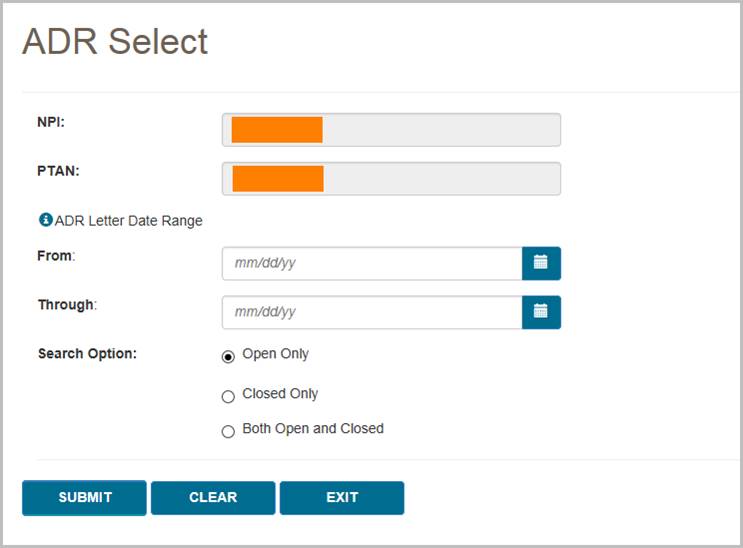
La pantalla de resumen de la ADR aparecerá y mostrará cualquier ADR que cumpla con su criterio de búsqueda. Tenga en cuenta que usted puede usar los botones de Prepago “Pre-Pay” o Pospago “Post-Pay” en la parte superior de la pantalla de resumen de resultados de ADR para filtrar las ADR que se muestran.
En la pantalla de Resumen de la ADR o “ADR Summary”, usted encontrará:
- Prepago/Pospago "Pre-Pay/Post-Pay" – Indicador que muestra si la ADR fue enviada antes de completarse la reclamación inicial "Pre-Pay" o después de que la reclamación inicial se completó "Post-Pay"
- CCN – El Número de Control de la Reclamación "Claim Control Number" asociado con la ADR, presione el CCN para ver la pantalla de detalle de la ADR
- Carta ADR – El número de la carta ADR, presione el número de la carta ADR o "ADR Letter Number" para ver una copia de la carta
- Fecha de la carta – La fecha o "Letter Date" en la cual la carta ADR fue generada por CGS
- Método de entrega de la carta- El método a través del cual se le envió la carta o "Letter Delivery Method" (ej. correo)
- Lugar de entrega de la carta- El lugar al cual la carta ADR fue enviada o "Letter Delivery Location"
- Estatus – El estatus actual o "Status" de la carta ADR y de la reclamación, hay tres estatus posibles:
- Cerrado o "Closed": La ADR se ha completado, presione el enlace del estatus cerrado para ver la pantalla de detalles de la ADR
- Responder o "Respond": La reclamación está esperando por respuesta de la ADR, presione el enlace de respuesta para responder la ADR en myCGS
- Recibido o "Received": La respuesta a la ADR se ha recibido y está actualmente pendiente. Procesar la reclamación una vez que se ha recibido la respuesta de la ADR, puede tomar hasta 30 días
Para ver un resumen de la educación que le ha sido brindada por parte de nuestro Departamento de Revisión Médica "Medical Review Department", seleccione el botón de Resumen de Educación "Educational Summary" al final de los resultados de la ADR (revise la sección Resumen de la Educación a continuación).
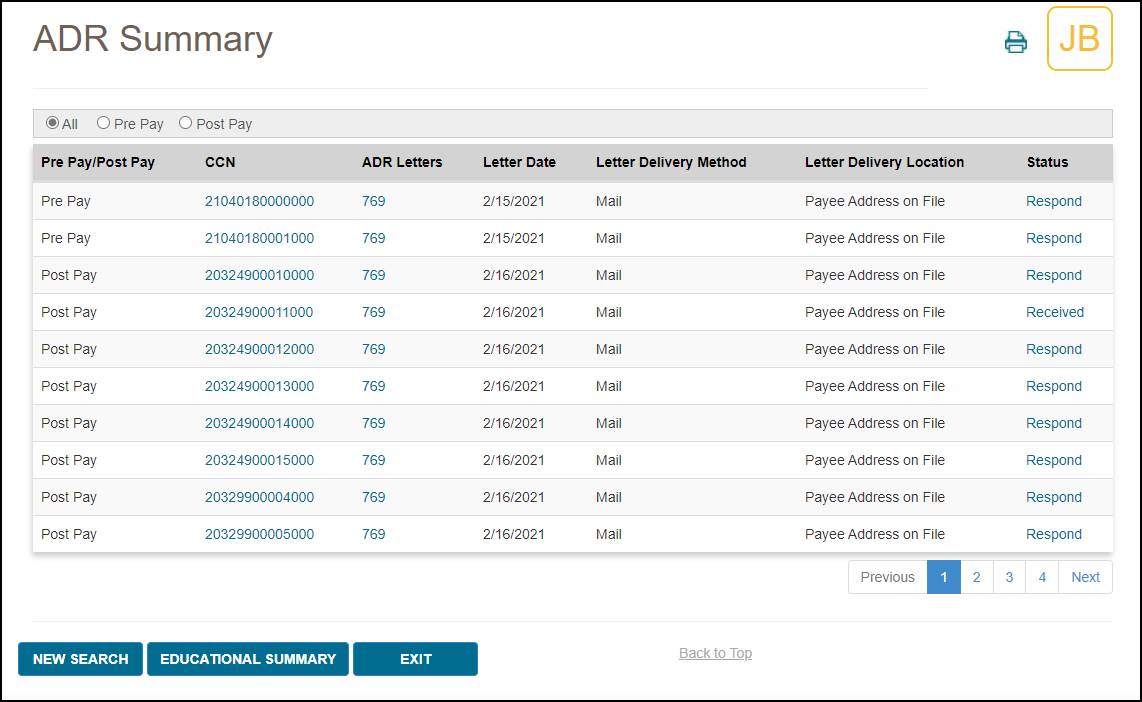
 Top Top
Revisando una ADR
Para ver una copia de la carta ADR que le fue enviada por CGS, presione el Número de la Carta ADR "ADR Letter Number" (por ejemplo "769" en la imagen anterior). Después de presionar el enlace, aparecerá una ventana mostrando los detalles de la carta. Para ver la carta en sí misma, presione el ícono de Descargar o "Download". La carta se abrirá en una ventana nueva.
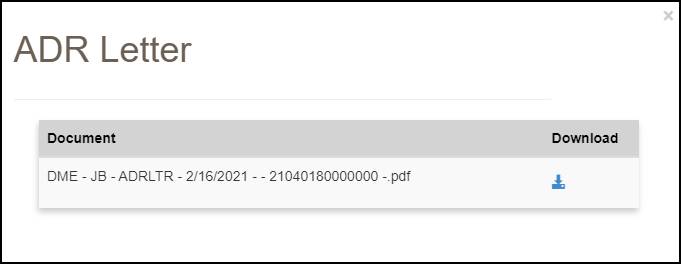
 Top Top
Detalles de la ADR
Para ver los detalles de la ADR, seleccione el enlace del CCN de la reclamación que aparece en la lista de la pantalla del Resumen de la ADR "ADR Summary". La pantalla de los detalles de la ADR se mostrará con la siguiente información:
- Documentación Recibida por CGS "Documentation Received by CGS" – La fecha en la cual CGS recibió la respuesta de la ADR (si aplica), tenga en cuenta que puede que esta fecha no concuerde exactamente con la Fecha de Recibido de la Respuesta a la ADR "ADR Response Receipt Date" que aparece en la pantalla del Estatus de la Reclamación "Claim Status", debido a que esas fechas se toman de sistemas diferentes.
- Fecha en la cual una nueva ADR fue enviada "Date New ADR Letter Sent" – Fecha en la cual se envió una nueva ADR (si aplica)
- Códigos del resultado de la revisión “Review Result Codes” – Seleccione “Review Results/DEN Codes” para ver la explicación de la razón por la cual la reclamación fue denegada (si aplica)
- El enlace de Revisión de Resultados "Review Results" aplica solamente a las ADR Pospago
- El enlace de códigos denegados "DEN Codes" aplica solamente a las ADR Prepago
- Fecha en la que se completó la revisión "Date Review Completed" – La fecha en la cual la revisión de la reclamación se completó
- Fecha en la cual se completó la reclamación "Claim Completed" – La fecha en la cual se completó la reclamación
- Estatus de la solicitud de apelación "Appeal Request Status" – Estatus de cualquier solicitud de reapertura o redeterminación relacionada (si aplica)
- Cartas ADR "ADR Letters" – El número de la carta ADR. Presione el número de la ADR para ver una copia de la carta ADR
- Acciones "Actions" – Presione el botón ADR para ver los detalles del estatus de la reclamación en cuestión, presione el botón de Responder "Respond" (si está presente) para responder a una ADR abierta
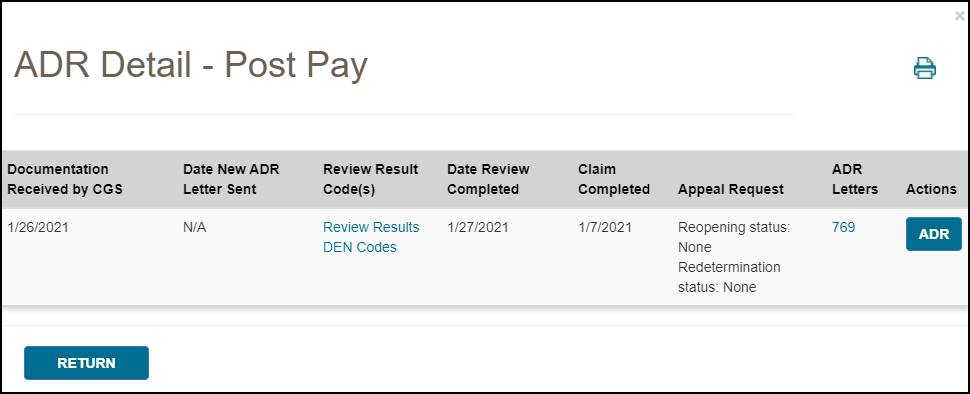
 Top Top
Responder a una ADR
Para responder a una ADR en myCGS, presione el botón Responder “Respond” en la pantalla de los Detalles de la ADR “ADR Detail” o en la pantalla de Resumen de la ADR “ADR Summary”. Aparecerá una ventana que le preguntará si desea enviar documentación para la ADR. Presione SI “YES” para continuar.
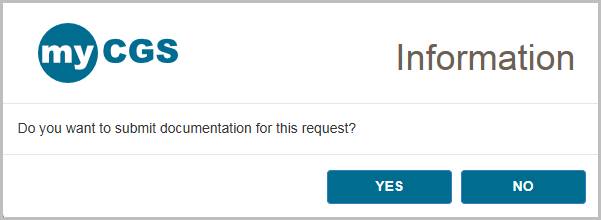
Verá entonces la pantalla de Envío de la Respuesta de la ADR "ADR Submission", la cual enumera detalles acerca de la reclamación y le permite subir información. Revise la pantalla para asegurarse de que responde a la reclamación correcta y entonces use el botón de subir información "UPLOAD" para adjuntar su documentación.
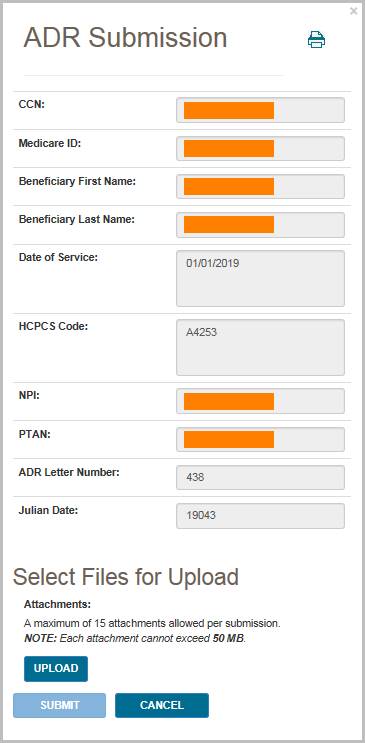
Después de presionar el botón Cargar “Upload”, se abrirá una ventana de navegación que le permitirá seleccionar los archivos que usted desee enviar a CGS.
NOTA: El límite máximo del tamaño por cada archivo que vaya a subir es de 50 MB. Puede adjuntarse un máximo de 15 archivos por cada envío. Solamente los siguientes tipos de archivo se pueden enviar en myCGS:
Después de seleccionar sus documentos, myCGS hará una lista de los documentos bajo el botón “Upload” en la pantalla de Envío de la ADR “ADR Submission”, Verifique que todos los archivos apropiados hayan sido seleccionados y presione el botón Enviar “Submit” para enviar su respuesta.
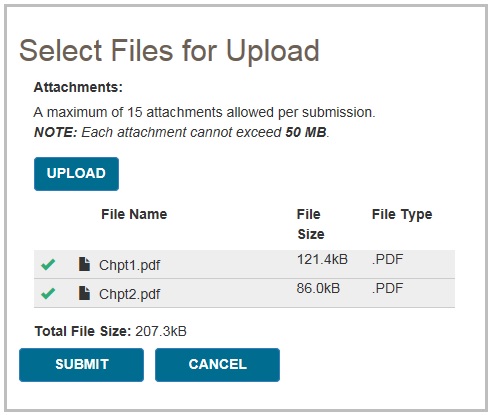
Aparecerá un mensaje preguntándole si ha adjuntado toda la documentación. Si ya está listo para enviar, presione SI "YES." Si necesita adjuntar más documentos o desea cancelar su respuesta, presione "NO".
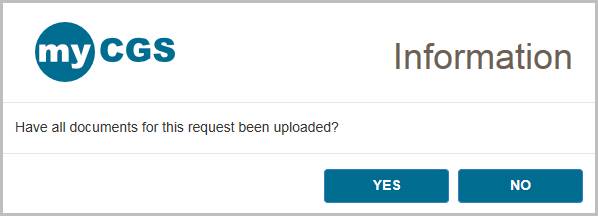
Después de presionar SI "YES" myCGS subirá sus documentos dentro del sistema interno de procesamiento. Recibirá un mensaje diciéndole que todos los archivos han sido enviados exitosamente, con la fecha y la hora de envío. Tenga en cuenta que la hora de corte diario para las respuestas de ADR es a las 4:00 pm Hora del Centro; cualquier respuesta enviada después de las 4:00 pm Hora del Centro, es considerada como recibida el siguiente día laborable.
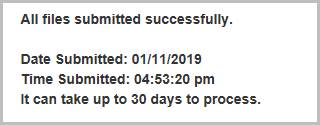
Después de que ha enviado su respuesta, puede verificar su transmisión en la pantalla de Detalles de ADR "ADR Detail" en la casilla de la Documentación Recibida por CGS "Documentation Received by CGS". Tenga en cuenta que esta casilla no se actualiza inmediatamente después de transmitida la documentación, debido a que esta solicitud debe ser procesada en nuestros sistemas internos antes de que la documentación recibida sea actualizada.
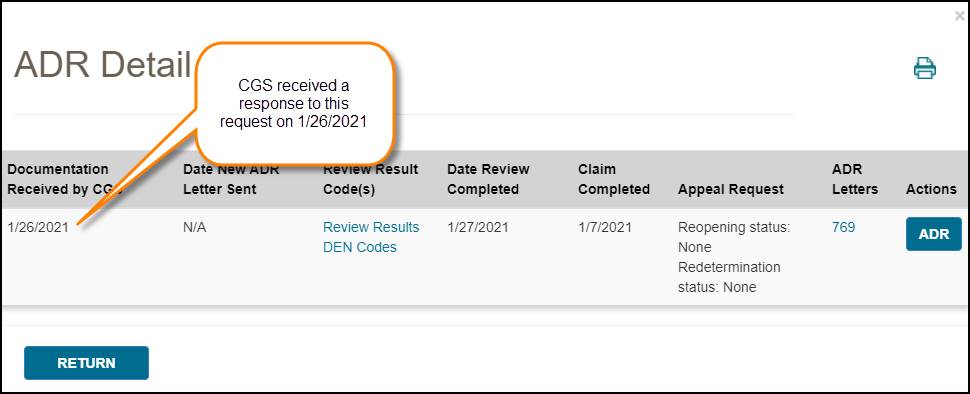
 Top Top
Resumen de la Educación
La pantalla de Resumen de la Educación "Education Summary" le provee detalles y copias de la educación que CGS le ha brindado ya sea por carta o por teléfono. Para ver su resumen de educación, realice una búsqueda de la ADR como se indicó anteriormente y presione el botón de Resumen de la Educación "Educational Summary" en la pantalla del Resumen de la ADR "ADR Summary". La pantalla del resumen de la educación aparecerá y le mostrará cualquier educación brindada durante el periodo de tiempo de su búsqueda. Tenga en cuenta que los documentos del resumen de educación con fecha anterior a Marzo 1 del 2019 no están disponibles para ser vistos en myCGS.
NOTA: El resumen de la educación "Educational Summary" solamente aplica para las ADR Prepago "Pre-Pay".
La pantalla Resumen de la Educación "Education Summary" le da la siguiente información:
- Fecha de la educación "Education Date" – la fecha en la cual se brindó la educación
- Tipo de Educación "Education Type" – El tipo de educación, por carta o teléfono; presione el enlace de la Carta "Letter" o de la Teleconferencia "Teleconference" (abre en una nueva ventana/opción)
- Código HCPCS "HCPCS Code" – El código HCPCS específico que fue discutido en la educación (si aplica)
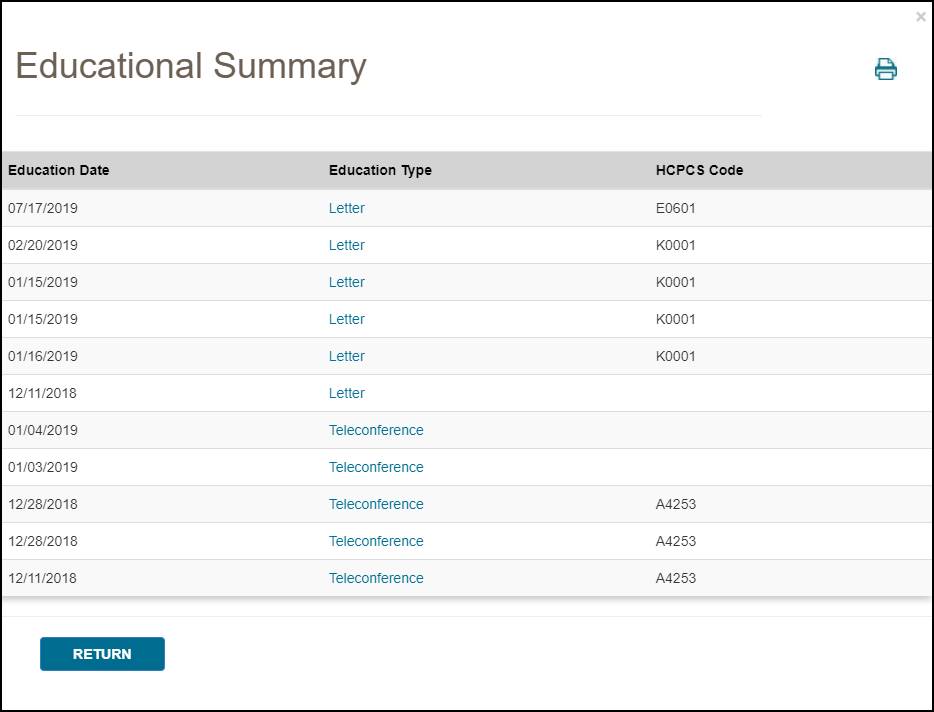
Con el fin de ver la educación brindada en PDF, presione el enlace que se encuentra bajo el Tipo de Educación "Education Type" por carta o teleconferencia. Aparecerá una ventana en la cual debe presionar el ícono de Descargar "Download" para ver una copia de la educación.
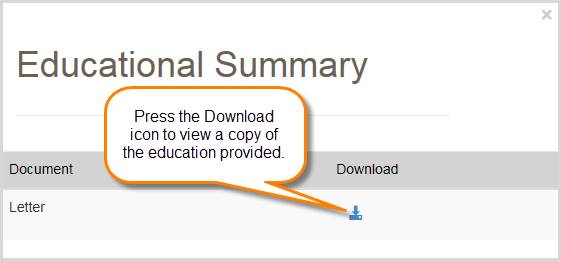
 Top Top
Referencia Rápida de la Respuesta de la ADR
A continuación, están las instrucciones paso a paso para enviar una respuesta a la ADR. Puede enviar su respuesta a través de la pantalla del Estatus de la Reclamación "Claim Status" o de la pantalla de ADR en myCGS.
Desde la pantalla de ADR:
Siga estos pasos para enviar la respuesta a la carta ADR usando la pantalla de ADR en myCGS:
- Vaya a la pantalla de ADR y realice una búsqueda de los casos abiertos basada en la fecha de la carta ADR (puede buscar dentro de un periodo de tres meses)
- Desde la pantalla de Resumen de la ADR "ADR Summary" presione el enlace Responder "Respond" que aparece en la columna Estatus "Status" del CCN en cuestión
NOTA: Si desea ver los detalles de la ADR antes de enviar su respuesta, puede hacer clic en el enlace del CCN de la ADR desde la pantalla del Resumen de ADR "ADR Summary." Esto abrirá la pantalla de los Detalles de la ADR "ADR Detail". Puede entonces enviar su respuesta desde la pantalla de los Detalles de la ADR "ADR Detail" presionando el botón Responder "Respond".
- Aparecerá una ventana que le preguntará si desea enviar documentación. Seleccione SI "YES"
- Aparecerá la ventana de enviar la ADR. Presione el botón Cargar “Upload” para seleccionar sus archivos. navegue hasta donde se encuentran sus documentos archivados y seleccione toda la documentación deseada. Una vez que usted haya hecho toda la selección de sus archivos, presione el botón Enviar “Sumit”
- Aparecerá una ventana preguntándole si ha cargado todos sus documentos. Si usted ha seleccionado todos los archivos deseados, seleccione SI “YES” para enviar su solicitud. Si olvidó incluir un archivo, seleccione “NO” y cargue el resto de sus archivos
- myCGS tomará toda su documentación dentro del sistema de procesamiento interno. Una vez que hayan terminado de cargar, recibirá un mensaje comunicándole que los archivos han sido enviados exitosamente. Tenga en cuenta que puede tomar hasta 30 días para que su solicitud sea procesada por CGS
Desde la pantalla del Estatus de las Reclamaciones "Claim Status":
Si usted sabe las especificaciones de la reclamación en cuestión, puede enviar la respuesta de la ADR desde la pantalla del Estatus de las Reclamaciones "Claim Status". Siga los siguientes pasos:
- Vaya a la pantalla de Estatus de las Reclamaciones "Claim Status" y realice una búsqueda de la reclamación en cuestión
- En la pantalla de Resumen del Estatus de las Reclamaciones “Claim Status Summary” presione el botón “ADR.” La pantalla de Detalles de la ADR “ADR Detail” aparecerá (si se ha enviado una carta ADR)
- En la pantalla de Detalles de la ADR "ADR Detail", seleccione el botón Responder "Respond" (tenga en cuenta que el botón "Respond" estará presente solamente si la reclamación aún está abierta
- Aparecerá una ventana que le preguntará si quiere enviar documentación. Seleccione SI "YES"
- Aparecerá la ventana de envío de ADR. Presione el botón Cargar “Upload” para seleccionar sus archivos. Navegue hasta donde se encuentran sus documentos archivados y seleccione toda la documentación deseada. Una vez que usted haya hecho toda la selección de sus archivos, presione el botón Enviar “Submit”
- Aparecerá una ventana preguntándole si ha cargado todos sus documentos. Si usted ha seleccionado todos los archivos deseados, seleccione SI “YES” para enviar su solicitud. Si olvidó incluir un archivo, seleccione “NO” y cargue el resto de sus archivos
- myCGS tomará toda su documentación dentro del sistema de procesamiento interno. Una vez que hayan terminado de cargar, recibirá un mensaje comunicándole que los archivos han sido enviados exitosamente. Tenga en cuenta que puede tomar hasta 30 días para que su solicitud sea procesada por CGS
 Top Top
Reclamaciones Pendientes
La pantalla de Reclamaciones Pendientes "Pending Claims", le permite ver la información acerca del número de reclamaciones que usted tiene pendientes bien sea en la Plataforma de Pago "Payment Floor" o en el Archivo Común de Trabajo CWF "Common Working File" o en proceso. Para tener acceso a las reclamaciones pendientes, seleccione la opción Reclamaciones Pendientes "Pending Claims" del menú de Reclamaciones "Claims".
Su NPI y su PTAN serán llenados automáticamente basándose en el NPI/PTAN que usted haya seleccionado en su perfil. Si usted necesita usar un NPI/PTAN diferente al que ha seleccionado actualmente, cámbielo siguiendo las instrucciones de la sección "Cambio de NPI/PTAN" de este manual.
Para buscar la información de las reclamaciones pendientes, presione el botón Enviar "SUBMIT", myCGS entonces le mostrará tres tipos de información acerca de las reclamaciones pendientes, como se describe a continuación.
Reclamaciones Pendientes en la Plataforma de Pago
Cuando se envía una reclamación a Medicare, debe esperar un cierto periodo de tiempo antes de que el pago sea liberado. Cuando una reclamación ha sido aprobada pero no ha alcanzado aún el mínimo tiempo de espera, la reclamación está en la plataforma de pago. Cuando busque la información de las reclamaciones pendientes, myCGS mostrará el número de reclamaciones que actualmente están en la plataforma de pago, así como la cantidad en dólares enviada y la cantidad proyectada para pago por esas reclamaciones. Tenga en cuenta que la cantidad proyectada para pago puede diferir de la cantidad en el cheque/pago de Medicare que usted recibirá.
Reclamaciones Pendientes en el CWF
Cuando una reclamación ha sido aprobada para pago por CGS, esta debe ir al Archivo Común de Trabajo “CWF” para la aprobación final. Las reclamaciones que están pendientes en el CWF, están un paso más cerca de ser completadas, pero aún no han sido aprobadas.
La información de las reclamaciones pendientes en myCGS le da el número total de reclamaciones y la cantidad total en dólares enviada que está pendiente en el CWF.
Otras Reclamaciones Pendientes en Proceso
Antes de que CGS tome una decisión sobre una reclamación, su reclamación se considera que está pendiente y en proceso. La Información de Reclamaciones Pendientes "Pending Claim Information" de myCGS le permite ver el número total de reclamaciones y la cantidad en dólares enviada y que ha sido recibida por CGS, sobre la cual aún no se ha tomado una determinación de pago.
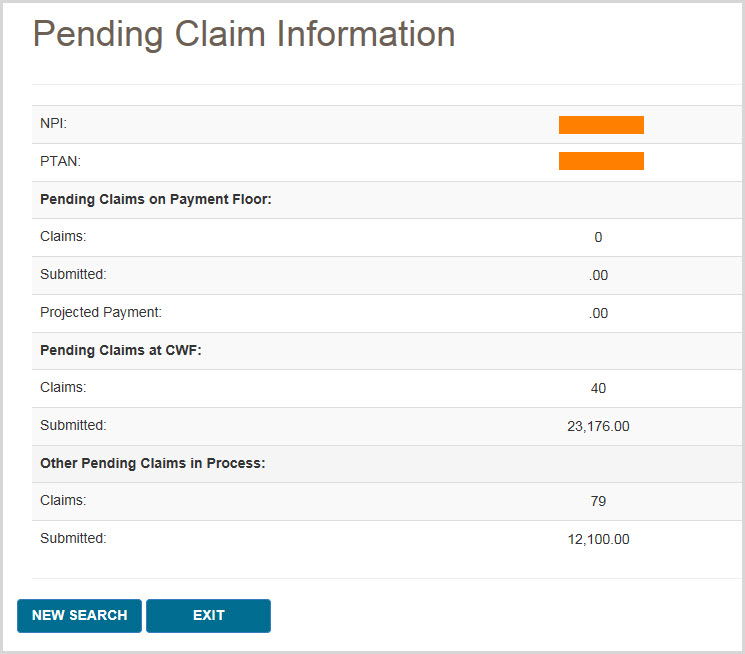
 Top Top
Ordenar RA
La pantalla para ordenar la RA le permite ver una copia del duplicado de la Notificación de Pago o RA "Remittance Advice". También puede ver un resumen detallado de la RA u ordenar una copia de la RA, la cual será enviada por correo.
Para ver/ordenar el resumen de la RA u ordenar un duplicado, siga estos pasos:
- En el menú de Reclamaciones “Claims” y seleccione la opción Ordenar RA “Order RA”
- Su NPI y su PTAN aparecerán automáticamente de acuerdo con la información que usted haya seleccionado en su perfil. Si usted necesita usar un NPI/PTAN diferente al que ha seleccionado actualmente, cámbielo siguiendo las instrucciones de la sección Cambio de NPI/PTAN de este manual
- En el espacio llamado "Remittance Advice Date From" escriba la fecha de la RA que usted desee ver/ordenar y presione el botón de Enviar "SUBMIT"
Aparecerá un resumen general de su RA, mostrándole la cantidad pagada al proveedor, la cantidad del cheque y la cantidad deducida.
- Para ver una copia de la RA, presione el botón Ver “View” que se encuentra en el espacio de la Notificación de Pago “Remittance Advice”. Se abrirá una ventana que incluye un botón para descargar. Presione el botón de Descargar “Download” y la RA se abrirá en una nueva ventana.
NOTA:Las RA están disponibles en myCGS la tarde siguiente a la fecha en la cual se generaron. Por ejemplo, si una RA es generada/tiene fecha de Octubre 7, estará disponible para verse en la tarde de Octubre 8. Solamente están disponibles en myCGS las RA generadas electrónicamente a partir de Octubre 7 del 2019 y las RA generadas en papel a partir de Septiembre 10 del 2019. Para las RA anteriores, use la opción Ordenar RA “Order RA” o Detalles de la RA “RA Details”.
- Para ordenar un duplicado de la RA por correo, presione el botón Ordenar RA “Order RA”
- Para ver el resumen detallado de su RA, presione el botón Detalles de la RA “RA Details”
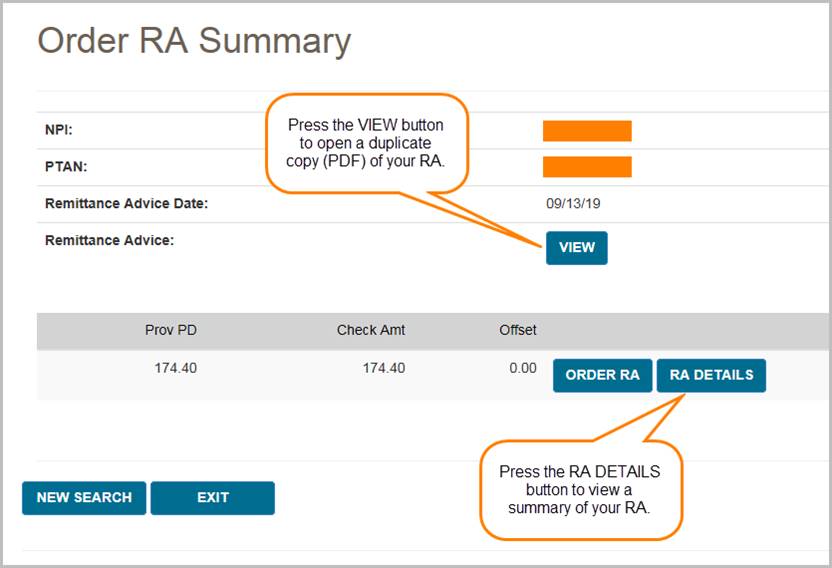
Si usted elige ver los detalles de la RA, su pantalla se expandirá para mostrar los siguientes detalles:
- Totales de la Reclamación "Claim Totals" (cantidad facturada, cantidad autorizada, deducible, coaseguro, cantidad pagada al proveedor y cantidad del cheque)
- Total de las reclamaciones asignadas "Total Assigned Claims"
- Detalles financieros "Financial Details" (cantidad pagada anteriormente, cantidad pagada al beneficiario, intereses, MSP, cantidad deducida y otros ajustes)
- Deducciones "Offsets" (CCN, número de beneficiario, DCN y cantidad deducida)
- Detalles de la reclamación "Claim Details" (CCN, HICN o MBI, cantidad pagada, cantidad del cheque e intereses para cada reclamación individual en la RA)
Mientras revisa los detalles de la RA “RA Details” usted puede también encontrar los detalles de cada Reclamación individual en la RA. Simplemente presione el botón Detalles de las Reclamaciones “Claim Detail” como se muestra en la imagen a continuación y aparecerá una nueva ventana mostrándole el resumen de cada reclamación individualmente.
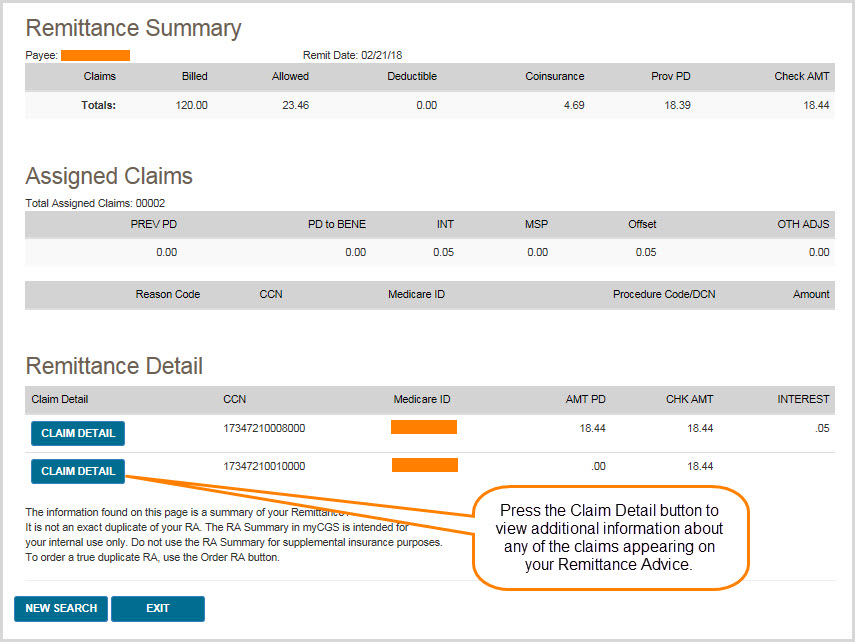
Puede ver aún más información acerca de la reclamación usando el enlace del CCN desde la ventana de Detalles de la Reclamación "Claim Detail" como se muestra a continuación.
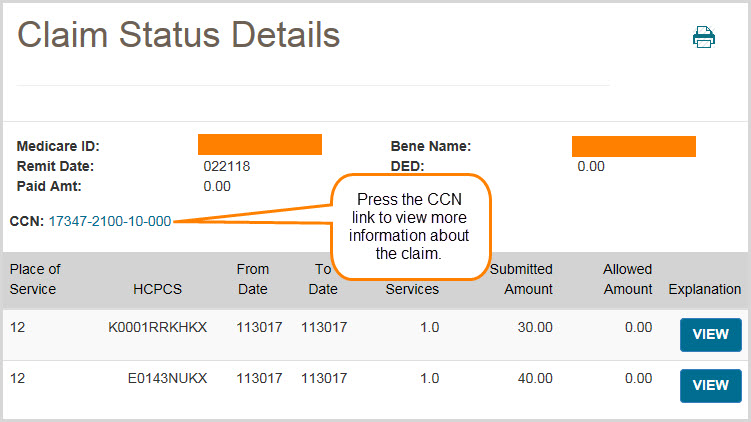
 Top Top
 Error processing SSI file
Error processing SSI file

Generalidades de las Reclamaciones
El menú de reclamaciones le da acceso a una variedad de información acerca de las reclamaciones que usted haya enviado a la Jurisdicción B o C, incluyendo:
- Estatus de la reclamación
- Explicación de las reclamaciones denegadas/pago reducido
- Revisión y envío de respuestas de las Solicitudes de Documentación Adicional "Additional Documentation Request" o ADR.
- Información acerca de las reclamaciones pendientes
- Opción para ver/ordenar un duplicado de la RA (Notificación de Pago) y ver un resumen de la RA
Dentro del menú de reclamaciones hay cuatro menús de opciones principales: Estatus de las Reclamaciones “Claim Status”, ADR, Reclamaciones Pendientes “Pending Claims” y Ordenar Notificación de Pago “ORDER RA”. Use la pantalla de Estatus de la Reclamación para ver el estatus y la explicación de la reclamación. Para ver y/o responder a una carta ADR, vaya a la pantalla de ADR. Para encontrar el número total de reclamaciones pendientes para su NPI/PTAN, vaya a la pantalla de Reclamaciones Pendientes “Pending Claims”. Si usted necesita ordenar una copia de la Notificación de Pago (RA) o ver un resumen de la Notificación de Pago, vaya a la pantalla Ordenas RA “Order RA” (tenga en cuenta que usted puede también ordenar el duplicado de la Notificación de Pago después de realizar la búsqueda del estatus de la reclamación).
Todas las pantallas dentro del menú de reclamaciones automáticamente muestran su NPI y PTAN; por lo tanto, usted no necesita ingresar manualmente esta información. Si usted tiene más de un NPI/PTAN y necesita usar uno diferente al que tiene seleccionado en ese momento, siga las instrucciones de la sección Cambio de NPI/PTAN de este manual.
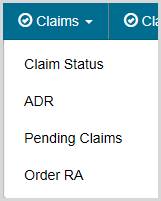

Estatus de las Reclamaciones
La pantalla del Estatus de las Reclamaciones "Claim Status" le permite encontrar el estatus de cualquier reclamación enviada a la Jurisdicción B o C (dependiendo de la Jurisdicción que usted haya seleccionado). Dentro de la pantalla de Estatus de la Reclamación, usted puede encontrar información detallada acera de sus reclamaciones individuales, incluyendo explicaciones de la denegación de la reclamación. Para tener acceso a la opción de Estatus de las Reclamaciones, seleccione la opción "Claim Status" en el menú de Reclamaciones "Claims".
Búsqueda de Reclamaciones y Explicaciones
Para buscar el estatus de una reclamación, ingrese la siguiente información en la pantalla de Solicitud del estatus de la Reclamación "Claim Status Request":
- ID de Medicare "Medicare ID"
- Apellido del Beneficiario "Last Name"
- Nombre del Beneficiario "First Name"
- Fecha de inicio del servicio "Date of Service From"
- Fecha de finalización del servicio "Date of Service To". Opcional
NOTA: Cuando ingrese la fecha de servicio, myCGS automáticamente agregará las líneas diagonales, usted solamente necesita ingresar los seis dígitos de la fecha de servicio. Esto funciona para todos los campos que requieran el ingreso de una fecha en myCGS.
Su NPI/PTAN se auto completará, basándose en el NPI/PTAN que usted tenga seleccionado en su perfil. La búsqueda de resultados se limitará a mostrar solamente la historia de las reclamaciones del NPI/PTAN que aparezca en los criterios de búsqueda. Si necesita usar un NPI/PTAN diferente al que actualmente tiene seleccionado, siga las instrucciones de la sección "Cambo de NPI/PTAN" de este manual.
Tenga en cuenta que ingresar la información en la casilla de fecha de finalización del servicio "Date of Service To" es opcional. Si usted está buscando solamente por una fecha específica de servicio, deje este espacio en blanco. Si usted desea ver todas las reclamaciones que se han enviado por este beneficiario durante cierto periodo de tiempo, entonces debe llenar este espacio para definir el rango de su búsqueda.
Después de ingresar la información de la reclamación, haga clic en Enviar "SUBMIT".
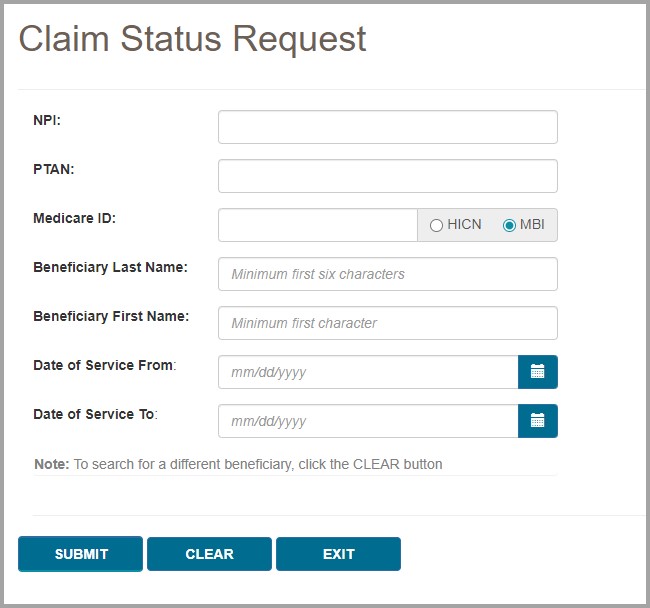
Resumen del Estatus de las Reclamaciones
Después de seleccionar el botón Enviar "SUBMIT", myCGS mostrará la información encontrada para ese criterio de búsqueda. La siguiente información aparecerá en la pantalla:
- Numero de Control de la Reclamación o CCN "Claim Control Number"
- Fecha de envío "Remit Date"
- Deducible aplicado o DED "Deductible Applied"
- Cantidad pagada "Paid Amount"
- Estatus "Status"
- Lugar de servicio "Place of Service"
- Códigos HCPCS
- Fecha de inicio "From Date"
- Fecha de terminación "To Date"
- Número de servicios "Number of Services"
- Cantidad enviada "Submited Amount"
- Cantidad autorizada "Allowed Amount"
- Explicación de la reclamación (si aplica) "Claim Explanation"
Además de la información anterior acerca de la reclamación, la pantalla Estatus de la Reclamación en myCGS incluye varios "botones de acción de la reclamación" que le permiten realizar tareas adicionales relacionadas con la reclamación. Consulte la sección Acciones con las Reclamaciones a continuación para obtener más detalles.
La siguiente imagen muestra un ejemplo de la Pantalla del Resumen del Estatus de las Reclamaciones "Claim Status Summary":
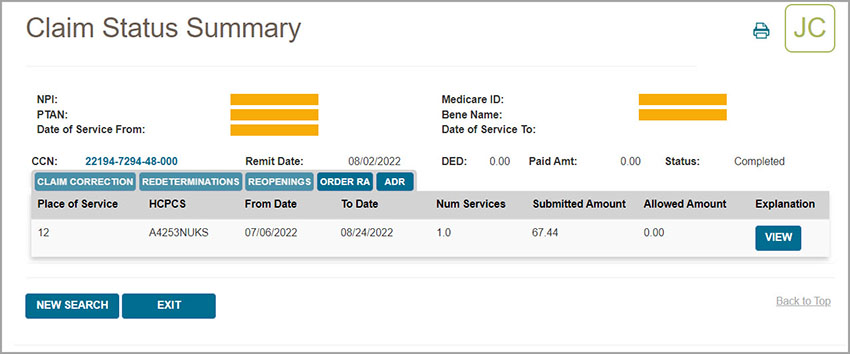
Acciones con las Reclamaciones
En la pantalla del resumen del Estatus de la Reclamación "Claim Status Summary" hay varios botones de acciones con las reclamaciones que le permiten realizar tareas específicas asociadas con la reclamación. Hay cinco botones de acción en la pantalla del Estatus de la Reclamación "Claim Status Summary":
- Corrección de Reclamaciones "Claim Correction": Solicite una corrección simple de la reclamación
- Redeterminaciones "Redeterminations": Envíe un formulario de solicitud de redeterminación para la reclamación
- Reaperturas "Reopenings": Envíe un formulario de solicitud de reapertura para la reclamación
- Ordene una Notificación de Pago "Order RA": Ordene un duplicado de la notificación de pago
- ADR: Revise para ver si se ha enviado una carta ADR por esa reclamación

Si necesita hacer una corrección simple en una reclamación que ya ha sido completada, puede hacerlo usando el botón Corrección de Reclamaciones "Claim Correction". Revise la sección Corrección de Reclamaciones de este manual para obtener las instrucciones acerca de cómo usar la opción de corrección de la reclamación.
Para enviar las solicitudes de redeterminaciones o de reaperturas desde la pantalla del estatus de las reclamaciones, puede hacerlo usando el botón "Redeterminations" para redeterminaciones o "Reopenings" para reaperturas (lo que sea apropiado). Revise las secciones Formulario para Enviar Redeterminaciones o Formulario para Enviar Reaperturas para instrucciones.
Si desea ordenar un duplicado de la Notificación de Pago o RA "Remittance Advice", presione el botón Ordenar RA "Order RA". La copia de la RA se imprimirá y enviará por correo a la dirección postal que está en su expediente. También puede ordenar una copia de la RA desde la pantalla Ordenar RA "Order RA", revise la sección Ordenar RA de este manual para instrucciones.
Para revisar si se ha enviado una carta de solicitud de documentación adicional o ADR para esta reclamación, presione le botón ADR. Si una ADR fue enviada aparecerá una ventana con los detalles de la ADR, en la cual usted podrá ver la carta de ADR en sí misma y responder a la carta ADR si la reclamación aún está pendiente. Revise la sección ADR más adelante para los detalles y las instrucciones acerca de cómo usar la pantalla de Detalles de la ADR "ADR Detail" y como responder a una ADR en myCGS.
NOTA: Si usted es un usuario final, sus permisos para usar las opciones de corrección de reclamaciones, redeterminaciones, reaperturas y ADR no están activas. Su Aprobador Designado debe darle el permiso para usar esas opciones.
Cuando envíe solicitudes de redeterminación o reaperturas a través de la pantalla de Estatus de las Reclamaciones "Claim Status", necesitará seleccionar la línea o líneas específicas de la reclamación que usted desea incluir en su solicitud. Para hacerlo, primero presione el botón de redeterminaciones "Redeterminations" o de reaperturas "Reopenings" (lo que sea apropiado) y entonces seleccione la línea o líneas apropiadas usando Seleccionar "Select" para marcar las casillas como se muestra en la imagen a continuación.
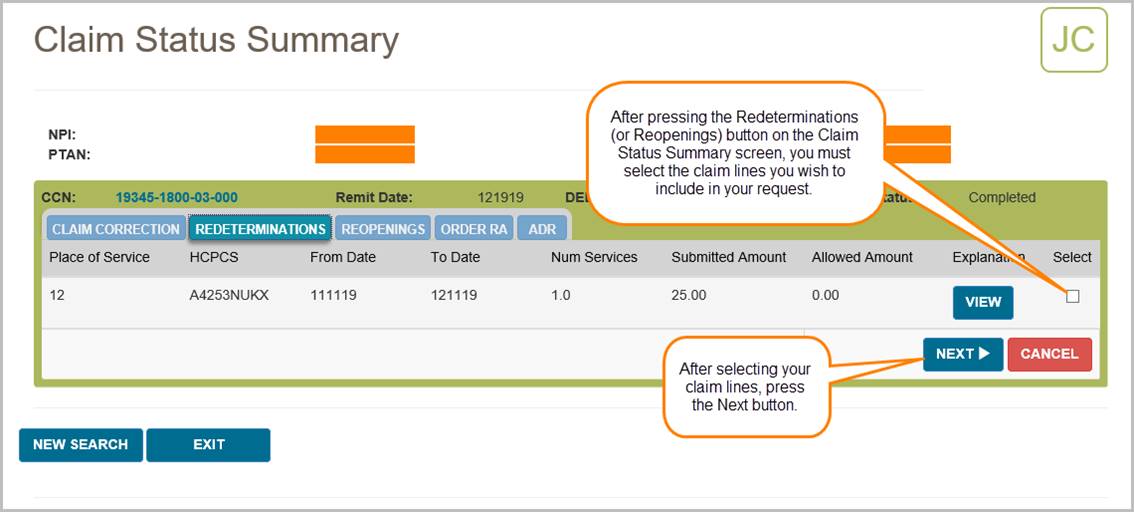
Explicaciones de las Reclamaciones
Si una reclamación que usted ha enviado ha sido denegada o pagada con una cantidad menor a la enviada, myCGS le provee una explicación para ayudarle a entender la situación. Haga clic sobre el botón Ver "View" en la columna de Explicación "Explanation" con el fin de ver la explicación de la reclamación. Una nueva ventana aparecerá mostrando la explicación, como se observa en la imagen a continuación. Presione el botón "OK" para cerrar este mensaje.
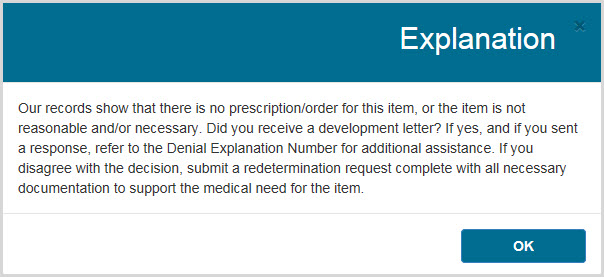
Detalles Adicionales de las Reclamaciones
Usted puede obtener más detalle de la reclamación seleccionada, usando el enlace para el CCN de la reclamación. Después de seleccionar el CCN, aparecerá la ventana del detalle del estatus de la reclamación "Claim Status Detail". La siguiente información detallada estará disponible:
- Nombre del Proveedor "Provider Name"
- Cantidad pagada al proveedor "Provider Paid Amount"
- PTAN
- NPI
- Nombre del Beneficiario "Beneficiary Name"
- ID de Medicare "Medicare ID"
- Nombre del Médico que ordena/refiere "Ordering/Referring Physician Name"
- NPI del Médico que ordena/refiere "Ordering/Referring Physician NPI"
- Fecha en la que se completó "Completed Date"
- Estatus "Status"
- Fecha de envío de la ADR (si aplica) "ADR Sent Date"
- Fecha de denegación de la ADR (si aplica) "ADR Denial Date"
- Explicación del código de denegación si aplica "Denial Code Explanation"
- Códigos "GR/REAS", "Remark Codes" y sus cantidades correspondientes, así como las cantidades del Deducible y del Copago
La siguiente imagen muestra un ejemplo de la ventana con la Información Detallada del Estatus de la Reclamación:
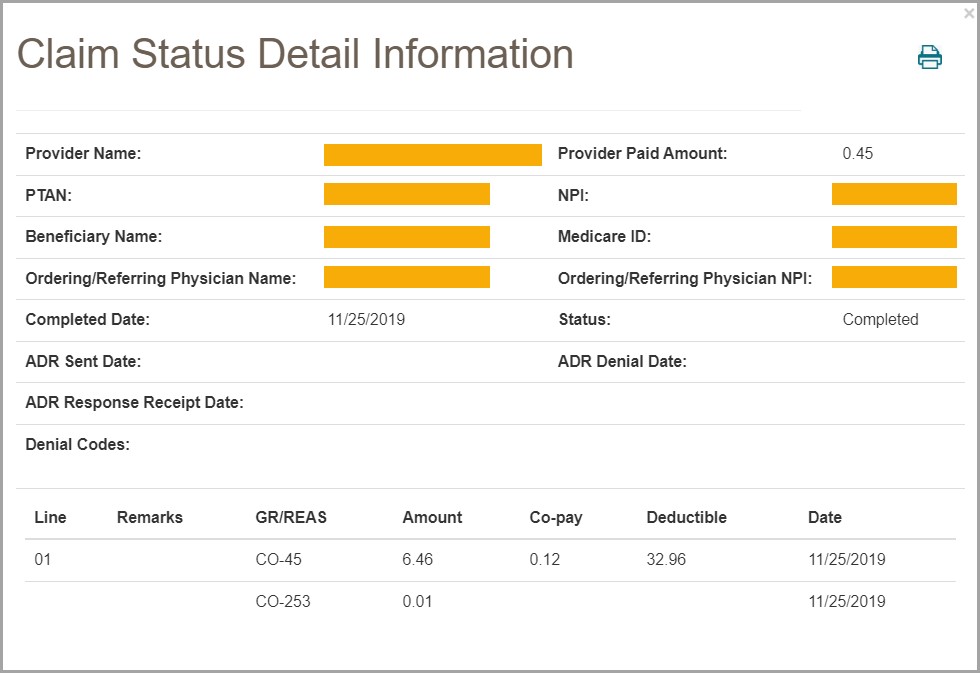
Para regresar a la pantalla del Resumen de las Reclamaciones, presione el botón Salir "EXIT".

ADR
Cuando el DME MAC necesita información adicional para procesar correctamente una reclamación, enviamos una carta llamada Solicitud de Documentación Adicional o ADR “Additional Documentation Request”. Esta puede incluir reclamaciones que están actualmente en proceso y no han recibido una decisión de pago (conocidas como Prepago “Pre-Pay” o reclamaciones que se pagaron inicialmente pero ahora se requiere información adicional para mantener el pago (Pospago) “Post-Pay”. Si usted recibe una carta de ADR, debe responderla dentro del plazo de tiempo indicado para que su reclamación sea procesada correctamente y evitar una denegación (o recobro). myCGS le permite revisar el estatus de la ADR, ver las cartas ADR y enviar su respuesta directamente a través del portal.
La pantalla ADR de myCGS le permite tener acceso a todas sus necesidades relacionadas con una ADR. Desde la pantalla ADR, a la cual puede tener acceso a través de la opción ADR del menú de Reclamaciones o "Claims"; usted puede:
- Encontrar todo lo relacionado con sus casos de ADR abiertos y/o cerrados (tanto para Prepago como para Pospago)
- Revisar el estatus de sus casos ADR
- Ver los detalles de sus reclamaciones ADR
- Ver la copia de la carta ADR que le fue enviada por correo
- Enviar su respuesta a la ADR
- Ver un resumen de cualquier educación que le haya sido brindada por parte de CGS
Las secciones a continuación revisan cada pantalla y función del ADR por separado. Para tener una "Referencia Rápida" acerca de cómo responder una ADR en myCGS, revise la sección "Referencia Rápida de la Respuesta de la ADR".

Selección de la ADR
La pantalla de Selección de la ADR o “ADR Select” le permite buscar las ADR (tanto Prepago como Pospago) dentro de un plazo de tres meses. Puede buscar casos abiertos, casos cerrados o ambos. La búsqueda le dará resultados basados en la fecha en la cual la ADR fue generada (no la fecha de servicio de la reclamación).
Para buscar las ADR, ingrese los siguientes datos en la pantalla ADR:
Su NPI y PTAN se llenará automáticamente con base en el NPI/PTAN que usted haya seleccionado en su perfil. Los resultados de la búsqueda se limitarán solamente a mostrar la historia de las reclamaciones para el NPI/PTAN que aparece en los criterios de búsqueda. Si necesita usar un NPI/PTAN diferente al que está seleccionado en ese momento, siga las instrucciones de la sección Cambio de NPI/PTAN de este manual.
Después de ingresar la información de búsqueda de ADR, presione el botón Enviar "SUBMIT".
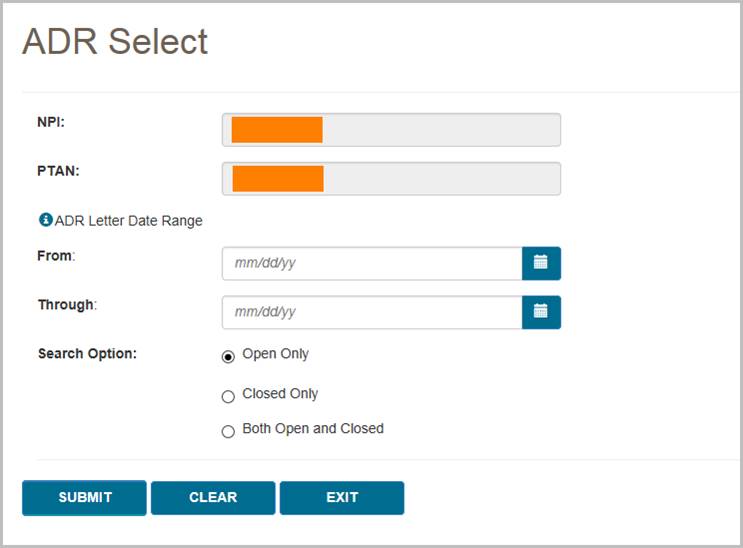
La pantalla de resumen de la ADR aparecerá y mostrará cualquier ADR que cumpla con su criterio de búsqueda. Tenga en cuenta que usted puede usar los botones de Prepago “Pre-Pay” o Pospago “Post-Pay” en la parte superior de la pantalla de resumen de resultados de ADR para filtrar las ADR que se muestran.
En la pantalla de Resumen de la ADR o “ADR Summary”, usted encontrará:
- Prepago/Pospago "Pre-Pay/Post-Pay" – Indicador que muestra si la ADR fue enviada antes de completarse la reclamación inicial "Pre-Pay" o después de que la reclamación inicial se completó "Post-Pay"
- CCN – El Número de Control de la Reclamación "Claim Control Number" asociado con la ADR, presione el CCN para ver la pantalla de detalle de la ADR
- Carta ADR – El número de la carta ADR, presione el número de la carta ADR o "ADR Letter Number" para ver una copia de la carta
- Fecha de la carta – La fecha o "Letter Date" en la cual la carta ADR fue generada por CGS
- Método de entrega de la carta- El método a través del cual se le envió la carta o "Letter Delivery Method" (ej. correo)
- Lugar de entrega de la carta- El lugar al cual la carta ADR fue enviada o "Letter Delivery Location"
- Estatus – El estatus actual o "Status" de la carta ADR y de la reclamación, hay tres estatus posibles:
- Cerrado o "Closed": La ADR se ha completado, presione el enlace del estatus cerrado para ver la pantalla de detalles de la ADR
- Responder o "Respond": La reclamación está esperando por respuesta de la ADR, presione el enlace de respuesta para responder la ADR en myCGS
- Recibido o "Received": La respuesta a la ADR se ha recibido y está actualmente pendiente. Procesar la reclamación una vez que se ha recibido la respuesta de la ADR, puede tomar hasta 30 días
Para ver un resumen de la educación que le ha sido brindada por parte de nuestro Departamento de Revisión Médica "Medical Review Department", seleccione el botón de Resumen de Educación "Educational Summary" al final de los resultados de la ADR (revise la sección Resumen de la Educación a continuación).
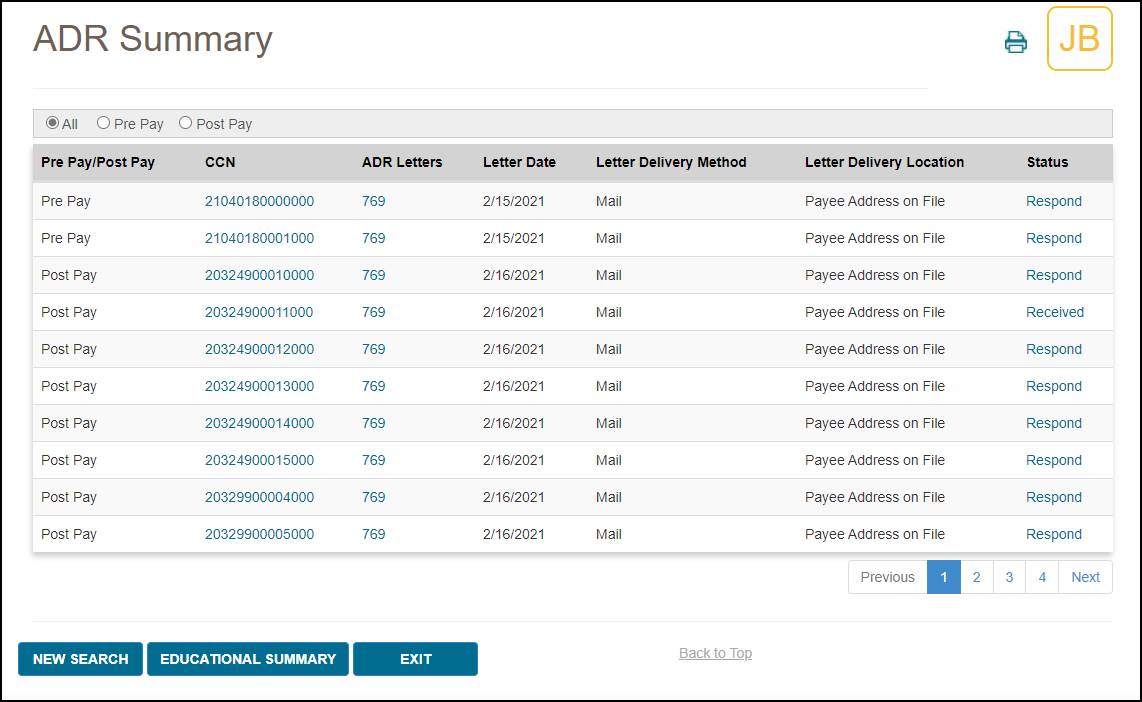

Revisando una ADR
Para ver una copia de la carta ADR que le fue enviada por CGS, presione el Número de la Carta ADR "ADR Letter Number" (por ejemplo "769" en la imagen anterior). Después de presionar el enlace, aparecerá una ventana mostrando los detalles de la carta. Para ver la carta en sí misma, presione el ícono de Descargar o "Download". La carta se abrirá en una ventana nueva.
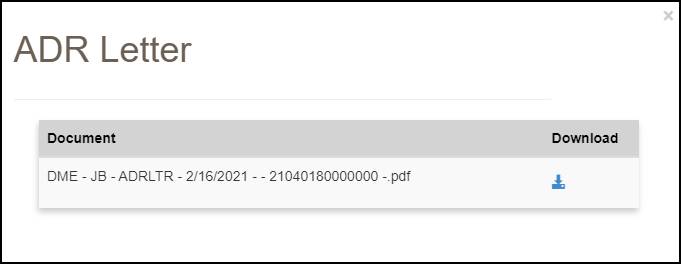

Detalles de la ADR
Para ver los detalles de la ADR, seleccione el enlace del CCN de la reclamación que aparece en la lista de la pantalla del Resumen de la ADR "ADR Summary". La pantalla de los detalles de la ADR se mostrará con la siguiente información:
- Documentación Recibida por CGS "Documentation Received by CGS" – La fecha en la cual CGS recibió la respuesta de la ADR (si aplica), tenga en cuenta que puede que esta fecha no concuerde exactamente con la Fecha de Recibido de la Respuesta a la ADR "ADR Response Receipt Date" que aparece en la pantalla del Estatus de la Reclamación "Claim Status", debido a que esas fechas se toman de sistemas diferentes.
- Fecha en la cual una nueva ADR fue enviada "Date New ADR Letter Sent" – Fecha en la cual se envió una nueva ADR (si aplica)
- Códigos del resultado de la revisión “Review Result Codes” – Seleccione “Review Results/DEN Codes” para ver la explicación de la razón por la cual la reclamación fue denegada (si aplica)
- El enlace de Revisión de Resultados "Review Results" aplica solamente a las ADR Pospago
- El enlace de códigos denegados "DEN Codes" aplica solamente a las ADR Prepago
- Fecha en la que se completó la revisión "Date Review Completed" – La fecha en la cual la revisión de la reclamación se completó
- Fecha en la cual se completó la reclamación "Claim Completed" – La fecha en la cual se completó la reclamación
- Estatus de la solicitud de apelación "Appeal Request Status" – Estatus de cualquier solicitud de reapertura o redeterminación relacionada (si aplica)
- Cartas ADR "ADR Letters" – El número de la carta ADR. Presione el número de la ADR para ver una copia de la carta ADR
- Acciones "Actions" – Presione el botón ADR para ver los detalles del estatus de la reclamación en cuestión, presione el botón de Responder "Respond" (si está presente) para responder a una ADR abierta
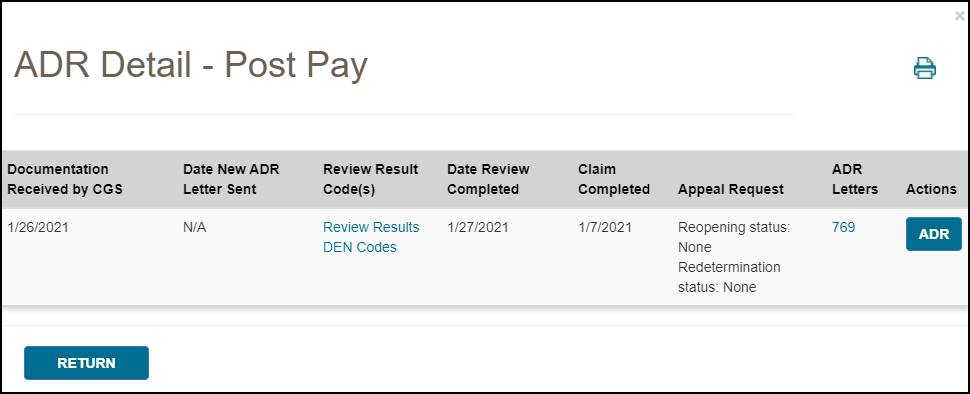

Responder a una ADR
Para responder a una ADR en myCGS, presione el botón Responder “Respond” en la pantalla de los Detalles de la ADR “ADR Detail” o en la pantalla de Resumen de la ADR “ADR Summary”. Aparecerá una ventana que le preguntará si desea enviar documentación para la ADR. Presione SI “YES” para continuar.
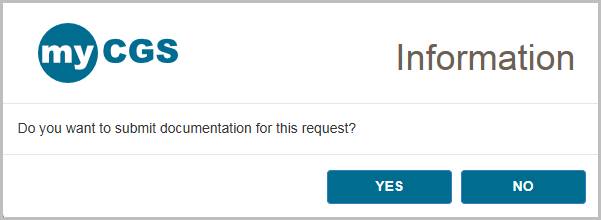
Verá entonces la pantalla de Envío de la Respuesta de la ADR "ADR Submission", la cual enumera detalles acerca de la reclamación y le permite subir información. Revise la pantalla para asegurarse de que responde a la reclamación correcta y entonces use el botón de subir información "UPLOAD" para adjuntar su documentación.
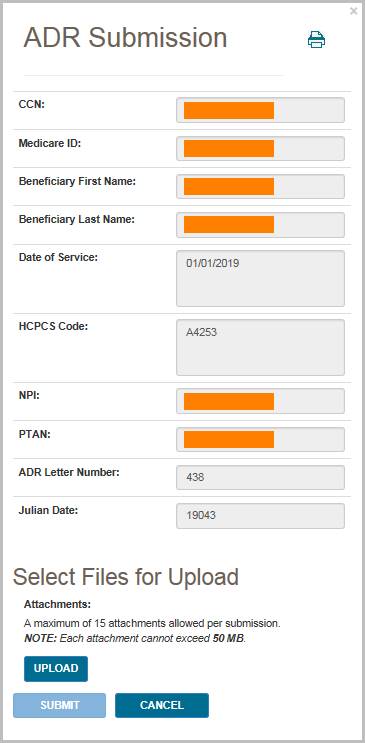
Después de presionar el botón Cargar “Upload”, se abrirá una ventana de navegación que le permitirá seleccionar los archivos que usted desee enviar a CGS.
NOTA: El límite máximo del tamaño por cada archivo que vaya a subir es de 50 MB. Puede adjuntarse un máximo de 15 archivos por cada envío. Solamente los siguientes tipos de archivo se pueden enviar en myCGS:
Después de seleccionar sus documentos, myCGS hará una lista de los documentos bajo el botón “Upload” en la pantalla de Envío de la ADR “ADR Submission”, Verifique que todos los archivos apropiados hayan sido seleccionados y presione el botón Enviar “Submit” para enviar su respuesta.
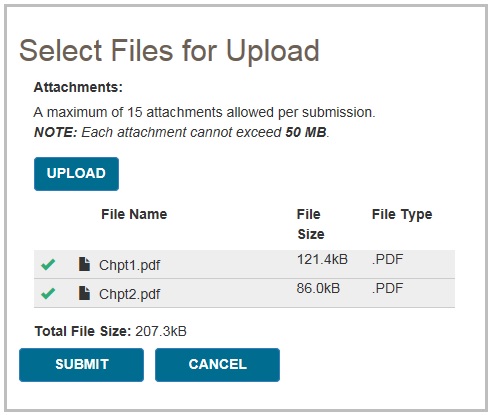
Aparecerá un mensaje preguntándole si ha adjuntado toda la documentación. Si ya está listo para enviar, presione SI "YES." Si necesita adjuntar más documentos o desea cancelar su respuesta, presione "NO".
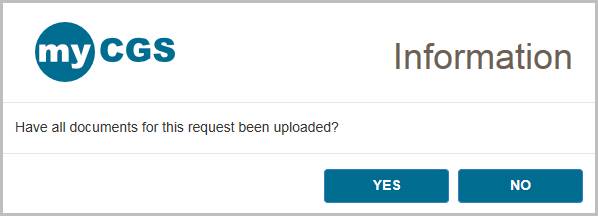
Después de presionar SI "YES" myCGS subirá sus documentos dentro del sistema interno de procesamiento. Recibirá un mensaje diciéndole que todos los archivos han sido enviados exitosamente, con la fecha y la hora de envío. Tenga en cuenta que la hora de corte diario para las respuestas de ADR es a las 4:00 pm Hora del Centro; cualquier respuesta enviada después de las 4:00 pm Hora del Centro, es considerada como recibida el siguiente día laborable.
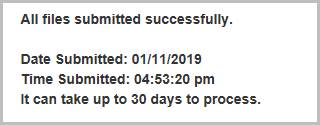
Después de que ha enviado su respuesta, puede verificar su transmisión en la pantalla de Detalles de ADR "ADR Detail" en la casilla de la Documentación Recibida por CGS "Documentation Received by CGS". Tenga en cuenta que esta casilla no se actualiza inmediatamente después de transmitida la documentación, debido a que esta solicitud debe ser procesada en nuestros sistemas internos antes de que la documentación recibida sea actualizada.
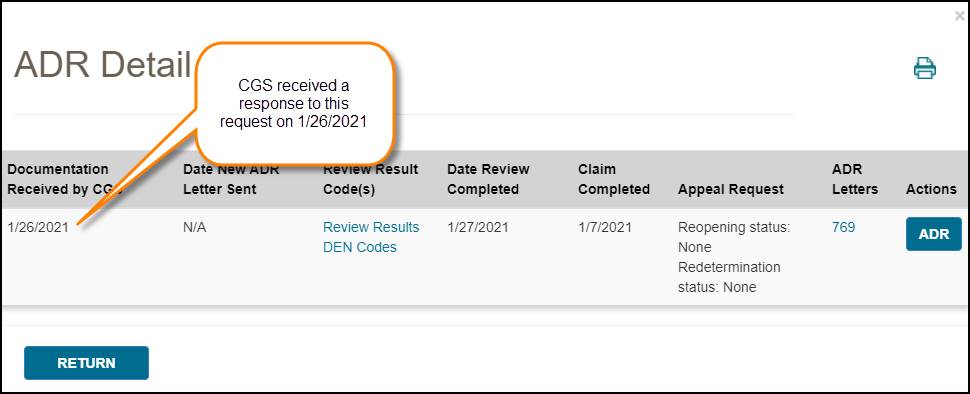

Resumen de la Educación
La pantalla de Resumen de la Educación "Education Summary" le provee detalles y copias de la educación que CGS le ha brindado ya sea por carta o por teléfono. Para ver su resumen de educación, realice una búsqueda de la ADR como se indicó anteriormente y presione el botón de Resumen de la Educación "Educational Summary" en la pantalla del Resumen de la ADR "ADR Summary". La pantalla del resumen de la educación aparecerá y le mostrará cualquier educación brindada durante el periodo de tiempo de su búsqueda. Tenga en cuenta que los documentos del resumen de educación con fecha anterior a Marzo 1 del 2019 no están disponibles para ser vistos en myCGS.
NOTA: El resumen de la educación "Educational Summary" solamente aplica para las ADR Prepago "Pre-Pay".
La pantalla Resumen de la Educación "Education Summary" le da la siguiente información:
- Fecha de la educación "Education Date" – la fecha en la cual se brindó la educación
- Tipo de Educación "Education Type" – El tipo de educación, por carta o teléfono; presione el enlace de la Carta "Letter" o de la Teleconferencia "Teleconference" (abre en una nueva ventana/opción)
- Código HCPCS "HCPCS Code" – El código HCPCS específico que fue discutido en la educación (si aplica)
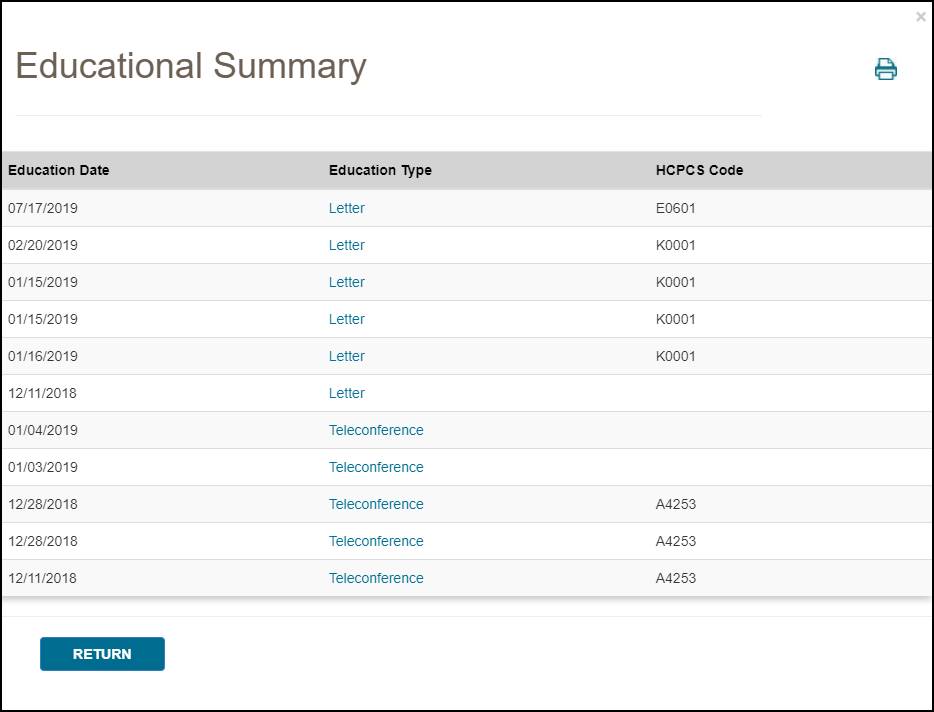
Con el fin de ver la educación brindada en PDF, presione el enlace que se encuentra bajo el Tipo de Educación "Education Type" por carta o teleconferencia. Aparecerá una ventana en la cual debe presionar el ícono de Descargar "Download" para ver una copia de la educación.
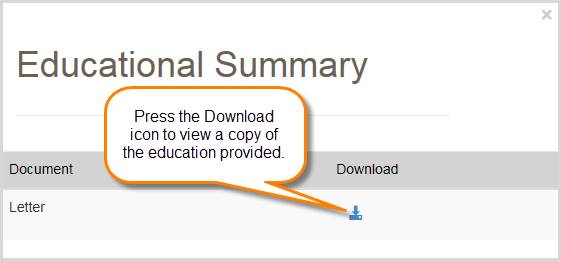

Referencia Rápida de la Respuesta de la ADR
A continuación, están las instrucciones paso a paso para enviar una respuesta a la ADR. Puede enviar su respuesta a través de la pantalla del Estatus de la Reclamación "Claim Status" o de la pantalla de ADR en myCGS.
Desde la pantalla de ADR:
Siga estos pasos para enviar la respuesta a la carta ADR usando la pantalla de ADR en myCGS:
- Vaya a la pantalla de ADR y realice una búsqueda de los casos abiertos basada en la fecha de la carta ADR (puede buscar dentro de un periodo de tres meses)
- Desde la pantalla de Resumen de la ADR "ADR Summary" presione el enlace Responder "Respond" que aparece en la columna Estatus "Status" del CCN en cuestión
NOTA: Si desea ver los detalles de la ADR antes de enviar su respuesta, puede hacer clic en el enlace del CCN de la ADR desde la pantalla del Resumen de ADR "ADR Summary." Esto abrirá la pantalla de los Detalles de la ADR "ADR Detail". Puede entonces enviar su respuesta desde la pantalla de los Detalles de la ADR "ADR Detail" presionando el botón Responder "Respond".
- Aparecerá una ventana que le preguntará si desea enviar documentación. Seleccione SI "YES"
- Aparecerá la ventana de enviar la ADR. Presione el botón Cargar “Upload” para seleccionar sus archivos. navegue hasta donde se encuentran sus documentos archivados y seleccione toda la documentación deseada. Una vez que usted haya hecho toda la selección de sus archivos, presione el botón Enviar “Sumit”
- Aparecerá una ventana preguntándole si ha cargado todos sus documentos. Si usted ha seleccionado todos los archivos deseados, seleccione SI “YES” para enviar su solicitud. Si olvidó incluir un archivo, seleccione “NO” y cargue el resto de sus archivos
- myCGS tomará toda su documentación dentro del sistema de procesamiento interno. Una vez que hayan terminado de cargar, recibirá un mensaje comunicándole que los archivos han sido enviados exitosamente. Tenga en cuenta que puede tomar hasta 30 días para que su solicitud sea procesada por CGS
Desde la pantalla del Estatus de las Reclamaciones "Claim Status":
Si usted sabe las especificaciones de la reclamación en cuestión, puede enviar la respuesta de la ADR desde la pantalla del Estatus de las Reclamaciones "Claim Status". Siga los siguientes pasos:
- Vaya a la pantalla de Estatus de las Reclamaciones "Claim Status" y realice una búsqueda de la reclamación en cuestión
- En la pantalla de Resumen del Estatus de las Reclamaciones “Claim Status Summary” presione el botón “ADR.” La pantalla de Detalles de la ADR “ADR Detail” aparecerá (si se ha enviado una carta ADR)
- En la pantalla de Detalles de la ADR "ADR Detail", seleccione el botón Responder "Respond" (tenga en cuenta que el botón "Respond" estará presente solamente si la reclamación aún está abierta
- Aparecerá una ventana que le preguntará si quiere enviar documentación. Seleccione SI "YES"
- Aparecerá la ventana de envío de ADR. Presione el botón Cargar “Upload” para seleccionar sus archivos. Navegue hasta donde se encuentran sus documentos archivados y seleccione toda la documentación deseada. Una vez que usted haya hecho toda la selección de sus archivos, presione el botón Enviar “Submit”
- Aparecerá una ventana preguntándole si ha cargado todos sus documentos. Si usted ha seleccionado todos los archivos deseados, seleccione SI “YES” para enviar su solicitud. Si olvidó incluir un archivo, seleccione “NO” y cargue el resto de sus archivos
- myCGS tomará toda su documentación dentro del sistema de procesamiento interno. Una vez que hayan terminado de cargar, recibirá un mensaje comunicándole que los archivos han sido enviados exitosamente. Tenga en cuenta que puede tomar hasta 30 días para que su solicitud sea procesada por CGS

Reclamaciones Pendientes
La pantalla de Reclamaciones Pendientes "Pending Claims", le permite ver la información acerca del número de reclamaciones que usted tiene pendientes bien sea en la Plataforma de Pago "Payment Floor" o en el Archivo Común de Trabajo CWF "Common Working File" o en proceso. Para tener acceso a las reclamaciones pendientes, seleccione la opción Reclamaciones Pendientes "Pending Claims" del menú de Reclamaciones "Claims".
Su NPI y su PTAN serán llenados automáticamente basándose en el NPI/PTAN que usted haya seleccionado en su perfil. Si usted necesita usar un NPI/PTAN diferente al que ha seleccionado actualmente, cámbielo siguiendo las instrucciones de la sección "Cambio de NPI/PTAN" de este manual.
Para buscar la información de las reclamaciones pendientes, presione el botón Enviar "SUBMIT", myCGS entonces le mostrará tres tipos de información acerca de las reclamaciones pendientes, como se describe a continuación.
Reclamaciones Pendientes en la Plataforma de Pago
Cuando se envía una reclamación a Medicare, debe esperar un cierto periodo de tiempo antes de que el pago sea liberado. Cuando una reclamación ha sido aprobada pero no ha alcanzado aún el mínimo tiempo de espera, la reclamación está en la plataforma de pago. Cuando busque la información de las reclamaciones pendientes, myCGS mostrará el número de reclamaciones que actualmente están en la plataforma de pago, así como la cantidad en dólares enviada y la cantidad proyectada para pago por esas reclamaciones. Tenga en cuenta que la cantidad proyectada para pago puede diferir de la cantidad en el cheque/pago de Medicare que usted recibirá.
Reclamaciones Pendientes en el CWF
Cuando una reclamación ha sido aprobada para pago por CGS, esta debe ir al Archivo Común de Trabajo “CWF” para la aprobación final. Las reclamaciones que están pendientes en el CWF, están un paso más cerca de ser completadas, pero aún no han sido aprobadas.
La información de las reclamaciones pendientes en myCGS le da el número total de reclamaciones y la cantidad total en dólares enviada que está pendiente en el CWF.
Otras Reclamaciones Pendientes en Proceso
Antes de que CGS tome una decisión sobre una reclamación, su reclamación se considera que está pendiente y en proceso. La Información de Reclamaciones Pendientes "Pending Claim Information" de myCGS le permite ver el número total de reclamaciones y la cantidad en dólares enviada y que ha sido recibida por CGS, sobre la cual aún no se ha tomado una determinación de pago.
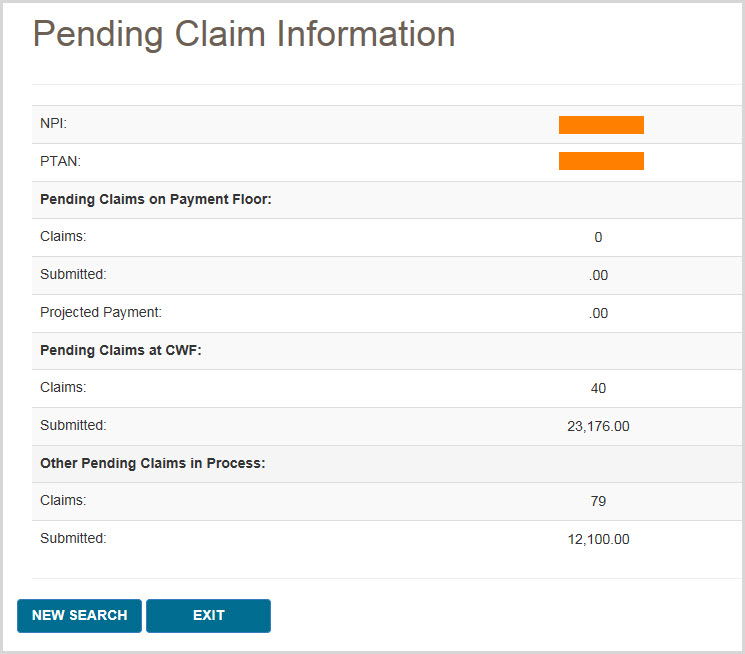

Ordenar RA
La pantalla para ordenar la RA le permite ver una copia del duplicado de la Notificación de Pago o RA "Remittance Advice". También puede ver un resumen detallado de la RA u ordenar una copia de la RA, la cual será enviada por correo.
Para ver/ordenar el resumen de la RA u ordenar un duplicado, siga estos pasos:
- En el menú de Reclamaciones “Claims” y seleccione la opción Ordenar RA “Order RA”
- Su NPI y su PTAN aparecerán automáticamente de acuerdo con la información que usted haya seleccionado en su perfil. Si usted necesita usar un NPI/PTAN diferente al que ha seleccionado actualmente, cámbielo siguiendo las instrucciones de la sección Cambio de NPI/PTAN de este manual
- En el espacio llamado "Remittance Advice Date From" escriba la fecha de la RA que usted desee ver/ordenar y presione el botón de Enviar "SUBMIT"
Aparecerá un resumen general de su RA, mostrándole la cantidad pagada al proveedor, la cantidad del cheque y la cantidad deducida.
- Para ver una copia de la RA, presione el botón Ver “View” que se encuentra en el espacio de la Notificación de Pago “Remittance Advice”. Se abrirá una ventana que incluye un botón para descargar. Presione el botón de Descargar “Download” y la RA se abrirá en una nueva ventana.
NOTA:Las RA están disponibles en myCGS la tarde siguiente a la fecha en la cual se generaron. Por ejemplo, si una RA es generada/tiene fecha de Octubre 7, estará disponible para verse en la tarde de Octubre 8. Solamente están disponibles en myCGS las RA generadas electrónicamente a partir de Octubre 7 del 2019 y las RA generadas en papel a partir de Septiembre 10 del 2019. Para las RA anteriores, use la opción Ordenar RA “Order RA” o Detalles de la RA “RA Details”.
- Para ordenar un duplicado de la RA por correo, presione el botón Ordenar RA “Order RA”
- Para ver el resumen detallado de su RA, presione el botón Detalles de la RA “RA Details”
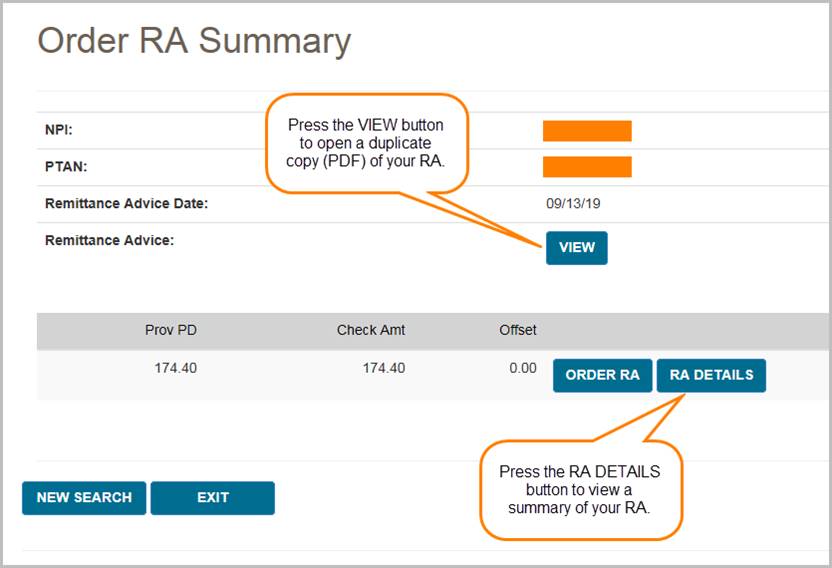
Si usted elige ver los detalles de la RA, su pantalla se expandirá para mostrar los siguientes detalles:
- Totales de la Reclamación "Claim Totals" (cantidad facturada, cantidad autorizada, deducible, coaseguro, cantidad pagada al proveedor y cantidad del cheque)
- Total de las reclamaciones asignadas "Total Assigned Claims"
- Detalles financieros "Financial Details" (cantidad pagada anteriormente, cantidad pagada al beneficiario, intereses, MSP, cantidad deducida y otros ajustes)
- Deducciones "Offsets" (CCN, número de beneficiario, DCN y cantidad deducida)
- Detalles de la reclamación "Claim Details" (CCN, HICN o MBI, cantidad pagada, cantidad del cheque e intereses para cada reclamación individual en la RA)
Mientras revisa los detalles de la RA “RA Details” usted puede también encontrar los detalles de cada Reclamación individual en la RA. Simplemente presione el botón Detalles de las Reclamaciones “Claim Detail” como se muestra en la imagen a continuación y aparecerá una nueva ventana mostrándole el resumen de cada reclamación individualmente.
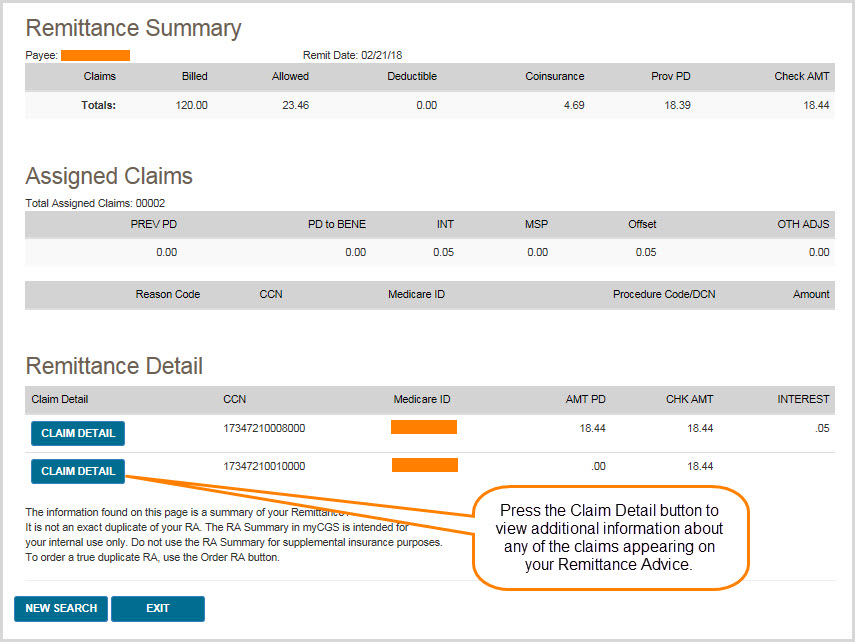
Puede ver aún más información acerca de la reclamación usando el enlace del CCN desde la ventana de Detalles de la Reclamación "Claim Detail" como se muestra a continuación.
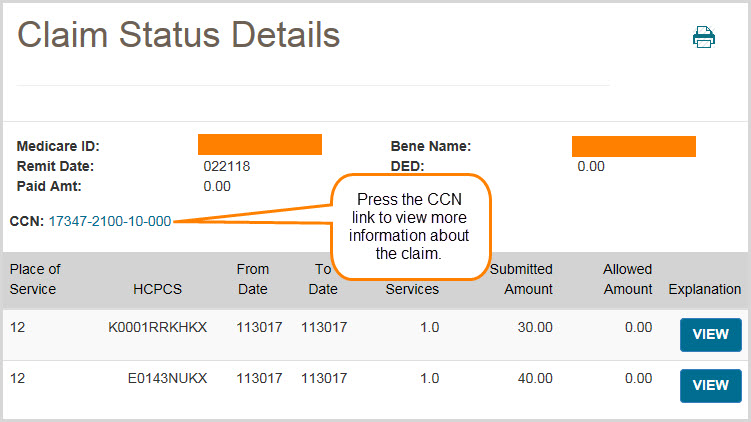

Capítulo 4 Igual/Similar
Generalidades Igual/Similar
La pantalla Igual/Similar en myCGS le permite ver una imagen completa del histórico de equipo anterior de un beneficiario para una categoría de producto específica (es decir, sillas de ruedas, oxígeno, etc.) o del código(s) HCPCS. Es importante conocer el histórico Igual/Similar de un beneficiario porque puede ayudarlo a evitar posibles denegaciones. Por ejemplo, si necesita saber si un beneficiario ha recibido previamente equipo de oxígeno, puede usar la pantalla Igual/Similar para buscar todas las reclamaciones por oxígeno y los CMN relacionados que tenemos en archivo en la Jurisdicción B y/o C.
Para buscar el histórico Igual/Similar “Same/Similar”, seleccione Igual/Similar “Same/Similar” en el menú Igual/Similar “Same/Similar”. Luego se le presentará la pantalla Solicitud de Igual/Similar “Same/Similar Request”, donde puede ingresar los datos específicos para su búsqueda.
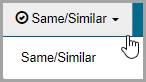
Para realizar una búsqueda de Igual/Similar, ingrese la siguiente información y entonces presione Enviar “Submit”
- ID de Medicare (únicamente el MBI) “Medicare ID”
- Primeras seis letras del apellido del beneficiario “Last Name”
- Inicial del nombre del beneficiario “First Name”
- Ocho dígitos de la fecha de nacimiento del beneficiario “Beneficiary Date of Birth”
- Ocho dígitos de la fecha de servicio “Date of Service”
Tenga en cuenta que myCGS buscará las reclamaciones y los CMN de siete años antes y seis meses después de la fecha de servicio que ingrese*. También tenga en cuenta que solamente los CMN con una fecha inicial dentro de los 10 años anteriores contados a partir de la fecha actual, se mostrarán en myCGS.
- Jurisdicción (jurisdicción actual únicamente o JB y JC) “Jurisdiction”
Tenga en cuenta que, si selecciona la opción Jurisdicción actual (opción preseterminada), myCGS solo mostrará los resultados de la Jurisdicción en la que se encuentra actualmente en myCGS (JB o JC). Si selecciona ambas JB y JC, recibirá resultados tanto para JB como para JC.
- Categoría de producto o HCPCS “Product Category or HCPCS”
Consulte la sección Categoría de Producto Vs. HCPCS en este capítulo para obtener detalles sobre el uso de la búsqueda de Categoría de Producto o HCPCS “Product Category or HCPCS”.
*Existe una excepción a la regla de ocho años/seis meses para ciertas búsquedas de suministros y zapatos para diabéticos. Si realiza una búsqueda utilizando la categoría de Equipos, Suministros y Zapatos para Diabéticos Diabetic Equipment, Supplies, and Shoes“o utilizando una sola búsqueda de un HCPCS para un código específico de suministro o zapato para diabéticos, entonces myCGS verificará las reclamaciones según las reglas que se enumeran a continuación. Tenga en cuenta que todas las búsquedas que utilicen un rango parcial de HCPCS o HCPCS seguirán la regla de ocho años/seis meses, incluidos los suministros y zapatos para diabéticos.
- A4253 y A4259: 90 días antes y 90 días después de la fecha o servicio
- Otros suministros para pruebas para diabéticos: Seis meses antes y seis meses después de la fecha de servicio
- Zapatos y plantillas para diabéticos: El año calendario de la fecha del servicio
También puede especificar si desea o no incluir los CMN denegados en su búsqueda. Consulte la sección CMN denegados en este capítulo para obtener información adicional.
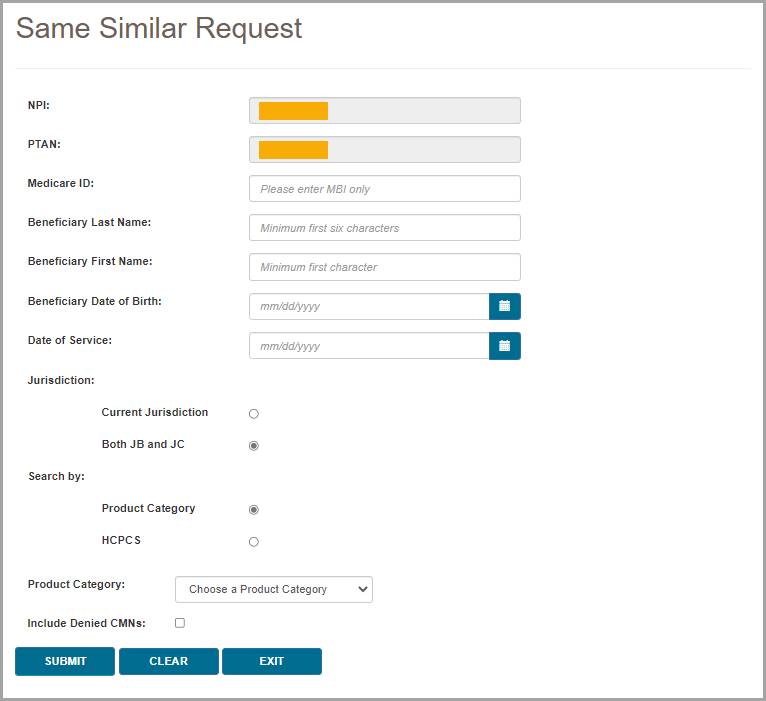
 Top Top
Categoría de Producto Vs. HCPCS
myCGS le ofrece la opción de buscar el histórico de igual/similar, ya sea eligiendo una categoría de producto (como oxígeno o sillas de ruedas, con la opción de seleccionar ciertas subcategorías) o ingresando un código HCPCS (completo, parcial o un rango). Las siguientes secciones detallan cada uno de estos tipos de búsquedas.
 Top Top
Buscar el Producto por Categoría
Cuando busca por categoría de producto en la pantalla Igual/Similar “Same/Similar”, myCGS le mostrará todo el histórico de las reclamaciones y CMN para cualquier código HCPCS que se encuentre dentro de la categoría que seleccione. Puede optar por buscar por categorías generales, como sillas de ruedas o por subcategorías específicas, como sillas de ruedas manuales.
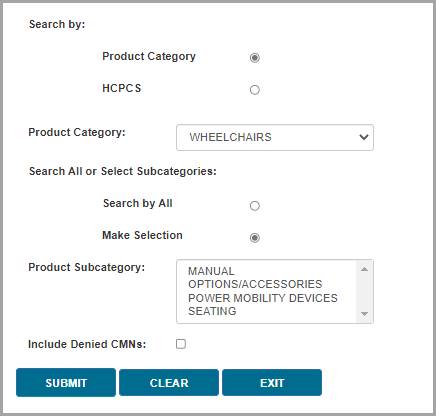
Para realizar una búsqueda por categoría de producto:
- Asegúrese de que categoría de producto “Product Category” esté seleccionada en el espacio Buscar Por “Search By” (que es el valor predeterminado)
- En el menú desplegable Categoría de Producto “Product Category”, seleccione la categoría apropiada para el tipo de equipo que está investigando
- En la opción Buscar Todo “Search All” o Seleccionar Subcategorías “Select Subcategories” (si está disponible*), elija si desea buscar todos los artículos en la categoría de producto que ha seleccionado o si desea buscar una subcategoría específica (o varias subcategorías). Por ejemplo, si desea encontrar información sobre cualquier tipo de silla de ruedas y accesorios para sillas de ruedas, seleccione la categoría de productos de sillas de ruedas y seleccione la opción Buscar Todo “Serch by All”. Por otro lado, si solo desea saber sobre sillas de ruedas manuales, elija la opción Hacer una Selección “Make Selection” y luego seleccione “MANUAL” en el espacio Subcategoría de Producto “Product Subcategory”.
*Solo ciertas categorías de productos incluyen opciones de subcategoría. La opción Buscar Todo “Search All” o Seleccionar Subcategorías “Select Subcategories” solo se mostrará cuando haya opciones de subcategoría para la categoría de producto que haya seleccionado.
SUGERENCIA:Puede elegir más de una subcategoría manteniendo presionado el botón CTRL en su teclado mientras hace clic en varias subcategorías en el espacio Subcategoría de Producto “Product Subcategory”.
myCGS incluye las siguientes opciones de categorías de producto:
- AFO/KAFO
- Desfibriladores Externos Automáticos “Automatic External Defibrillator”
- Equipos de Manejo de Motilidad Intestinal “Bowel Management Devices”
- Bastones y Muletas “Canes and Crutches”*
- Equipos de Tracción Cervical “Cervical Traction Devices”
- Sanitarios Portátiles “Commodes”
- Equipo, Suministros y Zapatos para Diabéticos “Diabetic Equipment, Supplies, and Shoes”*
- Prótesis Externas para Seno “External Breast Prothesis”
- Bombas de Infusión Externa “External Infusion Pumps”*
- Prótesis Oculares “Eye Prosthesis”
- Prótesis Faciales “Facial Prosthesis”
- Almohadillas Térmicas y Lámparas de Calor “Heating Pads and Heat Lamps”
- HFCO
- Camas Hospitalarias “Hospital Beds”*
- Medicamentos Inmunosupresores “Immunosuppressive Drugs”
- Sistema de Almohadillas de Calor Infrarrojo “Infrared Heating Pad Systems”
- Sistema de Ventilación Intrapulmonar de Percusión “Intrapulmonary Percussive Ventilation System”
- IVIG
- Ortesis de Rodilla “Knee Orthoses”
- Prótesis de Extremidad Inferior “Lower Limb Prosthesis”
- Equipos de Inspiración-Espiración Mecánica “Mechanical In-exsufflation Devices”
- Nebulizadores “Nebulizers”*
- Terapia con Presión Negativa para Heridas “Negative Pressure Wound Therapy”
- Nutrición “Nutrition”*
- Oxígeno y Equipo para Oxígeno “Oxygen and Oxygen Equipment”*
- Equipos de Presión Positiva para la Vía Aérea (PAP) “Positive Airway (PAP) Devices”*
- Lentes Refractivos “Refractive Lenses”*
- Mecanismos para Impulsarse Desde una Silla “Seat Lift Mechanism”
- Equipos Generadores de Voz “Speech Generating Devices”
- Ortesis Espinales “Spinal Orthoses”
- Bombas de Succión “Suction Pumps”
- Superficies de Apoyo “Support Surfaces”*
- Apósitos Quirúrgicos “Surgical Dressings”
- Cuidado de Traqueostomía “Tracheostomy Care”
- Estimuladores Nerviosos eléctricos Transcutáneos (TENS) “Transcutaneous Electrical Nerve Stimulators (TENS)”*
- Terapia de Campo para Tratamiento de Tumores “Tumor Treatment Field Therapy”
- Suministros Urológicos “Urological Supplies”
- Caminadores “Walkers”*
- Sillas de Ruedas “Wheelchairs”*
*Estas categorías de productos incluyen opciones de subcategorías. Si no hay una categoría de producto para el tipo de artículo que necesita, utilice la opción de búsqueda por HCPCS.
 Top Top
Buscar por HCPCS
myCGS le permite buscar equipos iguales o similares por código HCPCS, utilizando un código único, un código parcial o un rango de códigos. Cada una de estas tres opciones de HCPCS tiene su propia funcionalidad, por lo que es importante comprender cómo funciona cada una de estas búsquedas.
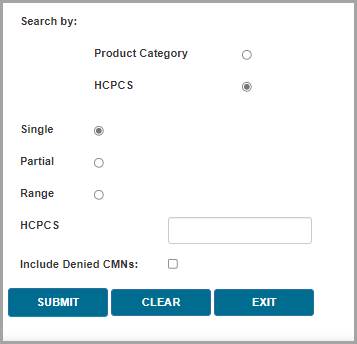
Código HCPCS Único
Para la búsqueda de un HCPCS, ingrese el código HCPCS completo (cinco dígitos, sin modificadores). myCGS le mostrará el histórico de reclamos y CMN para el código HCPCS que ingrese, así como cualquier código relacionado. Por ejemplo, si busca E1390 (concentrador de oxígeno), myCGS mostrará resultados no solo para el E1390, sino también para cualquier otro tipo de equipo de oxígeno relacionado. La búsqueda de un código HCPCS funciona esencialmente de la misma manera que una búsqueda de categoría de producto, excepto que ingresa un código HCPCS en lugar de una categoría.
HCPCS Parcial
Una búsqueda parcial de HCPCS requiere que ingrese solo los primeros 1 a 4 dígitos del código HCPCS. myCGS le mostrará el histórico de las reclamaciones y CMN para cualquier código que coincida con los dígitos específicos del código que ingresó. No le mostrará los resultados para los códigos relacionados (a menos que también cumplan con su criterio de búsqueda). Por ejemplo, si ingresa "E" en la búsqueda, myCGS mostrará los resultados para cualquier código HCPCS que comience con una E. Si ingresa "E139", la búsqueda mostrará cualquier código que comience con E139, como E1390 (concentrador de oxígeno). Tenga en cuenta que una búsqueda parcial de un HCPCS no mostrará artículos relacionados, así como lo hace la búsqueda por un HCPCS; solo se mostrarán los códigos que coincidan específicamente con su búsqueda parcial del HCPCS.
Rango
Para la búsqueda por rango de HCPCS, debe ingresar dos códigos HCPCS completos (cinco dígitos). Ingrese primero el código alfanumérico inferior, seguido del código superior (por ejemplo, de K0001 a K0009). myCGS le mostrará el histórico de reclamaciones y CMN para cualquier código HCPCS que se encuentre dentro del rango que ingresó, pero no mostrará resultados para los códigos relacionados (a menos que también se encuentren dentro del rango que ingresó). Por ejemplo, si ingresa un rango de K0001 a K0009, todos corresponden a tipos de sillas de ruedas; myCGS mostrará solo los códigos en ese rango específico, pero no las sillas de ruedas o accesorios relacionados que estén fuera de ese rango. Tenga en cuenta que si ingresa un rango HCPCS en un orden diferente (como de K0009 a K0001), myCGS no mostrará ningún resultado. Asegúrese de que su rango aparezca en el orden alfanumérico correcto.
Para realizar una búsqueda de HCPCS:
- Seleccione HCPCS en el campo Buscar por “Search By”
- Elija qué tipo de búsqueda de HCPCS desea utilizar, Única “Single”, Parcial “Partial” o Rango “Range”. Vea las definiciones de cada uno de estos tipos de búsquedas más arriba
- Ingrese los códigos HCPCS que desea encontrar
 Top Top
Resultados de Igual/Similar
Después de realizar su búsqueda, myCGS mostrará los resultados de su búsqueda en dos secciones: Resumen del Histórico de Reclamaciones “Claim History Summary”, que se mostrará a la izquierda y Resumen del CMN “CMN Summary” (más los CMN denegados “Denied CMN” si incluyó a los CMN Denegados “Denied CMN” en su búsqueda), que se muestra a la derecha. Ambas secciones se pueden expandir para que pueda ampliar y ver la sección en su totalidad si está usando una pantalla pequeña. Para expandir una sección, presione el botón “Max/Min” (que se ve como cuatro flechas que apuntan en direcciones opuestas) que se encuentra en la esquina superior derecha de la sección.
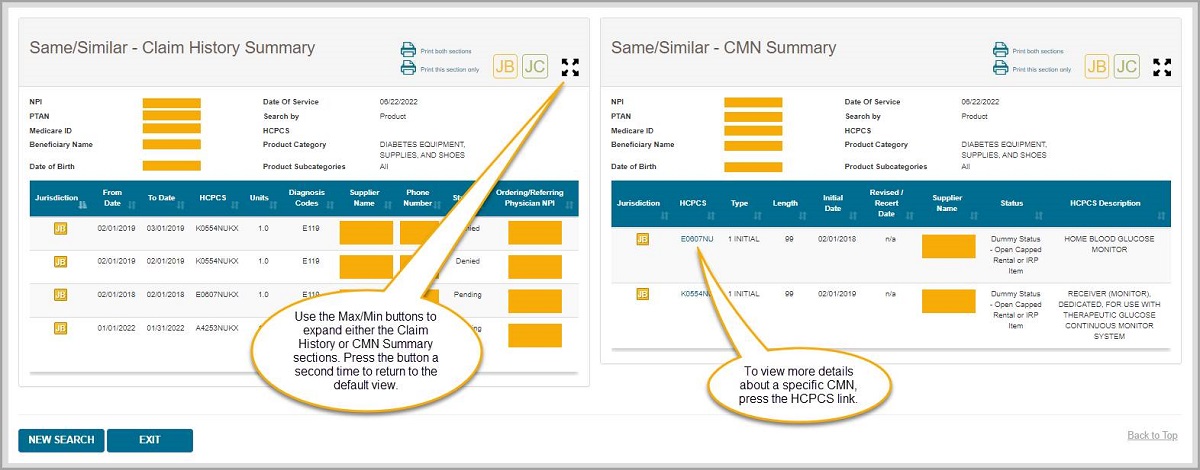
 Top Top
Resumen del Histórico de las Reclamaciones
La sección Resumen del Histórico de Reclamaciones “Claim History Summary” en la pantalla Igual/Similar “Same/Similar” mostrará todas las reclamaciones en la Jurisdicción B y/o C que cumplan con sus criterios de búsqueda y estén dentro de los ocho años anteriores y los seis meses posteriores a la fecha de servicio que ingresó*. Dependiendo de su búsqueda, esta lista puede ser bastante larga, así que asegúrese de desplazarse hacia abajo para ver todos los resultados.
*Existe una excepción a la regla de ocho años/seis meses para ciertas búsquedas de suministros y zapatos para diabéticos. Si realiza una búsqueda utilizando la categoría de Equipos, Suministros y Zapatos para Diabéticos o utilizando una búsqueda de un solo HCPCS para un código específico de suministro o zapato para diabéticos, entonces myCGS verificará las reclamaciones según las reglas que se enumeran a continuación. Tenga en cuenta que todas las búsquedas que utilicen un HCPCS parcial o un rango de HCPCS seguirán la regla de ocho años/seis meses, incluidos los suministros y zapatos para diabéticos.
- A4253 y A4259: 90 días antes y 90 días después de la fecha o servicio
- Otros suministros para pruebas para diabéticos: Seis meses antes y seis meses después de la fecha del servicio
- Zapatos y plantillas para diabéticos: El año calendario de la fecha del servicio
Dentro de la sección Resumen del Histórico de las Reclamaciones “Claim History Summary”, puede encontrar la siguiente información:
- Una indicación de si sus resultados son para JB, JC o ambos (indicados a través de los símbolos JB y/o JC en la esquina superior derecha)
- Una lista de sus criterios de búsqueda
- Una lista de las reclamaciones que cumplen con sus criterios de búsqueda, que contenga la siguiente información:
- Jurisdicción “Jurisdiction”
- Fecha de servicio inicial “From Date of Service”
- Fecha de servicio final “To Date of Service”
- HCPCS
- Cantidad de unidades “Number of Units”
- Códigos de diagnóstico “Diagnosis Codes”
- Nombre del proveedor “Supplier Name”
- Número de teléfono del proveedor “Supplier Phone Number”
- Estatus de la reclamación “Status of the Claim” (Aprobada “Allowed”, Denegada “Denied” o Pendiente “Pending”)
- NPI del Médico que ordena/refiere “Ordering/Referring Physician NPI”
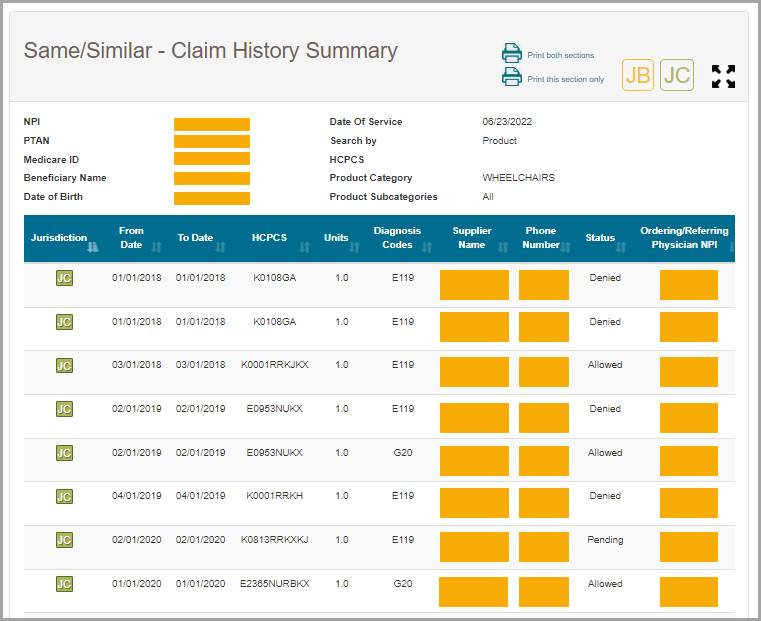
 Top Top
Resumen de los CMN
La sección del Resumen de los CMN “CMN Summary” en la pantalla Igual/Similar “Same/Similar” mostrará cualquier CMN en la Jurisdicción B y/o C que cumpla con sus criterios de búsqueda y se encuentre dentro de los ocho años anteriores y seis meses posteriores a la fecha de servicio que ingresó.
Dentro de la sección Resumen de los CMN “CMN Summary”, puede encontrar la siguiente información:
- Una indicación de si sus resultados son para JB, JC o ambos (indicados a través de los símbolos JB y/o JC en la esquina superior derecha)
- Una lista de sus criterios de búsqueda
- Una lista de las reclamaciones que cumplen con sus criterios de búsqueda, que contenga la siguiente información:
- Jurisdicción “Jurisdiction”
- HCPCS
- Tipo “Type” (Inicial “Initial”, Revisado “Revised” o Recertificado “Recertification”)
- Duración “Lenght”
- Fecha inicial “Initial Date”
- Fecha de Revisado/Recertificado “Revised/Recert Date”
- Nombre del proveedor “Supplier Name”
- Estatus “Status”
- Descripción del HCPCS “HCPCS Description”
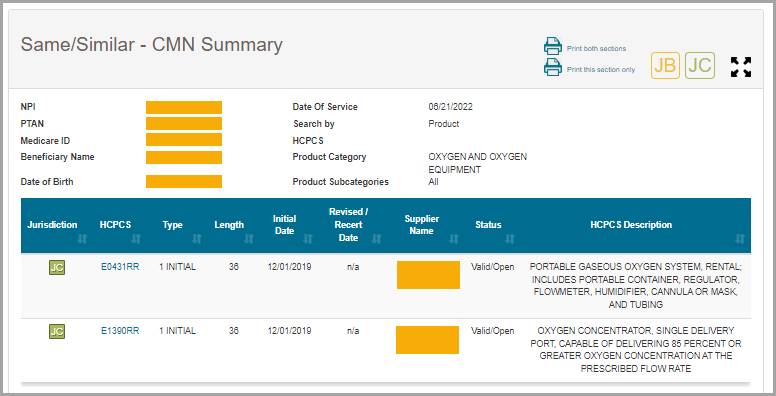
Puede ver detalles adicionales del CMN presionando el enlace “HCPCS” que se encuentra en la columna HCPCS. Después de presionar el enlace HCPCS, aparecerá la ventana Información del CMN “CMN Detail” con los siguientes detalles del CMN:
- ID de Medicare “Medicare ID”
- Nombre del Beneficiario “Beneficiary Name”
- HCPCS Enviado “Submitted HCPCS”
- HCPCS Aprobado “Approved HCPCS”
- Meses de Renta Pagados “Rental Months Paid”*
- Número de Teléfono del Proveedor “Supplier Phone Number”
- Fecha de la Ultima Renta “Last Rental Date”
*Los meses de renta pagados que se muestran en la cuenta myCGS corresponden a los pagos realizados por la Jurisdicción B o C (según la jurisdicción que figura en el CMN), pero no para los otros DME MAC. Si un beneficiario ha residido en otra jurisdicción, es posible que se hayan pagado meses de renta adicionales. Tenga en cuenta que los meses de renta de oxígeno son una excepción: El espacio Meses de renta Pagados “Rental Months Paid” representa todos los pagos de la renta de oxígeno que se encuentran en el Archivo de Trabajo Comunes o CWF “Common Working Files”, que pueden incluir las cuatro jurisdicciones DME MAC.
 Top Top
CMN Denegados
Cuando realiza una búsqueda Igual/Similar “Same/Similar, tiene la opción de incluir los CMN denegados en los resultados. Los CMN denegados indican los artículos que actualmente se encuentran en un estado impagable. Tenga en cuenta que incluir a los CMN denegados prolongará la cantidad de tiempo que le toma a myCGS extraer datos de nuestro sistema, por lo tanto, si no necesita ver los CMN denegados, debe dejar la opción sin marcar para acelerar su búsqueda Igual/Similar “Same/Similar”. Si incluye a los CMN denegados en su búsqueda, myCGS mostrará los CMN denegados en un grupo separado debajo de la sección Histórico de los CMN “CMN History”. La información disponible en la sección CMN Denegados “Denied CMN” es idéntica a la que se puede encontrar en la sección regular de Resumen de los CMN “CMN Summary”; la diferencia entre los dos grupos es que los CMN denegados se separan por sí mismos para que pueda identificar más fácilmente que un CMN fue denegado.
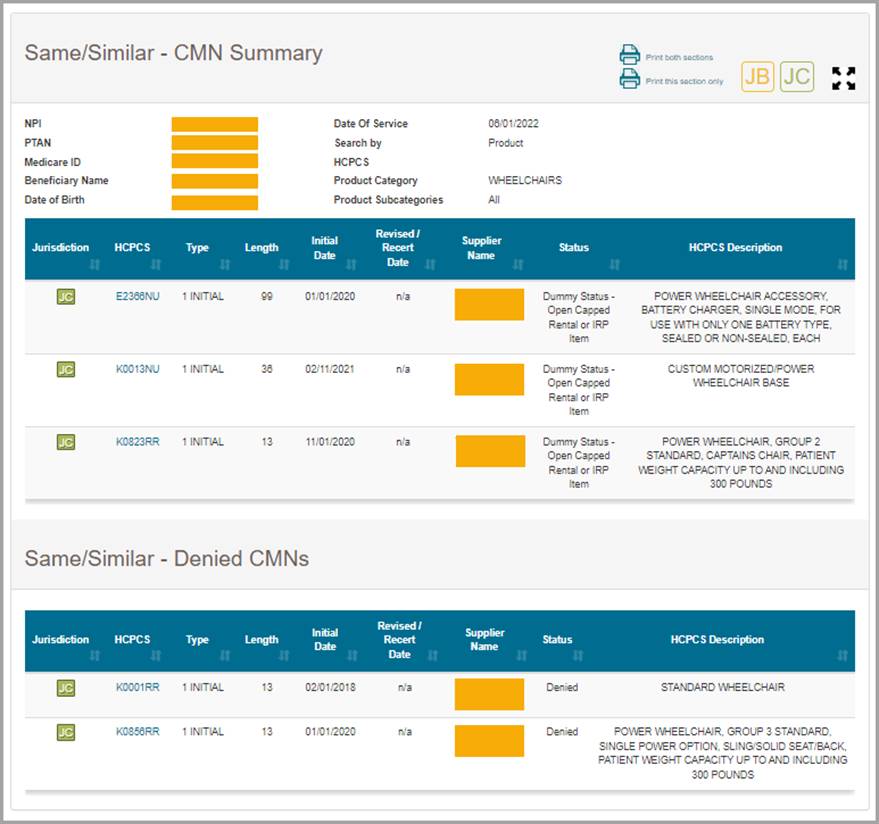
 Top Top
Algunas notas acerca de los CMN
Los CMN que aparecen en myCGS pueden ser verdaderos CMN o CMN ficticios “Dummy”. Un CMN verdadero es un CMN o un DIF que fue completado por un médico/proveedor y presentado a la Jurisdicción B o C con una reclamación. Un CMN ficticio es un CMN configurado con el fin de realizar un seguimiento de los pagos de los artículos renta o de los artículos de bajo costo pare renta o compra (IRP).
Cuando un artículo de renta se ha extendido más allá del período de renta inicial de 13 meses debido a una interrupción en la facturación, aparecerá como un CMN revisado en myCGS.
Los accesorios que son artículos de renta o artículos IRP se mostrarán con su propio CMN dentro de myCGS con el fin de rastrear los pagos, incluso si el accesorio se incluyó en el mismo CMN que el equipo base.
Para obtener información adicional sobre los CMN, consulte el Manual del proveedor, Capítulo 4 . .
 Top Top

Generalidades Igual/Similar
La pantalla Igual/Similar en myCGS le permite ver una imagen completa del histórico de equipo anterior de un beneficiario para una categoría de producto específica (es decir, sillas de ruedas, oxígeno, etc.) o del código(s) HCPCS. Es importante conocer el histórico Igual/Similar de un beneficiario porque puede ayudarlo a evitar posibles denegaciones. Por ejemplo, si necesita saber si un beneficiario ha recibido previamente equipo de oxígeno, puede usar la pantalla Igual/Similar para buscar todas las reclamaciones por oxígeno y los CMN relacionados que tenemos en archivo en la Jurisdicción B y/o C.
Para buscar el histórico Igual/Similar “Same/Similar”, seleccione Igual/Similar “Same/Similar” en el menú Igual/Similar “Same/Similar”. Luego se le presentará la pantalla Solicitud de Igual/Similar “Same/Similar Request”, donde puede ingresar los datos específicos para su búsqueda.
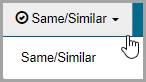
Para realizar una búsqueda de Igual/Similar, ingrese la siguiente información y entonces presione Enviar “Submit”
- ID de Medicare (únicamente el MBI) “Medicare ID”
- Primeras seis letras del apellido del beneficiario “Last Name”
- Inicial del nombre del beneficiario “First Name”
- Ocho dígitos de la fecha de nacimiento del beneficiario “Beneficiary Date of Birth”
- Ocho dígitos de la fecha de servicio “Date of Service”
Tenga en cuenta que myCGS buscará las reclamaciones y los CMN de siete años antes y seis meses después de la fecha de servicio que ingrese*. También tenga en cuenta que solamente los CMN con una fecha inicial dentro de los 10 años anteriores contados a partir de la fecha actual, se mostrarán en myCGS.
- Jurisdicción (jurisdicción actual únicamente o JB y JC) “Jurisdiction”
Tenga en cuenta que, si selecciona la opción Jurisdicción actual (opción preseterminada), myCGS solo mostrará los resultados de la Jurisdicción en la que se encuentra actualmente en myCGS (JB o JC). Si selecciona ambas JB y JC, recibirá resultados tanto para JB como para JC.
- Categoría de producto o HCPCS “Product Category or HCPCS”
Consulte la sección Categoría de Producto Vs. HCPCS en este capítulo para obtener detalles sobre el uso de la búsqueda de Categoría de Producto o HCPCS “Product Category or HCPCS”.
*Existe una excepción a la regla de ocho años/seis meses para ciertas búsquedas de suministros y zapatos para diabéticos. Si realiza una búsqueda utilizando la categoría de Equipos, Suministros y Zapatos para Diabéticos Diabetic Equipment, Supplies, and Shoes“o utilizando una sola búsqueda de un HCPCS para un código específico de suministro o zapato para diabéticos, entonces myCGS verificará las reclamaciones según las reglas que se enumeran a continuación. Tenga en cuenta que todas las búsquedas que utilicen un rango parcial de HCPCS o HCPCS seguirán la regla de ocho años/seis meses, incluidos los suministros y zapatos para diabéticos.
- A4253 y A4259: 90 días antes y 90 días después de la fecha o servicio
- Otros suministros para pruebas para diabéticos: Seis meses antes y seis meses después de la fecha de servicio
- Zapatos y plantillas para diabéticos: El año calendario de la fecha del servicio
También puede especificar si desea o no incluir los CMN denegados en su búsqueda. Consulte la sección CMN denegados en este capítulo para obtener información adicional.
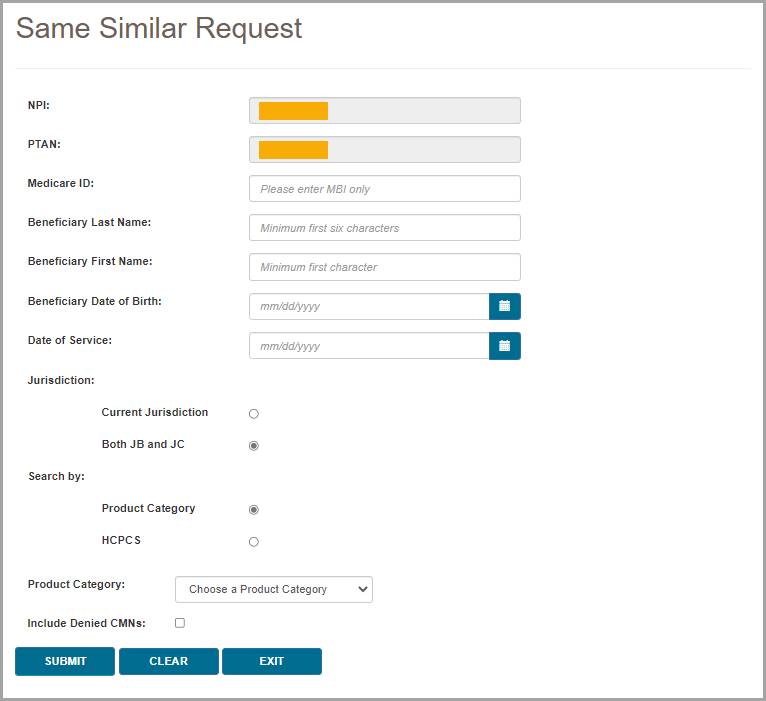

Categoría de Producto Vs. HCPCS
myCGS le ofrece la opción de buscar el histórico de igual/similar, ya sea eligiendo una categoría de producto (como oxígeno o sillas de ruedas, con la opción de seleccionar ciertas subcategorías) o ingresando un código HCPCS (completo, parcial o un rango). Las siguientes secciones detallan cada uno de estos tipos de búsquedas. 
Buscar el Producto por Categoría
Cuando busca por categoría de producto en la pantalla Igual/Similar “Same/Similar”, myCGS le mostrará todo el histórico de las reclamaciones y CMN para cualquier código HCPCS que se encuentre dentro de la categoría que seleccione. Puede optar por buscar por categorías generales, como sillas de ruedas o por subcategorías específicas, como sillas de ruedas manuales.
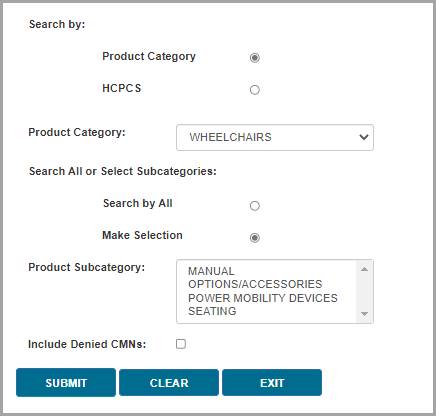
Para realizar una búsqueda por categoría de producto:
- Asegúrese de que categoría de producto “Product Category” esté seleccionada en el espacio Buscar Por “Search By” (que es el valor predeterminado)
- En el menú desplegable Categoría de Producto “Product Category”, seleccione la categoría apropiada para el tipo de equipo que está investigando
- En la opción Buscar Todo “Search All” o Seleccionar Subcategorías “Select Subcategories” (si está disponible*), elija si desea buscar todos los artículos en la categoría de producto que ha seleccionado o si desea buscar una subcategoría específica (o varias subcategorías). Por ejemplo, si desea encontrar información sobre cualquier tipo de silla de ruedas y accesorios para sillas de ruedas, seleccione la categoría de productos de sillas de ruedas y seleccione la opción Buscar Todo “Serch by All”. Por otro lado, si solo desea saber sobre sillas de ruedas manuales, elija la opción Hacer una Selección “Make Selection” y luego seleccione “MANUAL” en el espacio Subcategoría de Producto “Product Subcategory”.
*Solo ciertas categorías de productos incluyen opciones de subcategoría. La opción Buscar Todo “Search All” o Seleccionar Subcategorías “Select Subcategories” solo se mostrará cuando haya opciones de subcategoría para la categoría de producto que haya seleccionado.
SUGERENCIA:Puede elegir más de una subcategoría manteniendo presionado el botón CTRL en su teclado mientras hace clic en varias subcategorías en el espacio Subcategoría de Producto “Product Subcategory”.
myCGS incluye las siguientes opciones de categorías de producto:
- AFO/KAFO
- Desfibriladores Externos Automáticos “Automatic External Defibrillator”
- Equipos de Manejo de Motilidad Intestinal “Bowel Management Devices”
- Bastones y Muletas “Canes and Crutches”*
- Equipos de Tracción Cervical “Cervical Traction Devices”
- Sanitarios Portátiles “Commodes”
- Equipo, Suministros y Zapatos para Diabéticos “Diabetic Equipment, Supplies, and Shoes”*
- Prótesis Externas para Seno “External Breast Prothesis”
- Bombas de Infusión Externa “External Infusion Pumps”*
- Prótesis Oculares “Eye Prosthesis”
- Prótesis Faciales “Facial Prosthesis”
- Almohadillas Térmicas y Lámparas de Calor “Heating Pads and Heat Lamps”
- HFCO
- Camas Hospitalarias “Hospital Beds”*
- Medicamentos Inmunosupresores “Immunosuppressive Drugs”
- Sistema de Almohadillas de Calor Infrarrojo “Infrared Heating Pad Systems”
- Sistema de Ventilación Intrapulmonar de Percusión “Intrapulmonary Percussive Ventilation System”
- IVIG
- Ortesis de Rodilla “Knee Orthoses”
- Prótesis de Extremidad Inferior “Lower Limb Prosthesis”
- Equipos de Inspiración-Espiración Mecánica “Mechanical In-exsufflation Devices”
- Nebulizadores “Nebulizers”*
- Terapia con Presión Negativa para Heridas “Negative Pressure Wound Therapy”
- Nutrición “Nutrition”*
- Oxígeno y Equipo para Oxígeno “Oxygen and Oxygen Equipment”*
- Equipos de Presión Positiva para la Vía Aérea (PAP) “Positive Airway (PAP) Devices”*
- Lentes Refractivos “Refractive Lenses”*
- Mecanismos para Impulsarse Desde una Silla “Seat Lift Mechanism”
- Equipos Generadores de Voz “Speech Generating Devices”
- Ortesis Espinales “Spinal Orthoses”
- Bombas de Succión “Suction Pumps”
- Superficies de Apoyo “Support Surfaces”*
- Apósitos Quirúrgicos “Surgical Dressings”
- Cuidado de Traqueostomía “Tracheostomy Care”
- Estimuladores Nerviosos eléctricos Transcutáneos (TENS) “Transcutaneous Electrical Nerve Stimulators (TENS)”*
- Terapia de Campo para Tratamiento de Tumores “Tumor Treatment Field Therapy”
- Suministros Urológicos “Urological Supplies”
- Caminadores “Walkers”*
- Sillas de Ruedas “Wheelchairs”*
*Estas categorías de productos incluyen opciones de subcategorías. Si no hay una categoría de producto para el tipo de artículo que necesita, utilice la opción de búsqueda por HCPCS. 
Buscar por HCPCS
myCGS le permite buscar equipos iguales o similares por código HCPCS, utilizando un código único, un código parcial o un rango de códigos. Cada una de estas tres opciones de HCPCS tiene su propia funcionalidad, por lo que es importante comprender cómo funciona cada una de estas búsquedas.
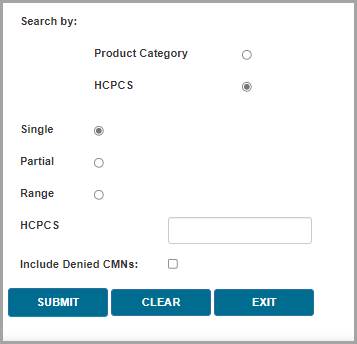
Código HCPCS Único
Para la búsqueda de un HCPCS, ingrese el código HCPCS completo (cinco dígitos, sin modificadores). myCGS le mostrará el histórico de reclamos y CMN para el código HCPCS que ingrese, así como cualquier código relacionado. Por ejemplo, si busca E1390 (concentrador de oxígeno), myCGS mostrará resultados no solo para el E1390, sino también para cualquier otro tipo de equipo de oxígeno relacionado. La búsqueda de un código HCPCS funciona esencialmente de la misma manera que una búsqueda de categoría de producto, excepto que ingresa un código HCPCS en lugar de una categoría.
HCPCS Parcial
Una búsqueda parcial de HCPCS requiere que ingrese solo los primeros 1 a 4 dígitos del código HCPCS. myCGS le mostrará el histórico de las reclamaciones y CMN para cualquier código que coincida con los dígitos específicos del código que ingresó. No le mostrará los resultados para los códigos relacionados (a menos que también cumplan con su criterio de búsqueda). Por ejemplo, si ingresa "E" en la búsqueda, myCGS mostrará los resultados para cualquier código HCPCS que comience con una E. Si ingresa "E139", la búsqueda mostrará cualquier código que comience con E139, como E1390 (concentrador de oxígeno). Tenga en cuenta que una búsqueda parcial de un HCPCS no mostrará artículos relacionados, así como lo hace la búsqueda por un HCPCS; solo se mostrarán los códigos que coincidan específicamente con su búsqueda parcial del HCPCS.
Rango
Para la búsqueda por rango de HCPCS, debe ingresar dos códigos HCPCS completos (cinco dígitos). Ingrese primero el código alfanumérico inferior, seguido del código superior (por ejemplo, de K0001 a K0009). myCGS le mostrará el histórico de reclamaciones y CMN para cualquier código HCPCS que se encuentre dentro del rango que ingresó, pero no mostrará resultados para los códigos relacionados (a menos que también se encuentren dentro del rango que ingresó). Por ejemplo, si ingresa un rango de K0001 a K0009, todos corresponden a tipos de sillas de ruedas; myCGS mostrará solo los códigos en ese rango específico, pero no las sillas de ruedas o accesorios relacionados que estén fuera de ese rango. Tenga en cuenta que si ingresa un rango HCPCS en un orden diferente (como de K0009 a K0001), myCGS no mostrará ningún resultado. Asegúrese de que su rango aparezca en el orden alfanumérico correcto.
Para realizar una búsqueda de HCPCS:
- Seleccione HCPCS en el campo Buscar por “Search By”
- Elija qué tipo de búsqueda de HCPCS desea utilizar, Única “Single”, Parcial “Partial” o Rango “Range”. Vea las definiciones de cada uno de estos tipos de búsquedas más arriba
- Ingrese los códigos HCPCS que desea encontrar

Resultados de Igual/Similar
Después de realizar su búsqueda, myCGS mostrará los resultados de su búsqueda en dos secciones: Resumen del Histórico de Reclamaciones “Claim History Summary”, que se mostrará a la izquierda y Resumen del CMN “CMN Summary” (más los CMN denegados “Denied CMN” si incluyó a los CMN Denegados “Denied CMN” en su búsqueda), que se muestra a la derecha. Ambas secciones se pueden expandir para que pueda ampliar y ver la sección en su totalidad si está usando una pantalla pequeña. Para expandir una sección, presione el botón “Max/Min” (que se ve como cuatro flechas que apuntan en direcciones opuestas) que se encuentra en la esquina superior derecha de la sección.
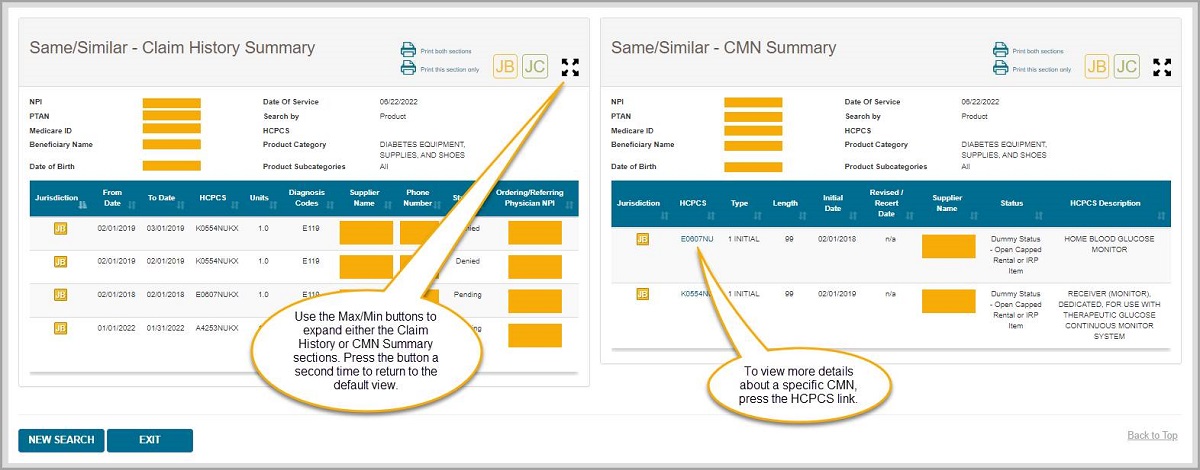

Resumen del Histórico de las Reclamaciones
La sección Resumen del Histórico de Reclamaciones “Claim History Summary” en la pantalla Igual/Similar “Same/Similar” mostrará todas las reclamaciones en la Jurisdicción B y/o C que cumplan con sus criterios de búsqueda y estén dentro de los ocho años anteriores y los seis meses posteriores a la fecha de servicio que ingresó*. Dependiendo de su búsqueda, esta lista puede ser bastante larga, así que asegúrese de desplazarse hacia abajo para ver todos los resultados.
*Existe una excepción a la regla de ocho años/seis meses para ciertas búsquedas de suministros y zapatos para diabéticos. Si realiza una búsqueda utilizando la categoría de Equipos, Suministros y Zapatos para Diabéticos o utilizando una búsqueda de un solo HCPCS para un código específico de suministro o zapato para diabéticos, entonces myCGS verificará las reclamaciones según las reglas que se enumeran a continuación. Tenga en cuenta que todas las búsquedas que utilicen un HCPCS parcial o un rango de HCPCS seguirán la regla de ocho años/seis meses, incluidos los suministros y zapatos para diabéticos.
- A4253 y A4259: 90 días antes y 90 días después de la fecha o servicio
- Otros suministros para pruebas para diabéticos: Seis meses antes y seis meses después de la fecha del servicio
- Zapatos y plantillas para diabéticos: El año calendario de la fecha del servicio
Dentro de la sección Resumen del Histórico de las Reclamaciones “Claim History Summary”, puede encontrar la siguiente información:
- Una indicación de si sus resultados son para JB, JC o ambos (indicados a través de los símbolos JB y/o JC en la esquina superior derecha)
- Una lista de sus criterios de búsqueda
- Una lista de las reclamaciones que cumplen con sus criterios de búsqueda, que contenga la siguiente información:
- Jurisdicción “Jurisdiction”
- Fecha de servicio inicial “From Date of Service”
- Fecha de servicio final “To Date of Service”
- HCPCS
- Cantidad de unidades “Number of Units”
- Códigos de diagnóstico “Diagnosis Codes”
- Nombre del proveedor “Supplier Name”
- Número de teléfono del proveedor “Supplier Phone Number”
- Estatus de la reclamación “Status of the Claim” (Aprobada “Allowed”, Denegada “Denied” o Pendiente “Pending”)
- NPI del Médico que ordena/refiere “Ordering/Referring Physician NPI”
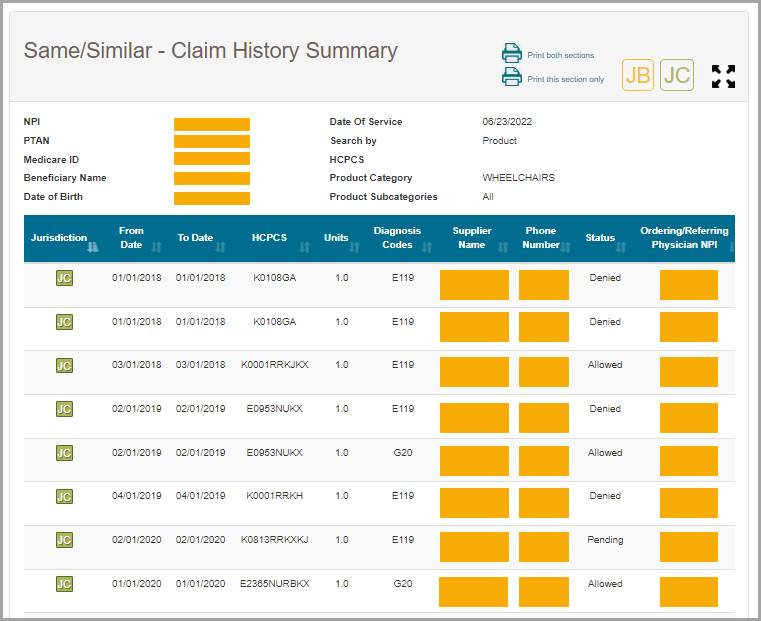

Resumen de los CMN
La sección del Resumen de los CMN “CMN Summary” en la pantalla Igual/Similar “Same/Similar” mostrará cualquier CMN en la Jurisdicción B y/o C que cumpla con sus criterios de búsqueda y se encuentre dentro de los ocho años anteriores y seis meses posteriores a la fecha de servicio que ingresó.
Dentro de la sección Resumen de los CMN “CMN Summary”, puede encontrar la siguiente información:
- Una indicación de si sus resultados son para JB, JC o ambos (indicados a través de los símbolos JB y/o JC en la esquina superior derecha)
- Una lista de sus criterios de búsqueda
- Una lista de las reclamaciones que cumplen con sus criterios de búsqueda, que contenga la siguiente información:
- Jurisdicción “Jurisdiction”
- HCPCS
- Tipo “Type” (Inicial “Initial”, Revisado “Revised” o Recertificado “Recertification”)
- Duración “Lenght”
- Fecha inicial “Initial Date”
- Fecha de Revisado/Recertificado “Revised/Recert Date”
- Nombre del proveedor “Supplier Name”
- Estatus “Status”
- Descripción del HCPCS “HCPCS Description”
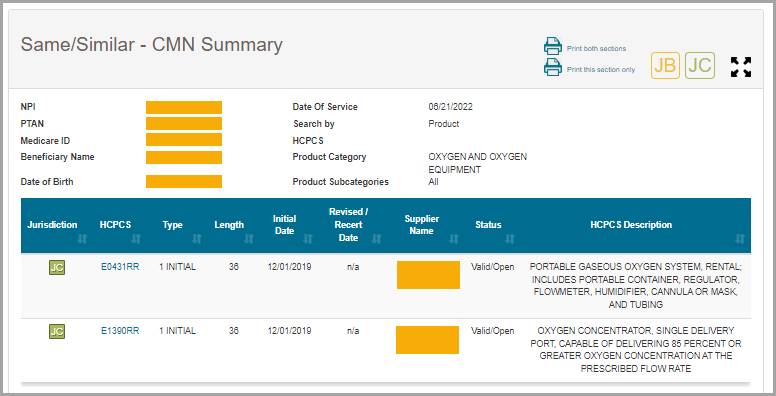
Puede ver detalles adicionales del CMN presionando el enlace “HCPCS” que se encuentra en la columna HCPCS. Después de presionar el enlace HCPCS, aparecerá la ventana Información del CMN “CMN Detail” con los siguientes detalles del CMN:
- ID de Medicare “Medicare ID”
- Nombre del Beneficiario “Beneficiary Name”
- HCPCS Enviado “Submitted HCPCS”
- HCPCS Aprobado “Approved HCPCS”
- Meses de Renta Pagados “Rental Months Paid”*
- Número de Teléfono del Proveedor “Supplier Phone Number”
- Fecha de la Ultima Renta “Last Rental Date”
*Los meses de renta pagados que se muestran en la cuenta myCGS corresponden a los pagos realizados por la Jurisdicción B o C (según la jurisdicción que figura en el CMN), pero no para los otros DME MAC. Si un beneficiario ha residido en otra jurisdicción, es posible que se hayan pagado meses de renta adicionales. Tenga en cuenta que los meses de renta de oxígeno son una excepción: El espacio Meses de renta Pagados “Rental Months Paid” representa todos los pagos de la renta de oxígeno que se encuentran en el Archivo de Trabajo Comunes o CWF “Common Working Files”, que pueden incluir las cuatro jurisdicciones DME MAC.

CMN Denegados
Cuando realiza una búsqueda Igual/Similar “Same/Similar, tiene la opción de incluir los CMN denegados en los resultados. Los CMN denegados indican los artículos que actualmente se encuentran en un estado impagable. Tenga en cuenta que incluir a los CMN denegados prolongará la cantidad de tiempo que le toma a myCGS extraer datos de nuestro sistema, por lo tanto, si no necesita ver los CMN denegados, debe dejar la opción sin marcar para acelerar su búsqueda Igual/Similar “Same/Similar”. Si incluye a los CMN denegados en su búsqueda, myCGS mostrará los CMN denegados en un grupo separado debajo de la sección Histórico de los CMN “CMN History”. La información disponible en la sección CMN Denegados “Denied CMN” es idéntica a la que se puede encontrar en la sección regular de Resumen de los CMN “CMN Summary”; la diferencia entre los dos grupos es que los CMN denegados se separan por sí mismos para que pueda identificar más fácilmente que un CMN fue denegado.
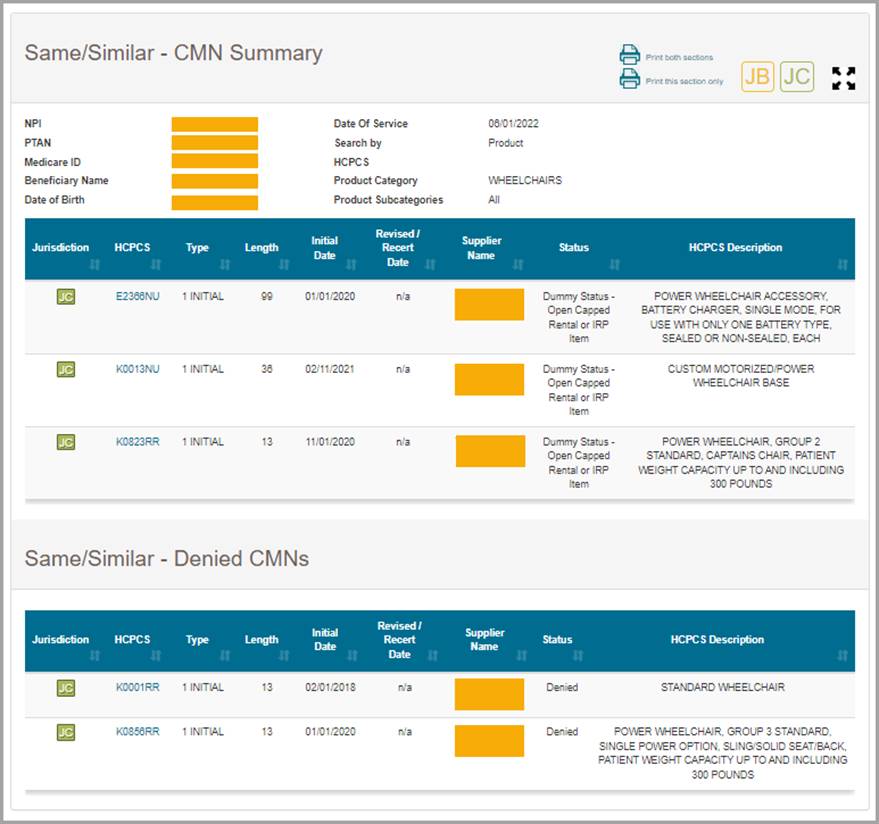

Algunas notas acerca de los CMN
Los CMN que aparecen en myCGS pueden ser verdaderos CMN o CMN ficticios “Dummy”. Un CMN verdadero es un CMN o un DIF que fue completado por un médico/proveedor y presentado a la Jurisdicción B o C con una reclamación. Un CMN ficticio es un CMN configurado con el fin de realizar un seguimiento de los pagos de los artículos renta o de los artículos de bajo costo pare renta o compra (IRP).
Cuando un artículo de renta se ha extendido más allá del período de renta inicial de 13 meses debido a una interrupción en la facturación, aparecerá como un CMN revisado en myCGS.
Los accesorios que son artículos de renta o artículos IRP se mostrarán con su propio CMN dentro de myCGS con el fin de rastrear los pagos, incluso si el accesorio se incluyó en el mismo CMN que el equipo base.
Para obtener información adicional sobre los CMN, consulte el Manual del proveedor, Capítulo 4 . . 
Preparación de Reclamaciones
Generalidades de la Preparación de Reclamaciones
El menú de Preparación de Reclamaciones “Claim Preparation” le da acceso a una variedad de información que usted puede necesitar antes de enviar una reclamación a CGS, incluyendo información acerca de quipos iguales o similares que el beneficiario pueda tener en archivo.
Hay tres opciones principales en el menú de Preparación de Reclamaciones “Claim Preparation”:
- Médico que Ordena/Refiere “Ordering/Referring Physician” – Le permite determinar el estatus del NPI de un médico
- Pre-Autorización “Prior Auth”
- Estatus “Status” - Le permite ver el estatus de las solicitudes de pre-autorización
- Envío Inteligente "Smart Submission" - Le permite enviar una solicitud de Pre-Autorización a través de myCGS
- ADMC
- Estatus “Status” - Le permite ver el estatus de las solicitudes de ADMC
- Envío del Formulario “Form Submission” - le permite enviar un formulario de solicitud de ADMC a través de myCGS
Revise las secciones a continuación para información detallada acerca de cada una de estas opciones del menú.
Todas las pantallas dentro de la opción de Preparación de Reclamaciones "Claim Preparation" automáticamente le muestran su NPI y PTAN, por lo tanto, usted no necesita ingresar manualmente esta información. Si usted tiene más de un NPI/PTAN y necesita usar un NPI/PTAN diferente al que está en ese momento seleccionado, siga las instrucciones de la sección cambio de NPI/PTAN de este manual.
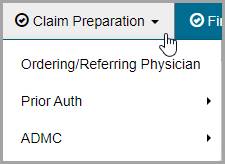
 Top Top
Médico que Ordena/Refiere
Las reclamaciones enviadas al DME MAC, deben incluir el NPI del médico que ordena/refiere. El NPI del médico debe estar inscrito en el sistema de PECOS "Provider Enrollment Chain and Ownership System" para que sea válido. Usted puede usar myCGS para revisar si el NPI del médico tiene una inscripción válida en PECOS.
Para buscar el estatus del médico que ordena/refiere, seleccione la opción del Médico que Ordena/Refiere "Ordering/Referring Physician" del menú de Preparación de Reclamaciones "Claim Preparation" e ingrese la siguiente información:
- NPI del médico que ordena/refiere
- Apellido del médico, solamente las primeras seis letras "Physician Last Name"
Después de haber ingresado la información, presione el botón de Enviar "SUBMIT". myCGS le mostrará el estatus del NPI del médico que ordena/refiere de acuerdo con los criterios de búsqueda. Hay tres resultados posibles:
- El proveedor tiene una inscripción válida en PECOS
- El proveedor tiene un registro en PECOS que ha sido desactivado. myCGS le mostrará la fecha de desactivación del proveedor, así como la fecha de desactivación de la renta (solamente si aplica)
- El proveedor no tiene una inscripción en PECOS. Si usted recibe este mensaje, revise y asegúrese de que ingresó correctamente el NPI y el nombre del médico
La imagen a continuación le mostrará la respuesta que aparece cuando un médico está inscrito en PECOS en ese momento:
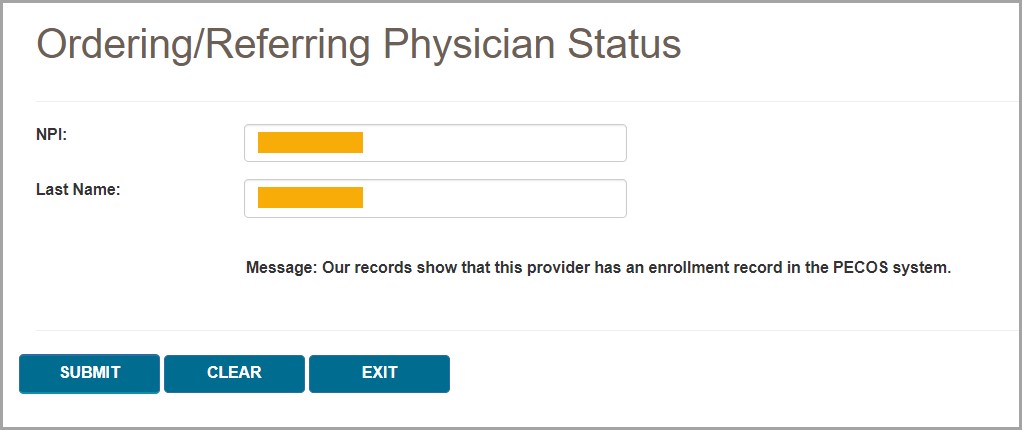
La siguiente imagen muestra la respuesta que obtiene cuando se ha desactivado el registro.
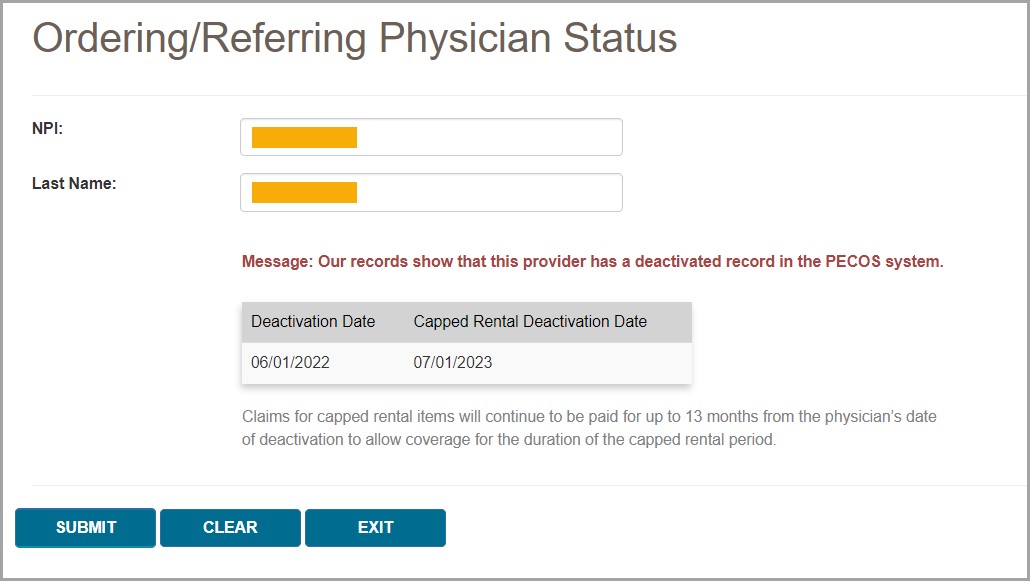
Si usted necesita realizar otra búsqueda para un NPI diferente, presione el botón "CLEAR" y entonces escriba la información del siguiente médico.
 Top Top
PRE-AUTORIZACIÓN
Las pantallas de la Pre-Autorización en myCGS le permiten ver el estado de las solicitudes de Pre-Autorización que haya enviado a la Jurisdicción B o C, así como enviar nuevas solicitudes de Pre-Autorización. Para ver el estado de una solicitud de Pre-Autorización, vaya al menú Preparación de la Reclamación “Claim Preparation”, elija Pre-Autorización “Prior-Authorization” y luego seleccione el submenú Estado “Status”. Para enviar una solicitud de Pre-Autorización, elija Envío Inteligente “Smart Submission” en el submenú de Pre-Autorización “Prior-Authorization”.
Para obtener información sobre la Pre-Autorización, consulte las páginas de Revisión Médica “Medical Review” que se encuentran en nuestra página de internet de la Jurisdicción B o C; visite www.cgsmedicare.com, seleccione JB o JC DME y luego vaya a Revisión Médica “Medical Review”. La información de la Pre-Autorización “Prior-Authorization” también está disponible en el Capítulo 9 del Manual del Proveedor.

Envío Inteligente de la Pre-Autorización
La pantalla de Envío Inteligente de la Pre-Autorización (PASS) “Prior Authorization Smart Submission” en myCGS es un proceso de envío guiado paso a paso que facilita el envío de solicitudes de Pre-Autorización a la Jurisdicción B o C. PASS simplifica el envío de toda la información que necesita para una Pre-Autorización, lo cual garantiza que se tomará una decisión lo más rápido posible y al mismo tiempo reduce las posibilidades de que su solicitud sea rechazada.
Para obtener información sobre el programa de Pre-Autorización del DME MAC, visite la página de Pre-Autorización “Prior Authorization” de la JB o JC en www.cgsmedicare.com
O visite https://www.cgsmedicare.com/jc/mr/condition_of_payment_prior_auth.html
Para enviar una solicitud de Pre-Autorización en myCGS, seleccione Pre-Autorización “Prior Auth” en el menú Preparación de la Reclamación “Claim Preparation” y elija Envío Inteligente “Smart Submission” en el submenú de Pre-Autorización “Prior Auth”.
Paso 1 – Información del Proveedor
La primera pantalla que verá en el proceso de envío inteligente de la pre-autorización “Prior Authorization Smart Submission” es la pantalla de Información del Proveedor “Supplier Information”. Esta pantalla completará automáticamente su NPI, PTAN, nombre e identificación de usuario de myCGS. Confirme que el NPI/PTAN mostrado es el NPI/PTAN correcto de acuerdo con la solicitud que desea enviar. Para obtener instrucciones acerca de cómo cambiar su NPI/PTAN, consulte el Capítulo 1 de este manual.
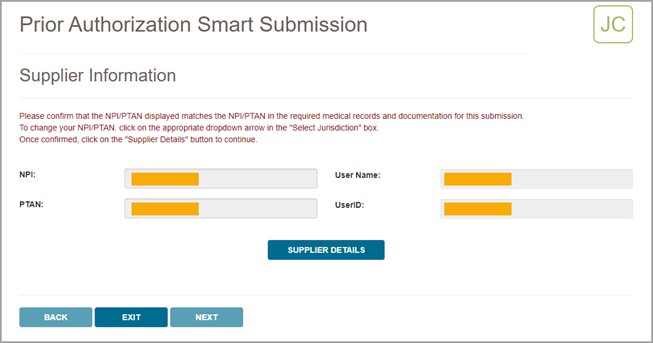
Una vez que haya confirmado el NPI/PTAN, presione el botón DETALLES DEL PROVEEDOR “SUPPLIER DETAILS”. La pantalla Información del Proveedor “Supplier Information” se expandirá para incluir el nombre del proveedor “supplier name”, la dirección “supplier address”, el número de teléfono “supplier phone” y el número de fax del NPI/PTAN que usted ha seleccionado. Esta información se completa automáticamente y no se puede editar. Además, se le solicitará la información de contacto para su solicitud de pre-autorización (nombre de contacto “contact name”, teléfono “contact phone” y correo electrónico “contact email”). Esta información es importante en caso de que CGS necesite comunicarse con usted (o con la persona de contacto adecuada de su empresa) con respecto a su solicitud.
Después de completar los espacios con la información de contacto correspondientes, presione el botón SIGUIENTE “NEXT” para continuar.
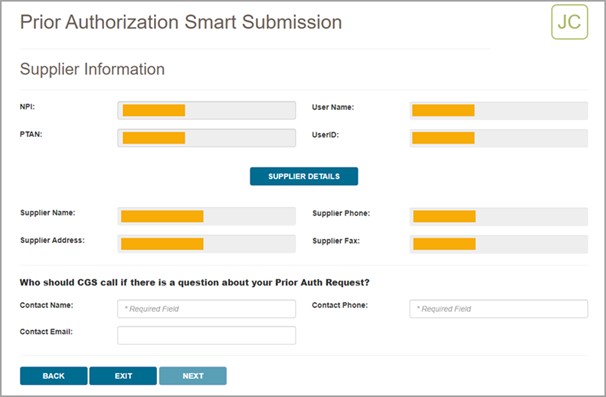
Paso 2 – Confirmación de Entrega e Información del Beneficiario
Después de confirmar su información de proveedor e ingresar su información de contacto, se le preguntará si el artículo ya ha sido entregado al beneficiario. Seleccione el botón de opción Sí “Yes” o No según corresponda y luego presione SIGUIENTE “NEXT”.
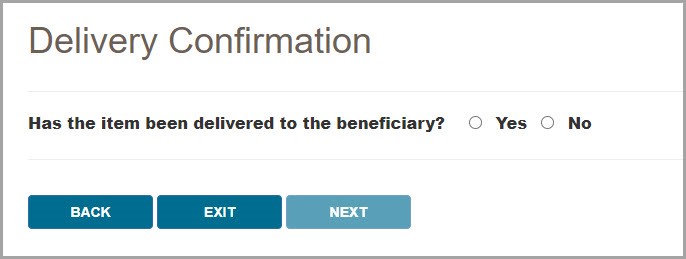
Luego se le pedirá que ingrese la información del beneficiario, incluido el número de Medicare (MBI), apellido “beneficiary last name”, nombre “beneficiary first name” y fecha de nacimiento “beneficiary date of birth”. Asegúrese de que esta información sea la correcta.
Después de ingresar la información del beneficiario, presione SIGUIENTE “NEXT” para continuar.
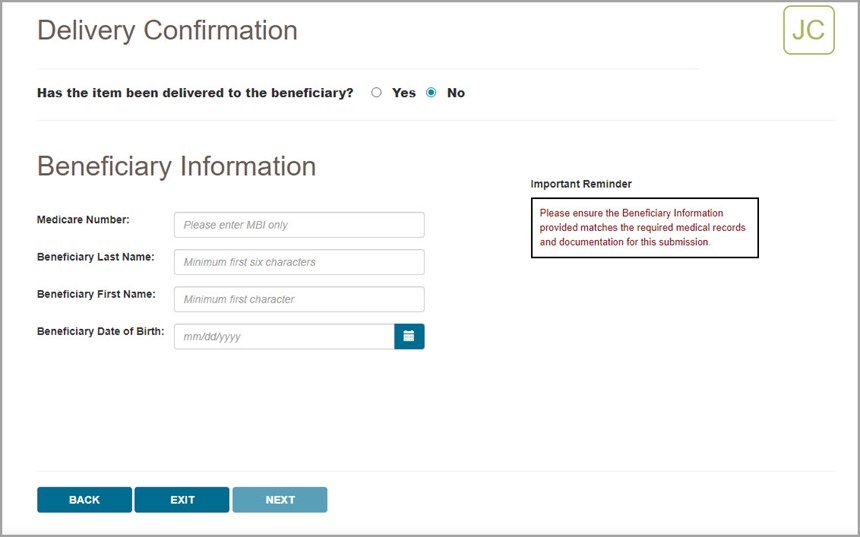
Paso 3 – Códigos del Programa
Después de verificar que la información del beneficiario que usted ingresó coincide con nuestros registros, myCGS le mostrará la pantalla Códigos del Programa “Programs Codes”. Primero debe elegir si su solicitud es un envío inicial “Initial Submission” o un nuevo envío de la misma solicitud “Resubmission”. Después de seleccionar el botón de la opción apropiada, deberá elegir la categoría del programa de pre-autorización que está enviando. Actualmente hay cuatro categorías de programas que son elegibles para enviar una pre-autorización al DME MAC.
- Prótesis de Extremidad Inferior “Lower Limb Prosthetics” (LLP)
- Ortesis “Orthoses”
- Vehículos Motorizados de Movilidad “Power Mobility Devices” (PMD)
- Superficies de Apoyo para Reducir la Presión “Pressure Reducing Support Surfaces” (PRSS)
Seleccione la categoría de programa apropiada para el tipo de equipo que le han recetado a su beneficiario.
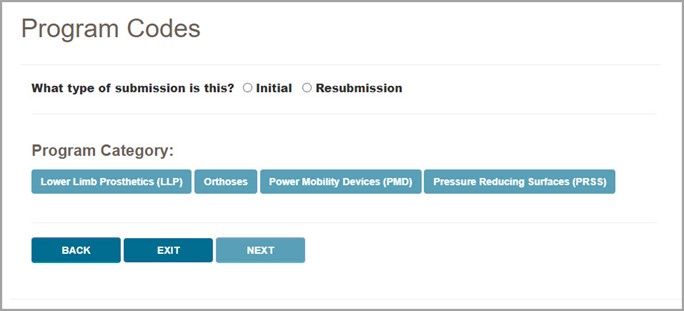
Después de seleccionar una categoría de programa, aparecerá un menú desplegable para el Equipo de Base “Base Equipment”. Utilice este menú para seleccionar el código HCPCS específico para su solicitud de pre-autorización. Después de seleccionar su código HCPCS, presione SIGUIENTE “NEXT”.
Cuando corresponda, se le preguntará si el código de equipo base es o no una actualización o equipo mejorado (solo ciertas categorías de programas son elegibles para actualizaciones o equipo mejorado). Seleccione el botón de opción apropiado (sí “yes” o no) y presione SIGUIENTE “NEXT” para continuar.
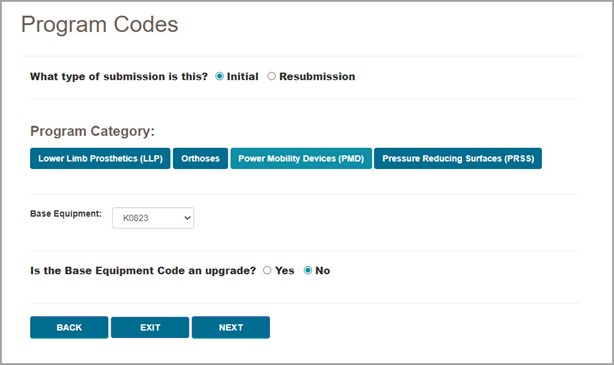
Paso 4 – Códigos de Accesorios para Envío Voluntario (si aplica)
Si los accesorios son elegibles para pre-autorización voluntaria para el código HCPCS del equipo base que seleccionó, se le presentará la pantalla Códigos de Accesorios Voluntarios “Voluntary Accesory Codes”. Primero se le preguntará si desea incluir accesorios que califican para pre-autorización voluntaria en su solicitud. Seleccione el botón de opción sí “yes” o no, luego presione SIGUIENTE “NEXT”.
NOTA: Si el código HCPCS del equipo base que selecciona no es elegible para accesorios que califican para pre-autorización voluntaria, no verá esta pantalla. Vaya al siguiente paso.
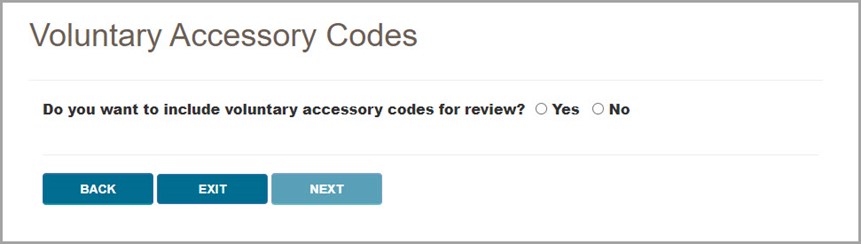
Si eligió la opción si “yes” y va a incluir accesorios que califican para pre-autorización voluntaria, se le presentará una lista de los códigos HCPCS que son elegibles para envío voluntario. Seleccione tantos códigos como sean aplicables para su solicitud. Para hacerlo, seleccione un código de la lista y presione el botón AGREGAR “ADD”. Para agregar varios códigos a la vez, presione y mantenga presionada la tecla “Ctrl” en su teclado mientras hace clic en cada código que desea incluir, luego presione el botón AGREGAR “ADD”. myCGS le mostrará una confirmación visual de los códigos que ha agregado. Si agregó un código por error, presione el botón ELIMINAR “DELETE” al lado del código para eliminarlo.
Después de agregar sus códigos de accesorios, presione SIGUIENTE “NEXT” para continuar.
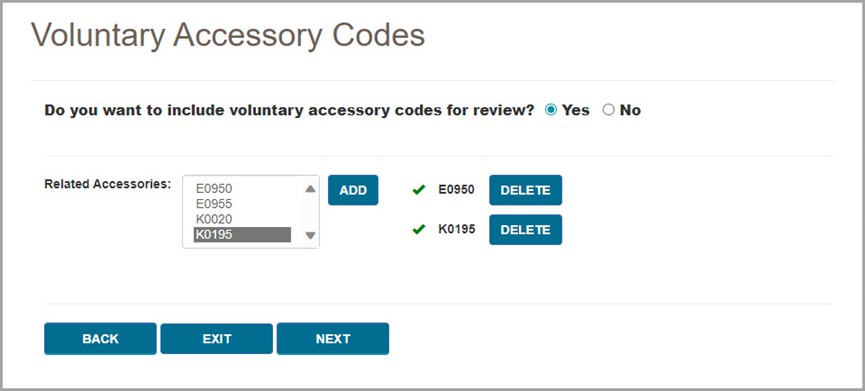
Paso 5 – Solicitud Acelerada
A continuación, se le preguntará si su solicitud necesita procesarse de manera acelerada. Se permitirá una solicitud acelerada cuando la salud/vida del beneficiario esté en riesgo sin el uso del equipo que ha sido ordenado. Seleccione el botón de opción sí “yes” o no según corresponda.
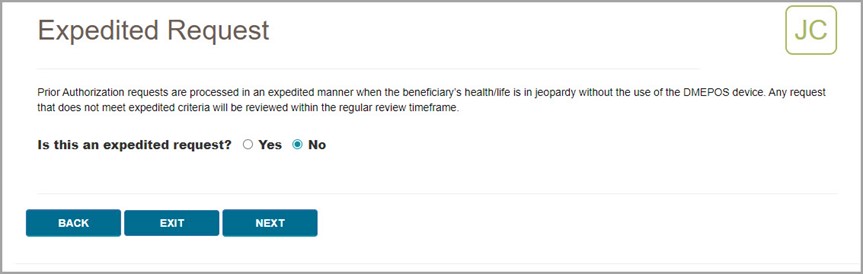
Si selecciona la opción no, presione SIGUIENTE “NEXT” para continuar
Si seleccionó la opción Sí “Yes” para una solicitud acelerada, deberá elegir una razón en el menú desplegable y agregar comentarios para respaldar la necesidad de una solicitud acelerada. Después de ingresar la razón, presione SIGUIENTE “NEXT” para continuar.
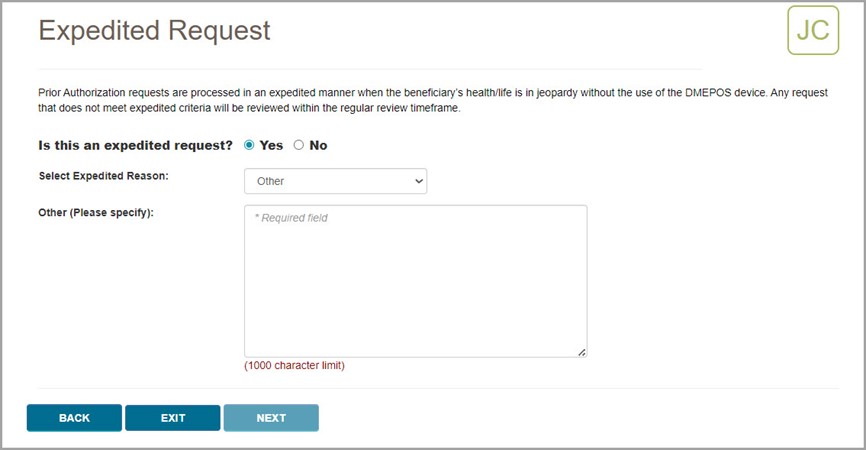
Paso 6 – Información del Médico que Ordena/Refiere
A continuación, verá la pantalla Información del Médico que Ordena/Refiere “Ordering/Referring Physician”. Ingrese el apellido “last name” del médico que ordena/refiere “ordering/referring physician” y el NPI y luego presione SIGUIENTE “NEXT” para continuar.
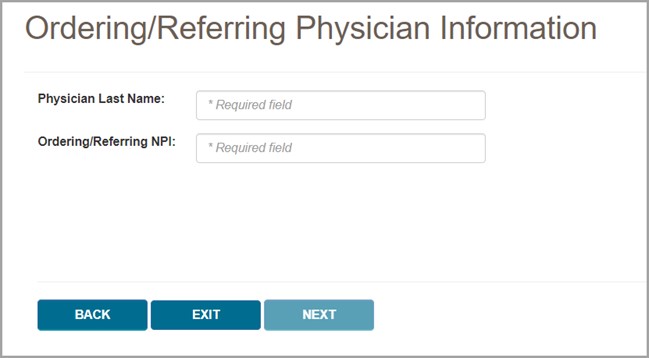
Paso 7 – Cartas de Decisión
Después de ingresar la información del médico tratante, se le preguntará si desea que se envíen copias de la carta de decisión de pre-autorización al beneficiario y/o al médico tratante. Seleccione los botones de opción apropiados de sí “yes” o no y luego presione SIGUIENTE “NEXT” para continuar.
Tenga en cuenta que, si desea enviar una copia de la carta de decisión al médico tratante, deberá adjuntar un formulario de solicitud de Carta de Decisión de PA “PA Decision Letter Request” completo. Utilice el enlace que se muestra en la pantalla para abrir el formulario. Deberá completar y guardar el formulario y luego incluir el archivo guardado en su documentación de soporte (la cual agregará en el Paso 8).
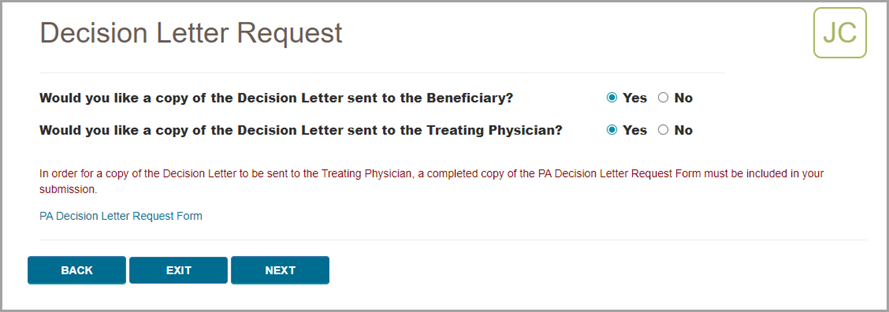
Paso 8 – Documentación de Soporte y Envío Final
El último paso en el proceso de envío de la Pre-Autorización Inteligente “Prior Authorization Smart Submission” es adjuntar la documentación requerida a su solicitud. myCGS le presentará una lista de verificación de los documentos requeridos para su solicitud. Asegúrese de que sus archivos contengan cada elemento de la lista y luego seleccione las casillas de verificación junto a cada documento. Debe marcar todos los elementos de la lista para continuar.
myCGS también mostrará una lista de enlaces de internet a los recursos del programa que apliquen, cada uno de los cuales lo llevará a un recurso educativo en nuestra página de internet. Estos recursos educativos le ayudarán a garantizar que tenga toda la documentación necesaria para respaldar su solicitud de pre-autorización.
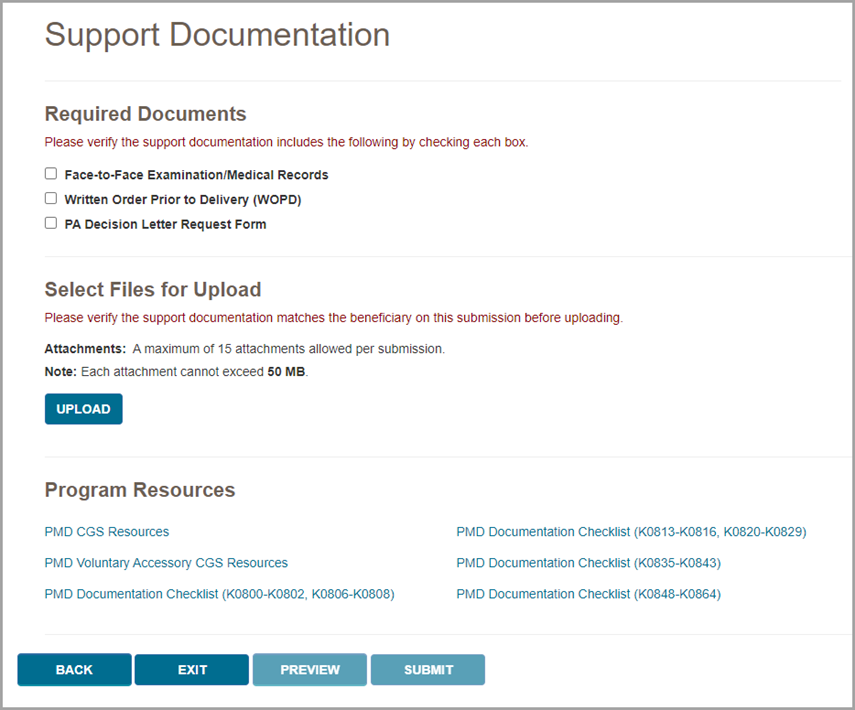
Luego de confirmar que cuenta con toda la documentación requerida, deberá adjuntar la documentación a su solicitud. Para hacerlo, presione el botón CARGAR “UPLOAD”.
Después de presionar el botón CARGAR “UPLOAD”, aparecerá una ventana de navegación que le permitirá seleccionar los archivos en su computadora que desea adjuntar y enviar con su solicitud.
NOTA: El límite de tamaño máximo para cargar un archivo es 50 MB por archivo. Se podrán adjuntar un máximo de 15 archivos por envío. Solo se permiten los siguientes tipos de archivos para enviar en myCGS:
Después de seleccionar sus documentos, myCGS enumerará los archivos debajo del botón CARGAR “UPLOAD” en la pantalla. Verifique que se hayan agregado todos los archivos apropiados
Si agregó un archivo por error que desea eliminar de su solicitud, coloque el cursor sobre el campo Tipo de Archivo “File Type” en la fila que necesita eliminar. El campo Tipo de Archivo “File Type” se convertirá en una X, presione la X para eliminar el archivo.
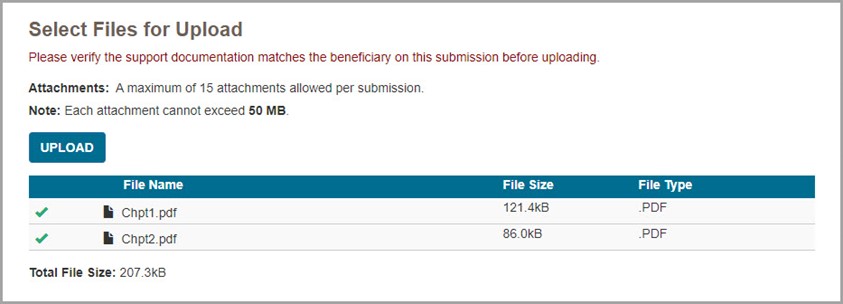
Después de adjuntar sus documentos, puede obtener una vista previa de su envío presionando el botón VISTA PREVIA “PREVIEW”. Esto le mostrará un resumen de la solicitud que se enviará a CGS para procesamiento. Tenga en cuenta que obtener una vista previa de su solicitud es opcional. Una vez que haya verificado que toda la información que ha ingresado es correcta y que haya adjuntado toda la documentación necesaria, presione el botón ENVIAR “SUBMIT” para enviar su solicitud.
Después de presionar ENVIAR “SUBMIT”, myCGS cargará su solicitud en el sistema de procesamiento interno de CGS. Recibirá un mensaje indicando que su solicitud se envió correctamente, con la hora y fecha del envío.
Después de enviar su solicitud, puede usar la pantalla Estado de la Pre-Autorización “Prior Authorization Status” para verificar el estatus de su solicitud.
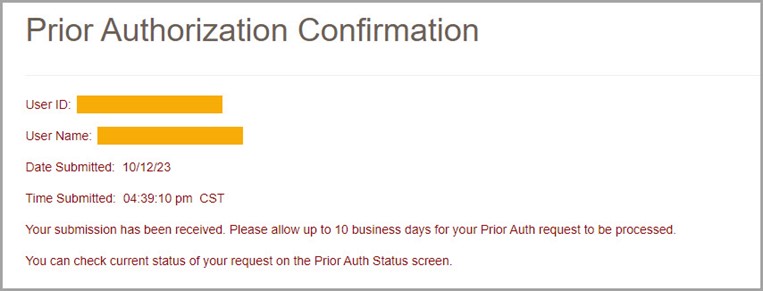
 Top Top
Estatus de la Pre-Autorización
La pantalla de pre-autorización de myCGS le permite ver el estatus de cualquier solicitud de pre-autorización que usted haya enviado a la Jurisdicción B o C (dependiendo de cual Jurisdicción usted haya seleccionado). Para buscar el estatus de la pre-autorización, vaya al menú de Pre-Autorización “Prior Auth” del menú de Preparación de Reclamaciones “Claim Preparation”, seleccione Estatus "Status" del menú secundario de Pre-Autorización “Prior Auth" e ingrese la siguiente información:
- ID de Medicare (MBI únicamente)
- Primeras seis letras del apellido del beneficiario "Last Name"
- Inicial del nombre del beneficiario "First Name"
- Ocho dígitos de la fecha de nacimiento del beneficiario “Date of Birth”
- Código HCPCS
NOTA: Por favor espere cinco días laborables contados a partir de la fecha de envío de su solicitud, para que esta aparezca en myCGS.
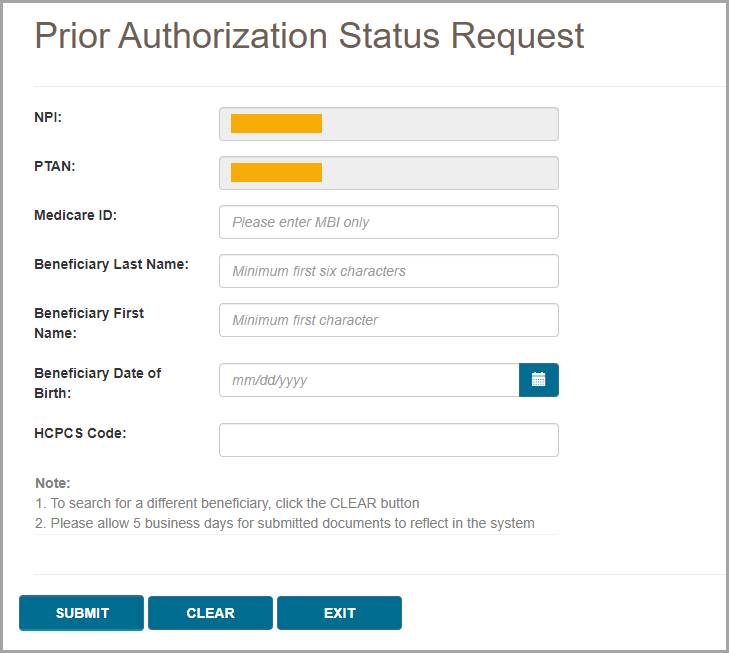
Después de presionar el botón Enviar “Submit” myCGS le mostrará la siguiente información:
- HCPCS
- Estatus "Status’ (Recibida “Received”, Pendiente “Pending”, Afirmada “Affirmed”, No Afirmada “Non-Affirmed”, Rechazada “Rejected”)
- UTN
- Fecha de recibido "Date of Receipt"
- Fecha de decisión "Date of Decisión"
- Documentos “Documents”
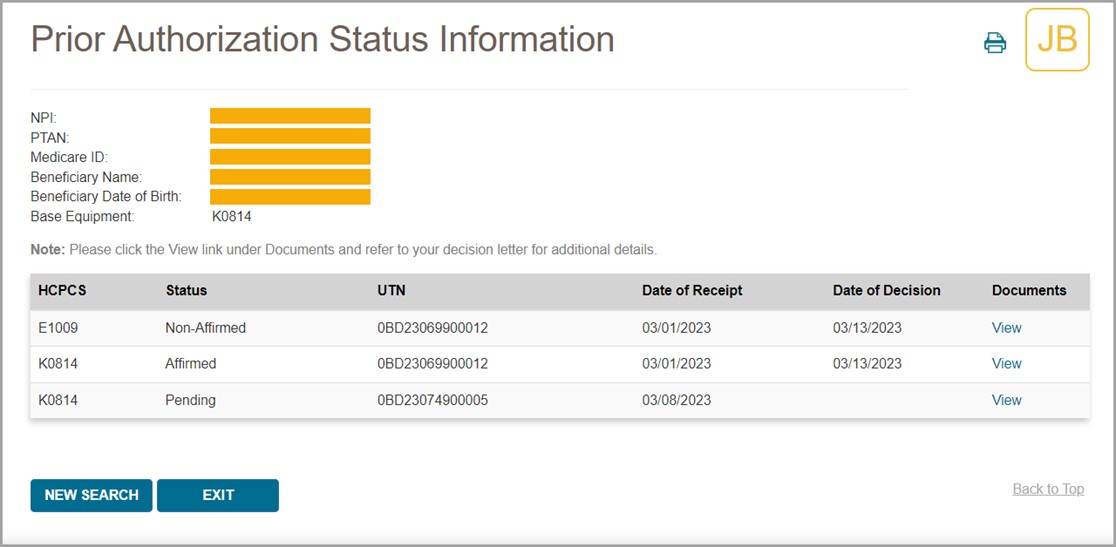
NOTA: Los códigos de los accesorios enviados con una solicitud de Pre-Autorización solamente se mostrarán en la pantalla del estatus si el equipo de base es “afirmado”
Para ver la carta con la decisión de la pre-autorización, presione el enlace bajo la columna de los documentos “Documents”. myCGS abrirá una ventana con el documento desde la cual usted podrá ver e imprimir la carta presionando el ícono Descargar “Download”.
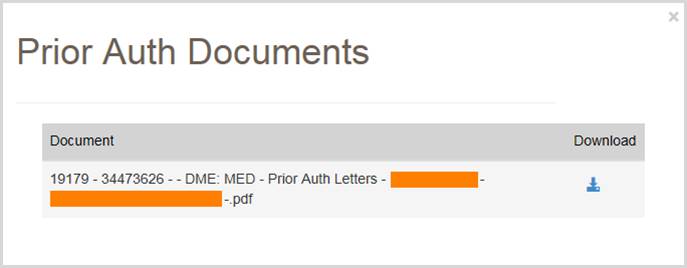
 Top Top
Envío del Formulario de Solicitud de la Pre-Autorización
La pantalla de Envío del Formulario de Pre-Autorización de myCGS "Prior Authorization Form Submission", le permite enviar la solicitud de Pre-Autorización a la Jurisdicción B o C. Para enviar la solicitud de pre-autorización, seleccione Pre-autorización "Prior Auth" del menú de Preparación de Reclamaciones "Claim Preparation", elija Envío del Formulario "Form Submission" del menú secundario de Pre-autorización "Prior Auth" y entonces ingrese la siguiente información:
- ID de Medicare "Medicare ID" únicamente el MBI
- Apellido del beneficiario "Beneficiary Last Name"
- Nombre del beneficiario "Beneficiary First Name"
- Ocho dígitos de la fecha de nacimiento del beneficiario “Beneficiary Date of Birth”
- Código del Equipo de Base HCPCS “HCPCS Code”
Tenga en cuenta que myCGS solamente acepta códigos HCPCS para los cuales es válido el envío de una Pre-Autorización (la lista de los códigos está disponible en nuestra página de internet y en el Manual del Proveedor Capítulo 9).
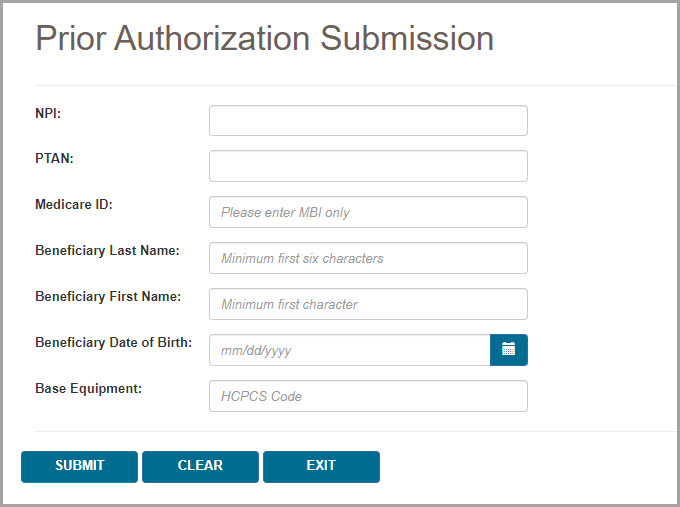
Después de presionar el botón de enviar la solicitud Enviar "SUBMIT", myCGS verificará la información del beneficiario y el código HCPCS que usted ha ingresado y entonces lo llevará a la pantalla de la portada de la Solicitud de Pre-Autorización o PAR "Prior Authorization Request (PAR) Coversheet".
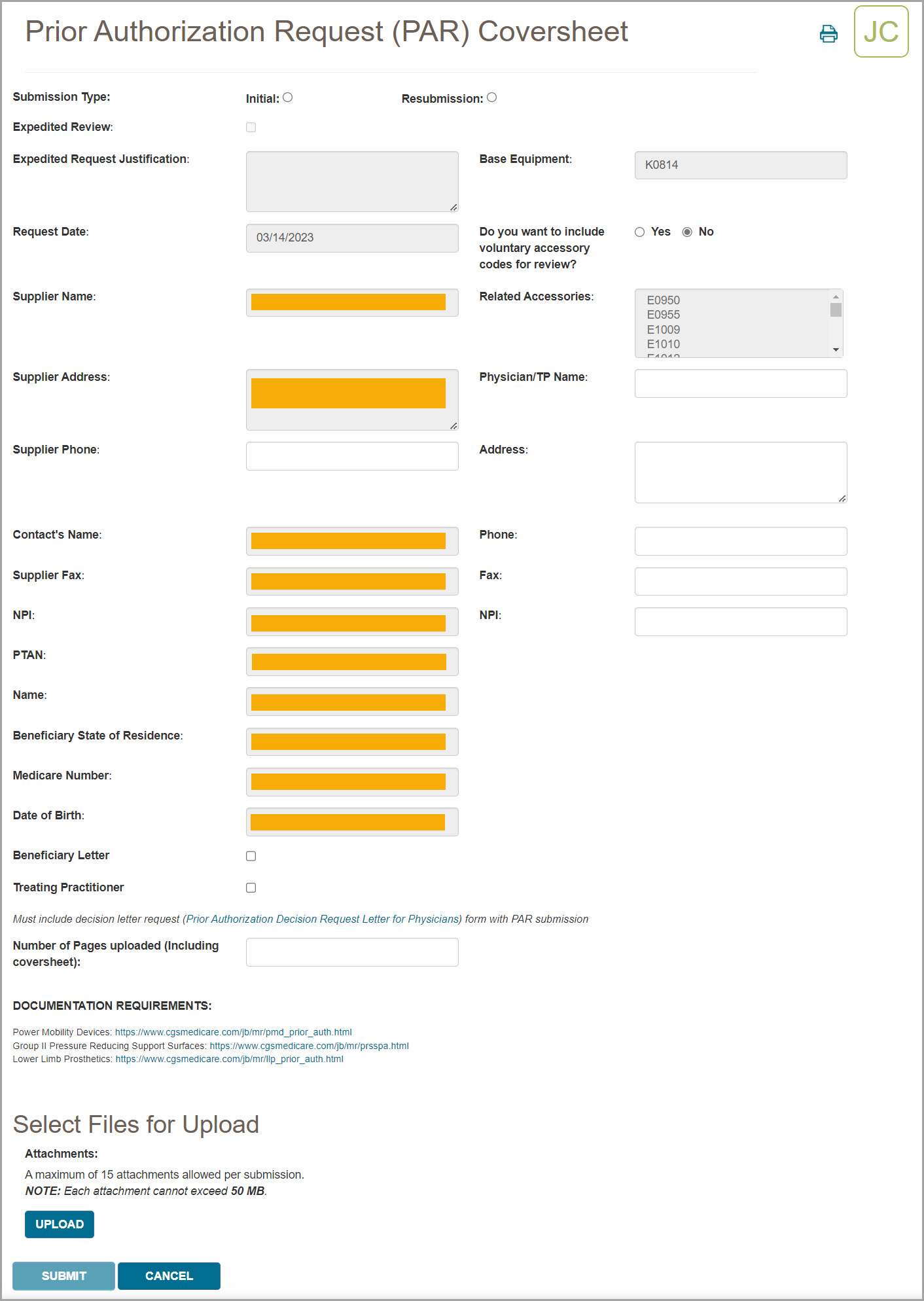
En el formulario de PAR, complete toda la información requerida y adjunte su documentación de respaldo. También puede optar por incluir los códigos HCPCS de los accesorios en su solicitud. Para hacerlo, sigue estos pasos:
En el espacio ¿Quiere incluir códigos de accesorios voluntarios para revisión? “Do you want to include voluntary accessory codes for review?” seleccione Sí “Yes”
En el espacio Accesorios Relacionados “Related Accessories” seleccione los códigos HCPCS que desea incluir en su solicitud de Pre-Autorización. Para seleccionar mas de un código, presione la tecla “Ctrl” de su teclado y manténgala presionada mientras usted hace clic en cada código
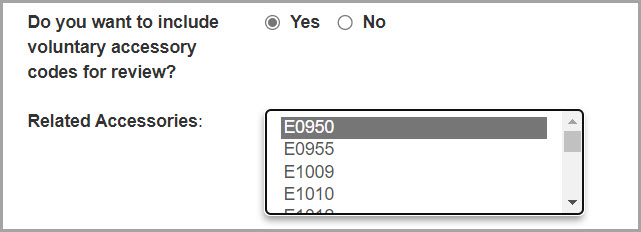
NOTA: Solo ciertos códigos del equipo base son elegibles dentro de los accesorios de envío voluntario. Consulte la página de Pre-Autorización en nuestra página de internet (que se encuentra en la sección Revisión Médica “Medical Review”) para obtener información.
Para adjuntar sus documentos a su solicitud, presione el botón “Upload”.
Después de presionar el botón "UPLOAD" la ventana de navegación le permitirá seleccionar los archivos que desea adjuntar y enviar junto con su solicitud.
NOTA: El tamaño máximo permitido de los documentos que puede subir es de 50MB por cada archivo. Puede adjuntar hasta 15 archivos en cada solicitud. Solamente se permite enviar a través de myCGS los siguientes tipos de archivos:
Después de seleccionar sus documentos, myCGS enumerará los archivos debajo del botón Cargar “Upload” en la pantalla. Verifique que todos los archivos apropiados han sido seleccionados y entones presione el botón de Enviar “Submit” para enviar su solicitud.
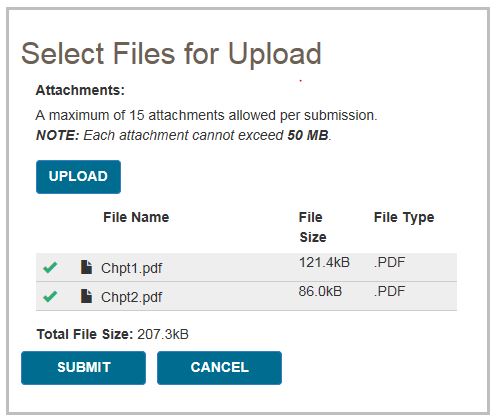
Aparecerá un mensaje, preguntándole si desea adjuntar toda la documentación. Si está listo para enviar presione SI "YES." Si necesita adjuntar más documentos o desea cancelar su solicitud presione "NO".
Después de presionar SI "YES" se descargará su solicitud en el sistema interno de procesamiento de myCGS. Recibirá un mensaje informándole que su solicitud fue enviada exitosamente, junto con la fecha y hora de envío.
Después de enviar su solicitud, usted puede usar la pantalla de Estatus de la Pre-Autorización "Prior Authorization Status" para revisar el estatus de su solicitud.
 Top Top
ADMC
Las pantallas de ADMC le permiten ver el estatus de la solicitud de Determinación Anticipada de la Cobertura de Medicare o ADMC "Advanced Determination of Medicare Coverage" que haya enviado a la Jurisdicción B o C, así como también enviar una solicitud de ADMC. Para ver el estatus de la solicitud de ADMC, vaya al menú de Preparación de Reclamaciones "Claim Preparation" y elija ADMC. Seleccione entonces la opción Estatus "Status" del menú secundario. Para enviar una solicitud de ADMC, elija la opción Envío del Formulario "Form Submission" del menú secundario de ADMC.
Para información acerca del ADMC revise la sección de "Medical Review" en nuestra página de internet en https://www.cgsmedicare.com y seleccione JB o JC DME y entonces vaya a "Medical Review". La información acerca de la ADMC está disponible también en el Capítulo 9 del Manual del Proveedor.
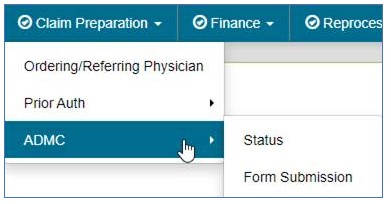
 Top Top
Estatus de la ADMC
La pantalla del estatus del ADMC en myCGS le permite ver el estatus de cualquier solicitud de ADMC que haya enviado a la Jurisdicción B o C (dependiendo de cual Jurisdicción haya seleccionado). Para buscar el estatus del ADMC, seleccione "ADMC" del menú de Preparación de Reclamaciones "Claim Preparation", elija Estatus "Status" en el menú secundario de ADMC y entonces ingrese la siguiente información:
- ID de Medicare "Medicare ID" únicamente el MBI
- Primeras seis letras del apellido del beneficiario "Beneficiary Last Name"
- Inicial del nombre del beneficiario "Beneficiary First Name"
- Ocho dígitos de la fecha de nacimiento del beneficiario “Beneficiary Date of Birth”
- Código HCPCS “HCPC Code”
NOTA: Por favor espere tres días laborables después de enviar su solicitud, para que esta aparezca en myCGS.
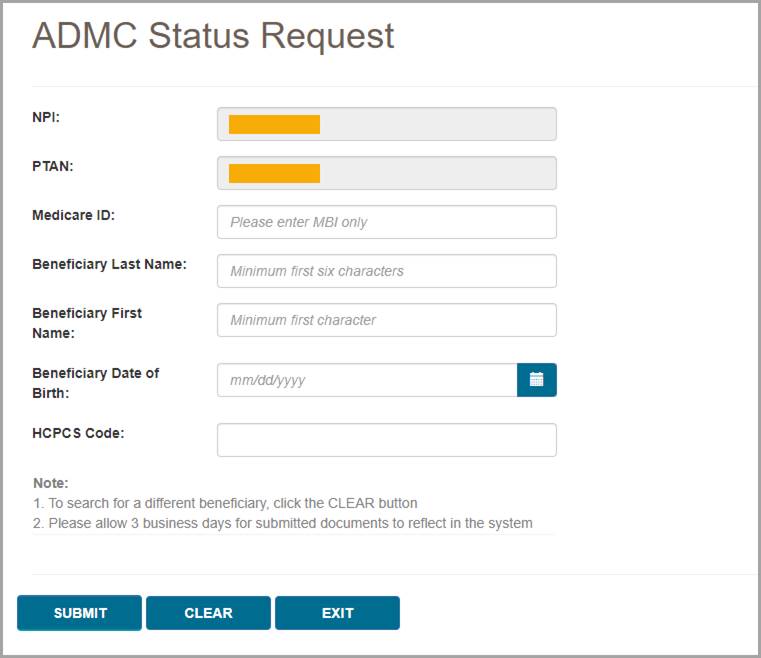
Después de presionar el botón Enviar "SUBMIT" myCGS le dará la siguiente información:
- Estatus "Status"
- Fecha de recibido "Date of Receipt"
- Fecha de la decisión "Date of Decision"
- Acción Tomada (Afirmativa o no afirmativa) "Action taken (Affirmed or Non-Affirmed)"
- Razón de la denegación, en caso de que la decisión no haya sido afirmativa "Denial Reason"
- DCN
- Documentos "Documents"
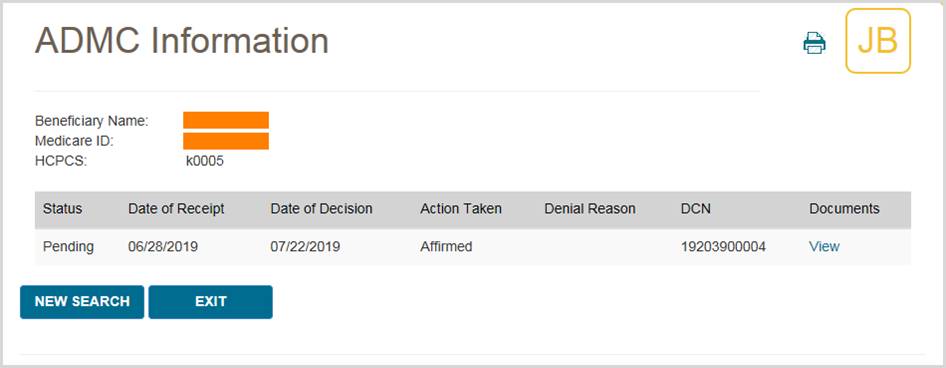
Para ver la carta con la decisión de la ADMC, presione en enlace en la columna de documentos Documents”. myCGS abrirá la ventana de documentos en donde podrá ver o imprimir la carta, presionando el ícono Descargar “Download”.
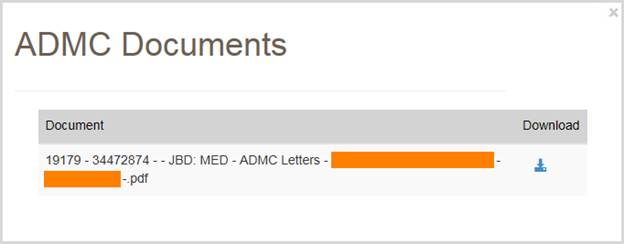
 Top Top
Envío del Formulario de Solicitud de ADMC
La pantalla de envío del formulario de solicitud de ADMC de myCGS, le permite enviar su solicitud a la Jurisdicción B o C. Para enviar la solicitud de ADMC, seleccione "ADMC" del menú de Preparación de Reclamaciones "Claim Preparation", escoja Envío del Formulario "Form Submission" del menú secundario de ADMC y entonces ingrese la siguiente información:
- ID de Medicare "Medicare ID" únicamente el MBI
- Apellido del beneficiario "Beneficiary Last Name"
- Nombre del beneficiario "Beneficiary First Name"
- Ocho dígitos de la fecha de nacimiento del beneficiario “Beneficiary Date of Birth”
- Código HCPCS “HCPCS Code”
Tenga en cuenta que myCGS solamente acepta códigos HCPCS para los cuales es válido el envío de una ADMC (la lista de los códigos está disponible en nuestra página de internet y en el Manual del Proveedor Capítulo 9)
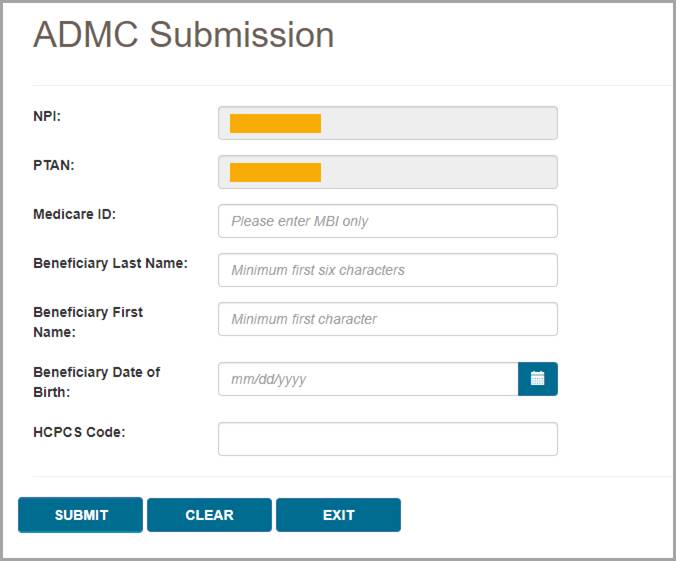
Después de presionar el botón Enviar "SUBMIT", myCGS verificará la información del beneficiario y el HCPCS que usted ingresó y lo llevará a la pantalla de Envío del Formulario de ADMC "ADMC Submission Form".
En la pantalla Envío del Formulario de ADMC “ADMC Submission Form” complete toda la información requerida y adjunte la información de soporte. Para adjuntar documentos, presione el botón Cargar “Upload”.
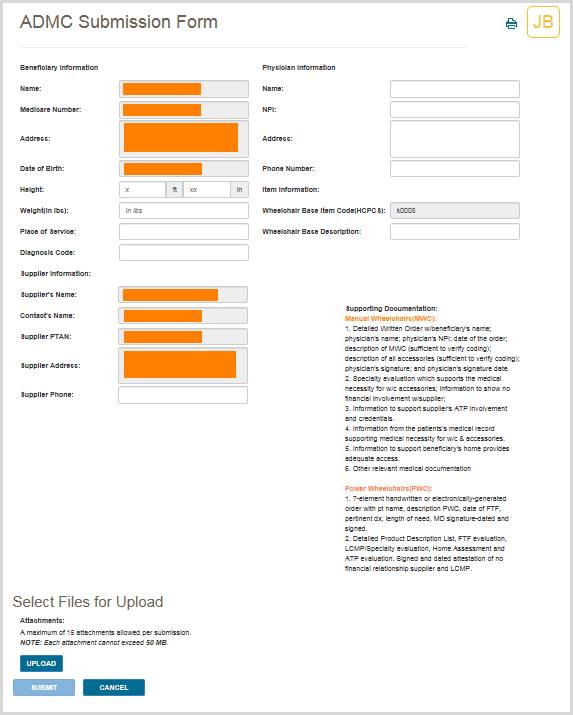
Después de presionar el botón Cargar “Upload” la ventana de navegación le permitirá seleccionar los archivos que desea adjuntar y enviar junto con su solicitud.
NOTA: El tamaño máximo permitido de los documentos que puede subir es de 50MB por cada archivo. Puede adjuntar hasta 15 archivos en cada solicitud. Solamente se permite enviar a través de myCGS los siguientes tipos de archivos:
Después de seleccionar sus documentos, myCGS enumerará los archivos debajo del botón Cargar “Upload” en la pantalla. Verifique que todos los archivos apropiados han sido seleccionados y entones presione el botón de Enviar “SUBMIT” para enviar su solicitud.
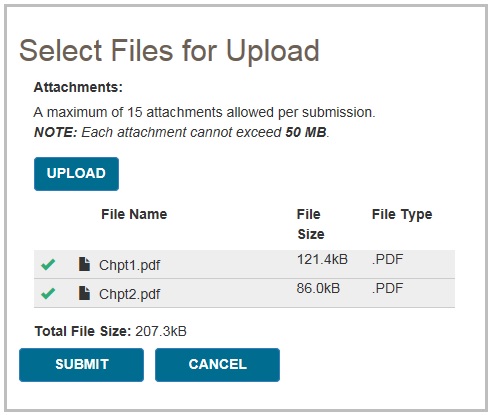
Aparecerá un mensaje, preguntándole si desea adjuntar toda la documentación. Si está listo para enviar presione SI "YES." Si necesita adjuntar más documentos o desea cancelar su solicitud presione "NO".
Después de presionar "YES" se descargará su solicitud en el sistema interno de procesamiento de myCGS. Recibirá un mensaje informándole que su solicitud fue enviada exitosamente, junto con la fecha y hora de envío.
Después de enviar su solicitud, usted puede usar la pantalla de Estatus de la ADMC "ADMC Status" para revisar el estatus de su solicitud; sin embargo, tomará hasta tres días laborables después de enviada la solicitud para que esta esté disponible.
 Top Top

Generalidades de la Preparación de Reclamaciones
El menú de Preparación de Reclamaciones “Claim Preparation” le da acceso a una variedad de información que usted puede necesitar antes de enviar una reclamación a CGS, incluyendo información acerca de quipos iguales o similares que el beneficiario pueda tener en archivo.
Hay tres opciones principales en el menú de Preparación de Reclamaciones “Claim Preparation”:
- Médico que Ordena/Refiere “Ordering/Referring Physician” – Le permite determinar el estatus del NPI de un médico
- Pre-Autorización “Prior Auth”
- Estatus “Status” - Le permite ver el estatus de las solicitudes de pre-autorización
- Envío Inteligente "Smart Submission" - Le permite enviar una solicitud de Pre-Autorización a través de myCGS
- ADMC
- Estatus “Status” - Le permite ver el estatus de las solicitudes de ADMC
- Envío del Formulario “Form Submission” - le permite enviar un formulario de solicitud de ADMC a través de myCGS
Revise las secciones a continuación para información detallada acerca de cada una de estas opciones del menú.
Todas las pantallas dentro de la opción de Preparación de Reclamaciones "Claim Preparation" automáticamente le muestran su NPI y PTAN, por lo tanto, usted no necesita ingresar manualmente esta información. Si usted tiene más de un NPI/PTAN y necesita usar un NPI/PTAN diferente al que está en ese momento seleccionado, siga las instrucciones de la sección cambio de NPI/PTAN de este manual.
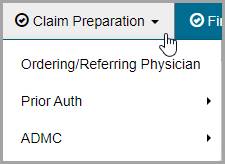



Médico que Ordena/Refiere
Las reclamaciones enviadas al DME MAC, deben incluir el NPI del médico que ordena/refiere. El NPI del médico debe estar inscrito en el sistema de PECOS "Provider Enrollment Chain and Ownership System" para que sea válido. Usted puede usar myCGS para revisar si el NPI del médico tiene una inscripción válida en PECOS.
Para buscar el estatus del médico que ordena/refiere, seleccione la opción del Médico que Ordena/Refiere "Ordering/Referring Physician" del menú de Preparación de Reclamaciones "Claim Preparation" e ingrese la siguiente información:
- NPI del médico que ordena/refiere
- Apellido del médico, solamente las primeras seis letras "Physician Last Name"
Después de haber ingresado la información, presione el botón de Enviar "SUBMIT". myCGS le mostrará el estatus del NPI del médico que ordena/refiere de acuerdo con los criterios de búsqueda. Hay tres resultados posibles:
- El proveedor tiene una inscripción válida en PECOS
- El proveedor tiene un registro en PECOS que ha sido desactivado. myCGS le mostrará la fecha de desactivación del proveedor, así como la fecha de desactivación de la renta (solamente si aplica)
- El proveedor no tiene una inscripción en PECOS. Si usted recibe este mensaje, revise y asegúrese de que ingresó correctamente el NPI y el nombre del médico
La imagen a continuación le mostrará la respuesta que aparece cuando un médico está inscrito en PECOS en ese momento:
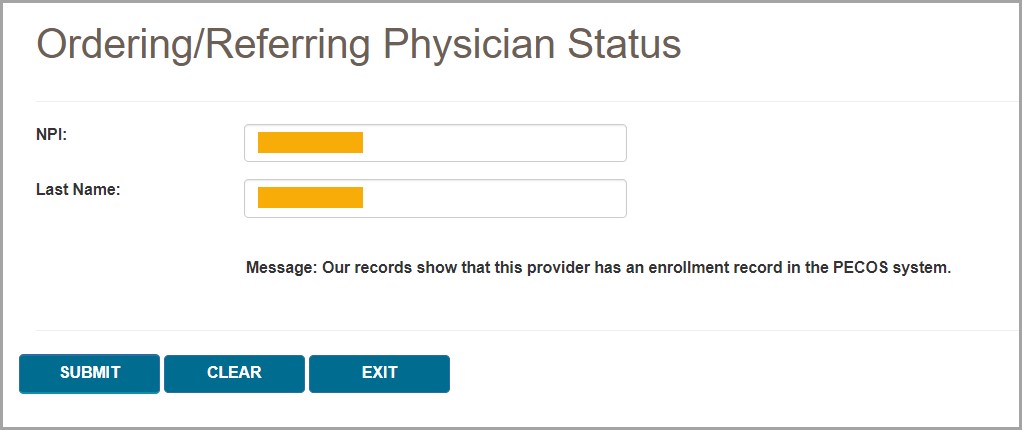
La siguiente imagen muestra la respuesta que obtiene cuando se ha desactivado el registro.
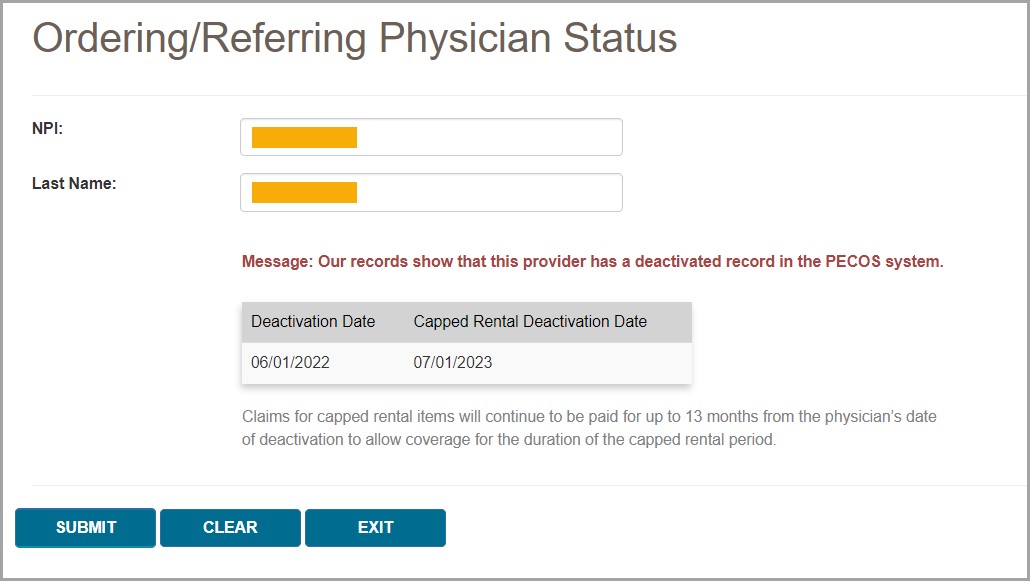
Si usted necesita realizar otra búsqueda para un NPI diferente, presione el botón "CLEAR" y entonces escriba la información del siguiente médico.





PRE-AUTORIZACIÓN
Las pantallas de la Pre-Autorización en myCGS le permiten ver el estado de las solicitudes de Pre-Autorización que haya enviado a la Jurisdicción B o C, así como enviar nuevas solicitudes de Pre-Autorización. Para ver el estado de una solicitud de Pre-Autorización, vaya al menú Preparación de la Reclamación “Claim Preparation”, elija Pre-Autorización “Prior-Authorization” y luego seleccione el submenú Estado “Status”. Para enviar una solicitud de Pre-Autorización, elija Envío Inteligente “Smart Submission” en el submenú de Pre-Autorización “Prior-Authorization”.
Para obtener información sobre la Pre-Autorización, consulte las páginas de Revisión Médica “Medical Review” que se encuentran en nuestra página de internet de la Jurisdicción B o C; visite www.cgsmedicare.com, seleccione JB o JC DME y luego vaya a Revisión Médica “Medical Review”. La información de la Pre-Autorización “Prior-Authorization” también está disponible en el Capítulo 9 del Manual del Proveedor.

Envío Inteligente de la Pre-Autorización
La pantalla de Envío Inteligente de la Pre-Autorización (PASS) “Prior Authorization Smart Submission” en myCGS es un proceso de envío guiado paso a paso que facilita el envío de solicitudes de Pre-Autorización a la Jurisdicción B o C. PASS simplifica el envío de toda la información que necesita para una Pre-Autorización, lo cual garantiza que se tomará una decisión lo más rápido posible y al mismo tiempo reduce las posibilidades de que su solicitud sea rechazada.
Para obtener información sobre el programa de Pre-Autorización del DME MAC, visite la página de Pre-Autorización “Prior Authorization” de la JB o JC en www.cgsmedicare.com
O visite https://www.cgsmedicare.com/jc/mr/condition_of_payment_prior_auth.html
Para enviar una solicitud de Pre-Autorización en myCGS, seleccione Pre-Autorización “Prior Auth” en el menú Preparación de la Reclamación “Claim Preparation” y elija Envío Inteligente “Smart Submission” en el submenú de Pre-Autorización “Prior Auth”.
Paso 1 – Información del Proveedor
La primera pantalla que verá en el proceso de envío inteligente de la pre-autorización “Prior Authorization Smart Submission” es la pantalla de Información del Proveedor “Supplier Information”. Esta pantalla completará automáticamente su NPI, PTAN, nombre e identificación de usuario de myCGS. Confirme que el NPI/PTAN mostrado es el NPI/PTAN correcto de acuerdo con la solicitud que desea enviar. Para obtener instrucciones acerca de cómo cambiar su NPI/PTAN, consulte el Capítulo 1 de este manual.
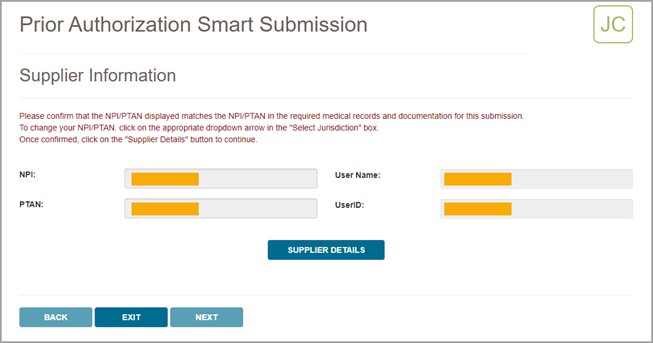
Una vez que haya confirmado el NPI/PTAN, presione el botón DETALLES DEL PROVEEDOR “SUPPLIER DETAILS”. La pantalla Información del Proveedor “Supplier Information” se expandirá para incluir el nombre del proveedor “supplier name”, la dirección “supplier address”, el número de teléfono “supplier phone” y el número de fax del NPI/PTAN que usted ha seleccionado. Esta información se completa automáticamente y no se puede editar. Además, se le solicitará la información de contacto para su solicitud de pre-autorización (nombre de contacto “contact name”, teléfono “contact phone” y correo electrónico “contact email”). Esta información es importante en caso de que CGS necesite comunicarse con usted (o con la persona de contacto adecuada de su empresa) con respecto a su solicitud.
Después de completar los espacios con la información de contacto correspondientes, presione el botón SIGUIENTE “NEXT” para continuar.
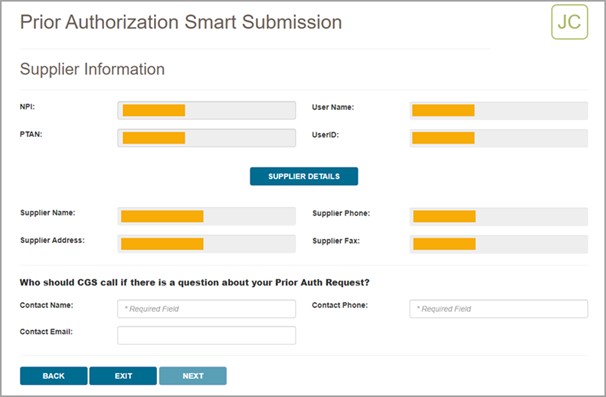
Paso 2 – Confirmación de Entrega e Información del Beneficiario
Después de confirmar su información de proveedor e ingresar su información de contacto, se le preguntará si el artículo ya ha sido entregado al beneficiario. Seleccione el botón de opción Sí “Yes” o No según corresponda y luego presione SIGUIENTE “NEXT”.
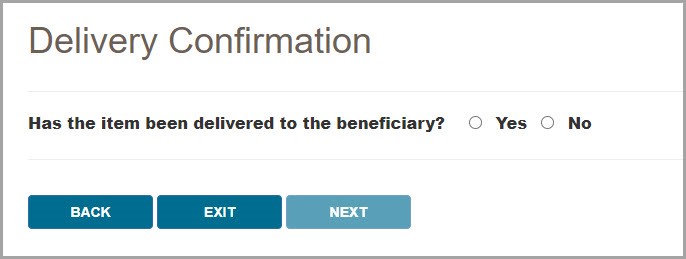
Luego se le pedirá que ingrese la información del beneficiario, incluido el número de Medicare (MBI), apellido “beneficiary last name”, nombre “beneficiary first name” y fecha de nacimiento “beneficiary date of birth”. Asegúrese de que esta información sea la correcta.
Después de ingresar la información del beneficiario, presione SIGUIENTE “NEXT” para continuar.
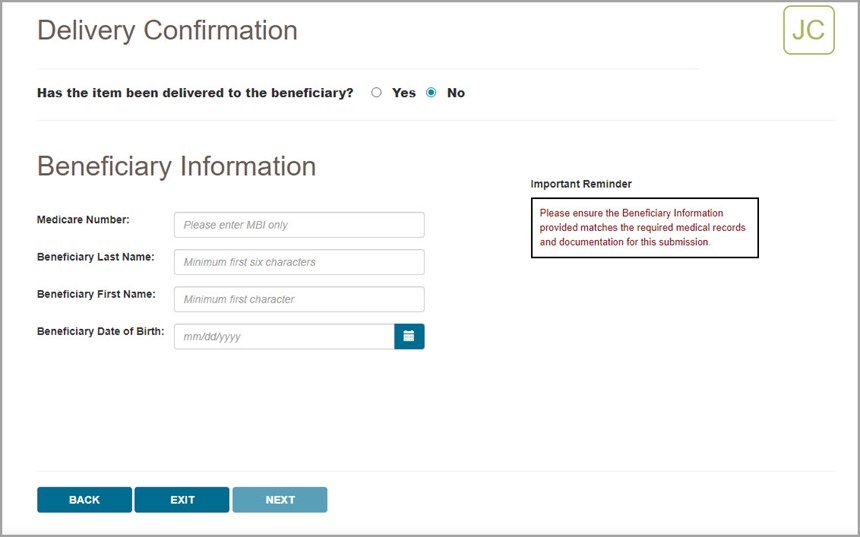
Paso 3 – Códigos del Programa
Después de verificar que la información del beneficiario que usted ingresó coincide con nuestros registros, myCGS le mostrará la pantalla Códigos del Programa “Programs Codes”. Primero debe elegir si su solicitud es un envío inicial “Initial Submission” o un nuevo envío de la misma solicitud “Resubmission”. Después de seleccionar el botón de la opción apropiada, deberá elegir la categoría del programa de pre-autorización que está enviando. Actualmente hay cuatro categorías de programas que son elegibles para enviar una pre-autorización al DME MAC.
- Prótesis de Extremidad Inferior “Lower Limb Prosthetics” (LLP)
- Ortesis “Orthoses”
- Vehículos Motorizados de Movilidad “Power Mobility Devices” (PMD)
- Superficies de Apoyo para Reducir la Presión “Pressure Reducing Support Surfaces” (PRSS)
Seleccione la categoría de programa apropiada para el tipo de equipo que le han recetado a su beneficiario.
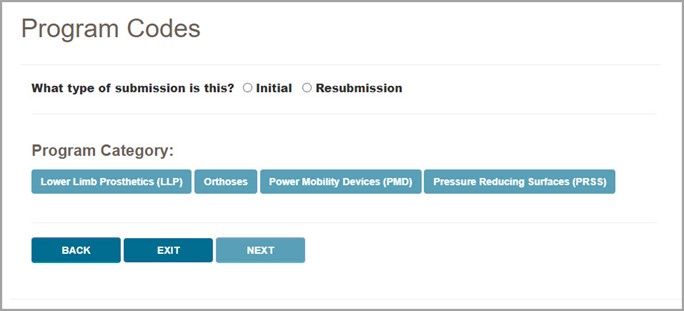
Después de seleccionar una categoría de programa, aparecerá un menú desplegable para el Equipo de Base “Base Equipment”. Utilice este menú para seleccionar el código HCPCS específico para su solicitud de pre-autorización. Después de seleccionar su código HCPCS, presione SIGUIENTE “NEXT”.
Cuando corresponda, se le preguntará si el código de equipo base es o no una actualización o equipo mejorado (solo ciertas categorías de programas son elegibles para actualizaciones o equipo mejorado). Seleccione el botón de opción apropiado (sí “yes” o no) y presione SIGUIENTE “NEXT” para continuar.
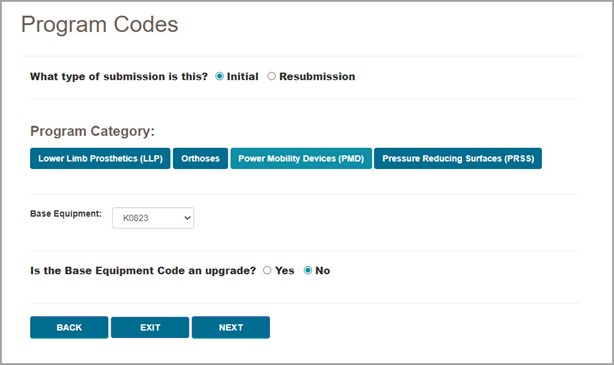
Paso 4 – Códigos de Accesorios para Envío Voluntario (si aplica)
Si los accesorios son elegibles para pre-autorización voluntaria para el código HCPCS del equipo base que seleccionó, se le presentará la pantalla Códigos de Accesorios Voluntarios “Voluntary Accesory Codes”. Primero se le preguntará si desea incluir accesorios que califican para pre-autorización voluntaria en su solicitud. Seleccione el botón de opción sí “yes” o no, luego presione SIGUIENTE “NEXT”.
NOTA: Si el código HCPCS del equipo base que selecciona no es elegible para accesorios que califican para pre-autorización voluntaria, no verá esta pantalla. Vaya al siguiente paso.
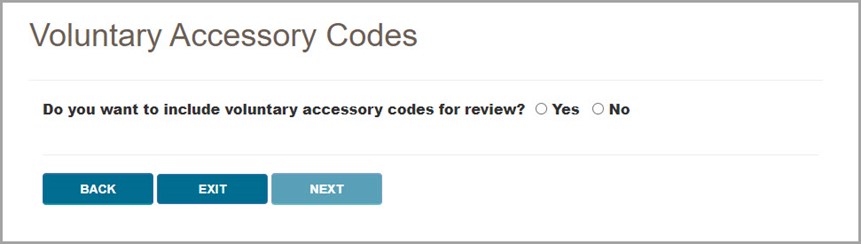
Si eligió la opción si “yes” y va a incluir accesorios que califican para pre-autorización voluntaria, se le presentará una lista de los códigos HCPCS que son elegibles para envío voluntario. Seleccione tantos códigos como sean aplicables para su solicitud. Para hacerlo, seleccione un código de la lista y presione el botón AGREGAR “ADD”. Para agregar varios códigos a la vez, presione y mantenga presionada la tecla “Ctrl” en su teclado mientras hace clic en cada código que desea incluir, luego presione el botón AGREGAR “ADD”. myCGS le mostrará una confirmación visual de los códigos que ha agregado. Si agregó un código por error, presione el botón ELIMINAR “DELETE” al lado del código para eliminarlo.
Después de agregar sus códigos de accesorios, presione SIGUIENTE “NEXT” para continuar.
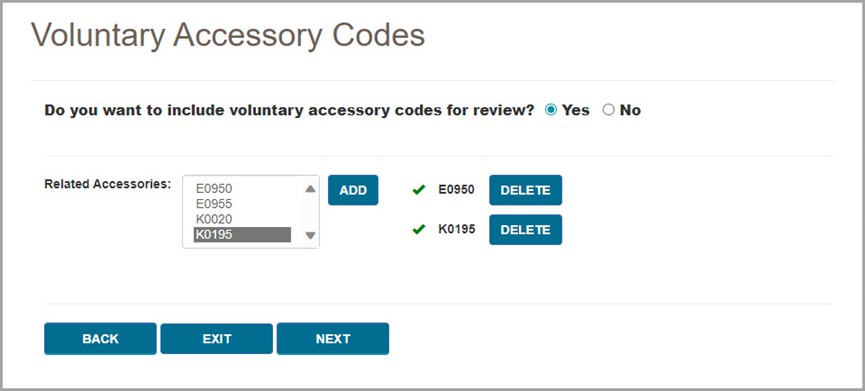
Paso 5 – Solicitud Acelerada
A continuación, se le preguntará si su solicitud necesita procesarse de manera acelerada. Se permitirá una solicitud acelerada cuando la salud/vida del beneficiario esté en riesgo sin el uso del equipo que ha sido ordenado. Seleccione el botón de opción sí “yes” o no según corresponda.
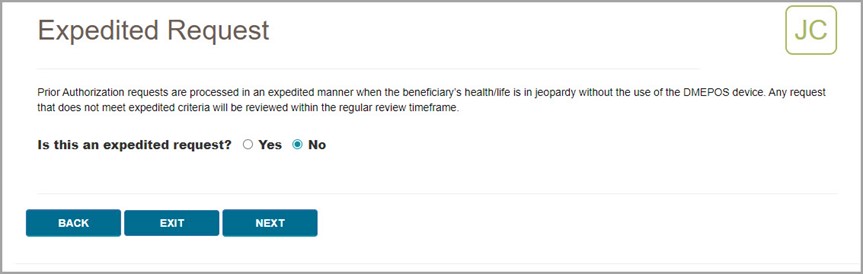
Si selecciona la opción no, presione SIGUIENTE “NEXT” para continuar
Si seleccionó la opción Sí “Yes” para una solicitud acelerada, deberá elegir una razón en el menú desplegable y agregar comentarios para respaldar la necesidad de una solicitud acelerada. Después de ingresar la razón, presione SIGUIENTE “NEXT” para continuar.
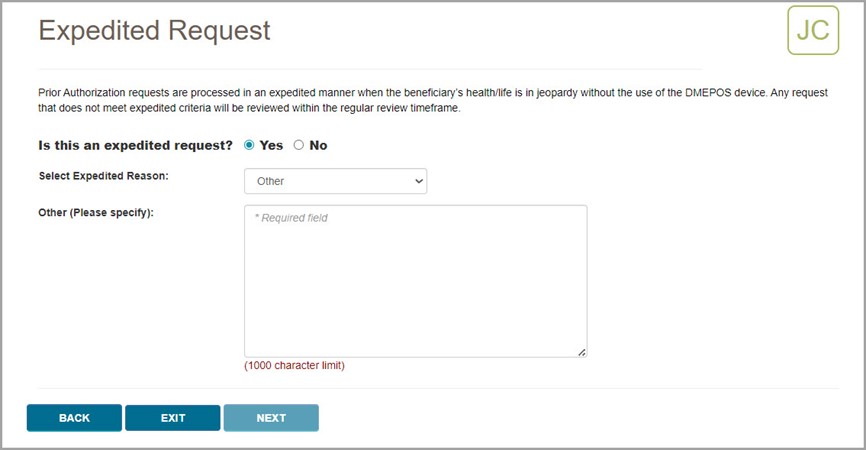
Paso 6 – Información del Médico que Ordena/Refiere
A continuación, verá la pantalla Información del Médico que Ordena/Refiere “Ordering/Referring Physician”. Ingrese el apellido “last name” del médico que ordena/refiere “ordering/referring physician” y el NPI y luego presione SIGUIENTE “NEXT” para continuar.
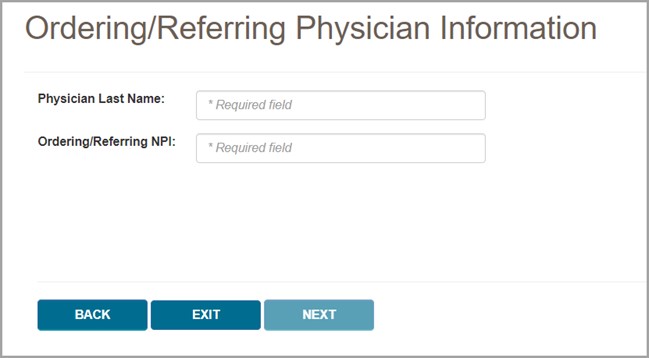
Paso 7 – Cartas de Decisión
Después de ingresar la información del médico tratante, se le preguntará si desea que se envíen copias de la carta de decisión de pre-autorización al beneficiario y/o al médico tratante. Seleccione los botones de opción apropiados de sí “yes” o no y luego presione SIGUIENTE “NEXT” para continuar.
Tenga en cuenta que, si desea enviar una copia de la carta de decisión al médico tratante, deberá adjuntar un formulario de solicitud de Carta de Decisión de PA “PA Decision Letter Request” completo. Utilice el enlace que se muestra en la pantalla para abrir el formulario. Deberá completar y guardar el formulario y luego incluir el archivo guardado en su documentación de soporte (la cual agregará en el Paso 8).
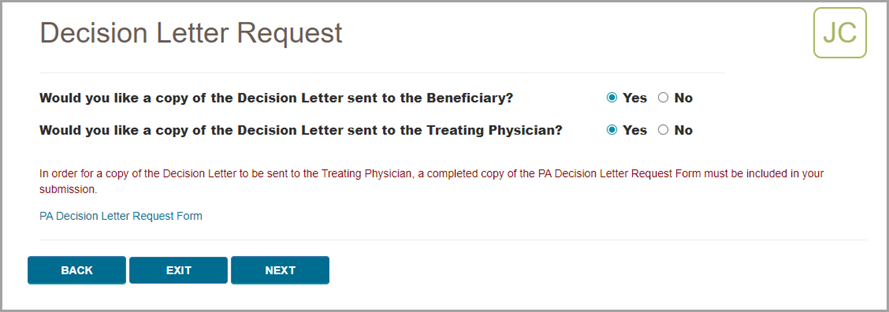
Paso 8 – Documentación de Soporte y Envío Final
El último paso en el proceso de envío de la Pre-Autorización Inteligente “Prior Authorization Smart Submission” es adjuntar la documentación requerida a su solicitud. myCGS le presentará una lista de verificación de los documentos requeridos para su solicitud. Asegúrese de que sus archivos contengan cada elemento de la lista y luego seleccione las casillas de verificación junto a cada documento. Debe marcar todos los elementos de la lista para continuar.
myCGS también mostrará una lista de enlaces de internet a los recursos del programa que apliquen, cada uno de los cuales lo llevará a un recurso educativo en nuestra página de internet. Estos recursos educativos le ayudarán a garantizar que tenga toda la documentación necesaria para respaldar su solicitud de pre-autorización.
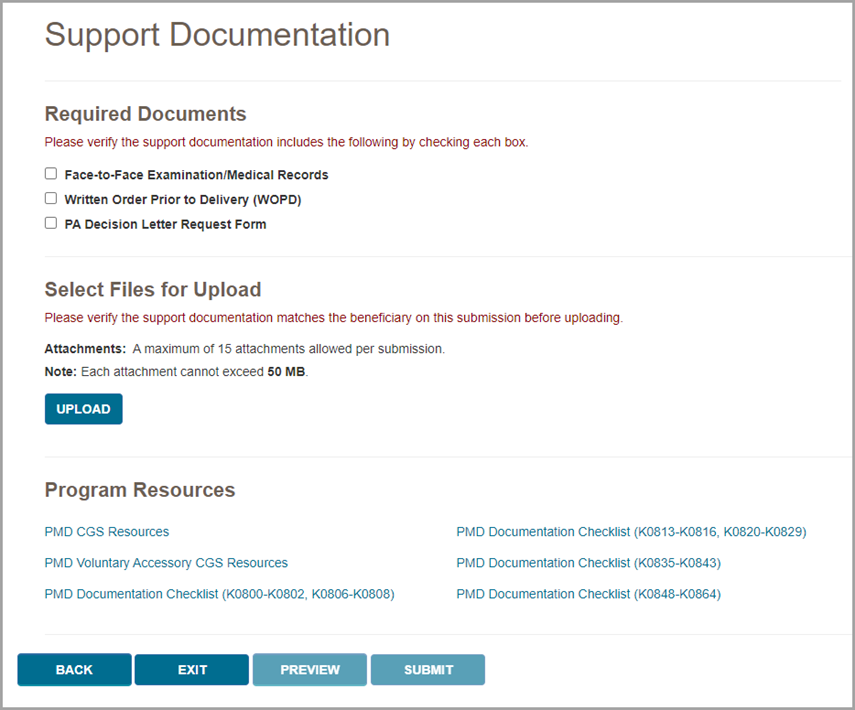
Luego de confirmar que cuenta con toda la documentación requerida, deberá adjuntar la documentación a su solicitud. Para hacerlo, presione el botón CARGAR “UPLOAD”.
Después de presionar el botón CARGAR “UPLOAD”, aparecerá una ventana de navegación que le permitirá seleccionar los archivos en su computadora que desea adjuntar y enviar con su solicitud.
NOTA: El límite de tamaño máximo para cargar un archivo es 50 MB por archivo. Se podrán adjuntar un máximo de 15 archivos por envío. Solo se permiten los siguientes tipos de archivos para enviar en myCGS:
Después de seleccionar sus documentos, myCGS enumerará los archivos debajo del botón CARGAR “UPLOAD” en la pantalla. Verifique que se hayan agregado todos los archivos apropiados
Si agregó un archivo por error que desea eliminar de su solicitud, coloque el cursor sobre el campo Tipo de Archivo “File Type” en la fila que necesita eliminar. El campo Tipo de Archivo “File Type” se convertirá en una X, presione la X para eliminar el archivo.
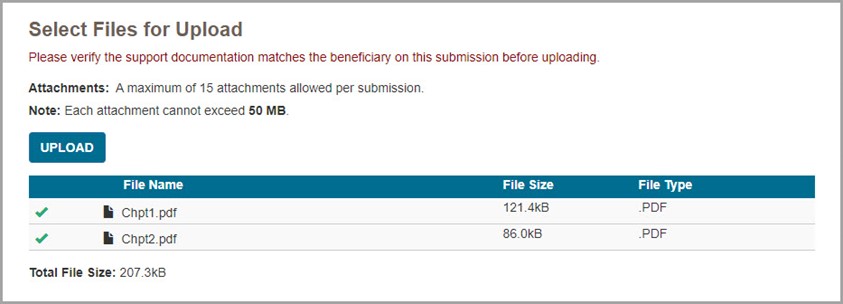
Después de adjuntar sus documentos, puede obtener una vista previa de su envío presionando el botón VISTA PREVIA “PREVIEW”. Esto le mostrará un resumen de la solicitud que se enviará a CGS para procesamiento. Tenga en cuenta que obtener una vista previa de su solicitud es opcional. Una vez que haya verificado que toda la información que ha ingresado es correcta y que haya adjuntado toda la documentación necesaria, presione el botón ENVIAR “SUBMIT” para enviar su solicitud.
Después de presionar ENVIAR “SUBMIT”, myCGS cargará su solicitud en el sistema de procesamiento interno de CGS. Recibirá un mensaje indicando que su solicitud se envió correctamente, con la hora y fecha del envío.
Después de enviar su solicitud, puede usar la pantalla Estado de la Pre-Autorización “Prior Authorization Status” para verificar el estatus de su solicitud.
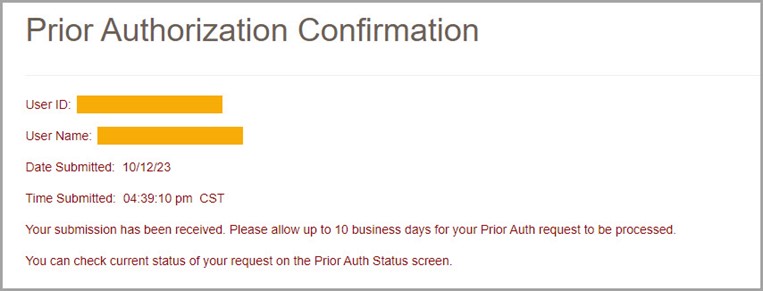

Estatus de la Pre-Autorización
La pantalla de pre-autorización de myCGS le permite ver el estatus de cualquier solicitud de pre-autorización que usted haya enviado a la Jurisdicción B o C (dependiendo de cual Jurisdicción usted haya seleccionado). Para buscar el estatus de la pre-autorización, vaya al menú de Pre-Autorización “Prior Auth” del menú de Preparación de Reclamaciones “Claim Preparation”, seleccione Estatus "Status" del menú secundario de Pre-Autorización “Prior Auth" e ingrese la siguiente información:
- ID de Medicare (MBI únicamente)
- Primeras seis letras del apellido del beneficiario "Last Name"
- Inicial del nombre del beneficiario "First Name"
- Ocho dígitos de la fecha de nacimiento del beneficiario “Date of Birth”
- Código HCPCS
NOTA: Por favor espere cinco días laborables contados a partir de la fecha de envío de su solicitud, para que esta aparezca en myCGS.
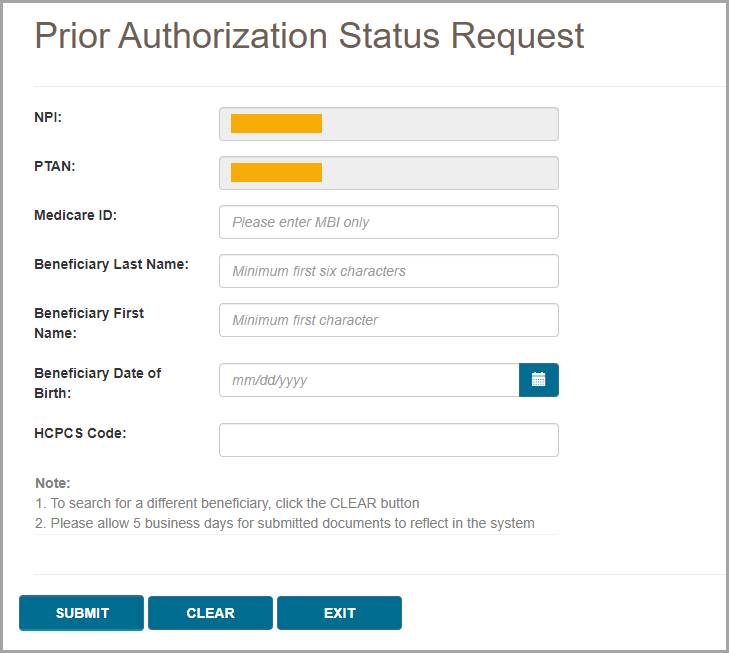
Después de presionar el botón Enviar “Submit” myCGS le mostrará la siguiente información:
- HCPCS
- Estatus "Status’ (Recibida “Received”, Pendiente “Pending”, Afirmada “Affirmed”, No Afirmada “Non-Affirmed”, Rechazada “Rejected”)
- UTN
- Fecha de recibido "Date of Receipt"
- Fecha de decisión "Date of Decisión"
- Documentos “Documents”
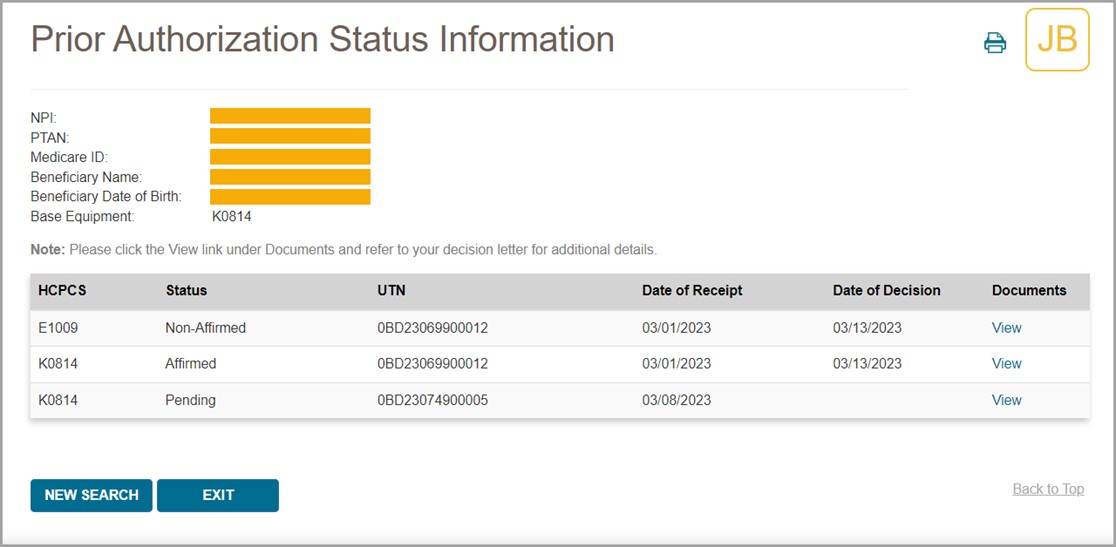
NOTA: Los códigos de los accesorios enviados con una solicitud de Pre-Autorización solamente se mostrarán en la pantalla del estatus si el equipo de base es “afirmado”
Para ver la carta con la decisión de la pre-autorización, presione el enlace bajo la columna de los documentos “Documents”. myCGS abrirá una ventana con el documento desde la cual usted podrá ver e imprimir la carta presionando el ícono Descargar “Download”.
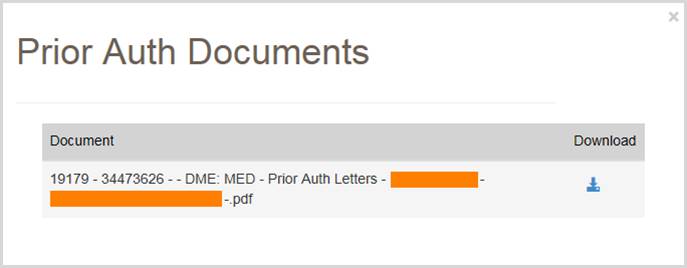

Envío del Formulario de Solicitud de la Pre-Autorización
La pantalla de Envío del Formulario de Pre-Autorización de myCGS "Prior Authorization Form Submission", le permite enviar la solicitud de Pre-Autorización a la Jurisdicción B o C. Para enviar la solicitud de pre-autorización, seleccione Pre-autorización "Prior Auth" del menú de Preparación de Reclamaciones "Claim Preparation", elija Envío del Formulario "Form Submission" del menú secundario de Pre-autorización "Prior Auth" y entonces ingrese la siguiente información:
- ID de Medicare "Medicare ID" únicamente el MBI
- Apellido del beneficiario "Beneficiary Last Name"
- Nombre del beneficiario "Beneficiary First Name"
- Ocho dígitos de la fecha de nacimiento del beneficiario “Beneficiary Date of Birth”
- Código del Equipo de Base HCPCS “HCPCS Code”
Tenga en cuenta que myCGS solamente acepta códigos HCPCS para los cuales es válido el envío de una Pre-Autorización (la lista de los códigos está disponible en nuestra página de internet y en el Manual del Proveedor Capítulo 9).
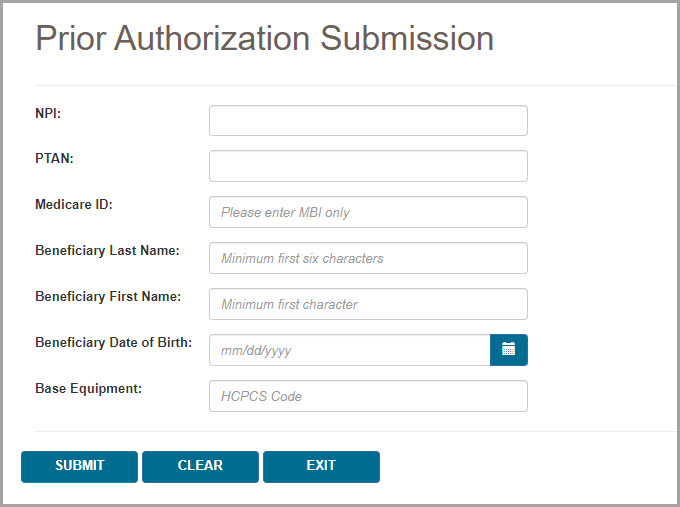
Después de presionar el botón de enviar la solicitud Enviar "SUBMIT", myCGS verificará la información del beneficiario y el código HCPCS que usted ha ingresado y entonces lo llevará a la pantalla de la portada de la Solicitud de Pre-Autorización o PAR "Prior Authorization Request (PAR) Coversheet".
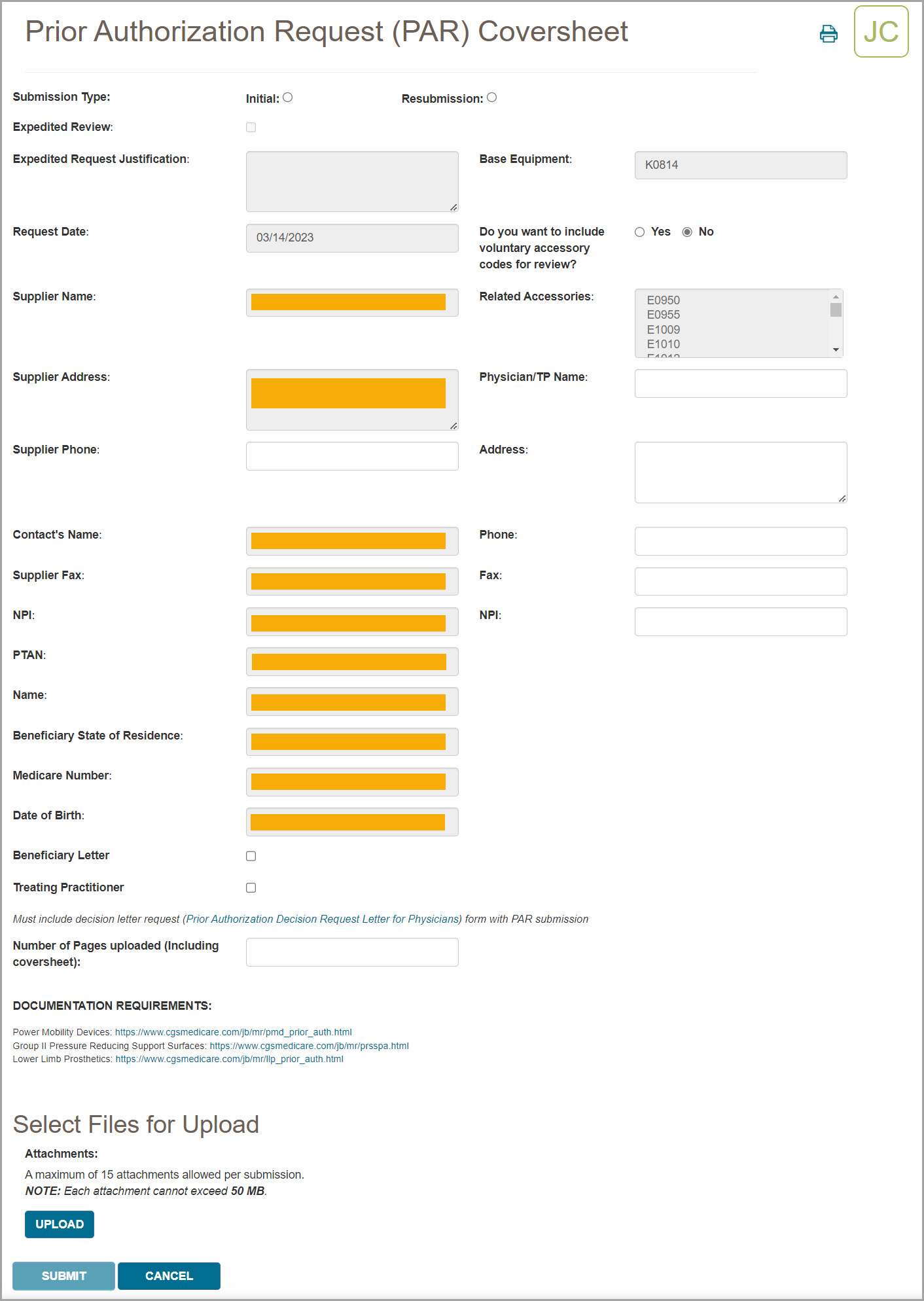
En el formulario de PAR, complete toda la información requerida y adjunte su documentación de respaldo. También puede optar por incluir los códigos HCPCS de los accesorios en su solicitud. Para hacerlo, sigue estos pasos:
En el espacio ¿Quiere incluir códigos de accesorios voluntarios para revisión? “Do you want to include voluntary accessory codes for review?” seleccione Sí “Yes”
En el espacio Accesorios Relacionados “Related Accessories” seleccione los códigos HCPCS que desea incluir en su solicitud de Pre-Autorización. Para seleccionar mas de un código, presione la tecla “Ctrl” de su teclado y manténgala presionada mientras usted hace clic en cada código
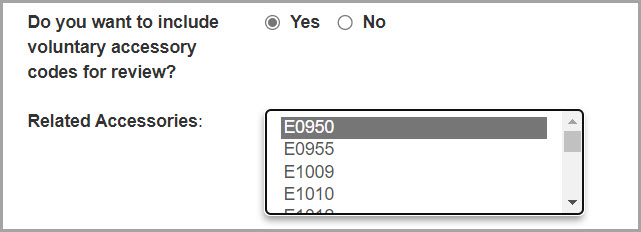
NOTA: Solo ciertos códigos del equipo base son elegibles dentro de los accesorios de envío voluntario. Consulte la página de Pre-Autorización en nuestra página de internet (que se encuentra en la sección Revisión Médica “Medical Review”) para obtener información.
Para adjuntar sus documentos a su solicitud, presione el botón “Upload”.
Después de presionar el botón "UPLOAD" la ventana de navegación le permitirá seleccionar los archivos que desea adjuntar y enviar junto con su solicitud.
NOTA: El tamaño máximo permitido de los documentos que puede subir es de 50MB por cada archivo. Puede adjuntar hasta 15 archivos en cada solicitud. Solamente se permite enviar a través de myCGS los siguientes tipos de archivos:
Después de seleccionar sus documentos, myCGS enumerará los archivos debajo del botón Cargar “Upload” en la pantalla. Verifique que todos los archivos apropiados han sido seleccionados y entones presione el botón de Enviar “Submit” para enviar su solicitud.
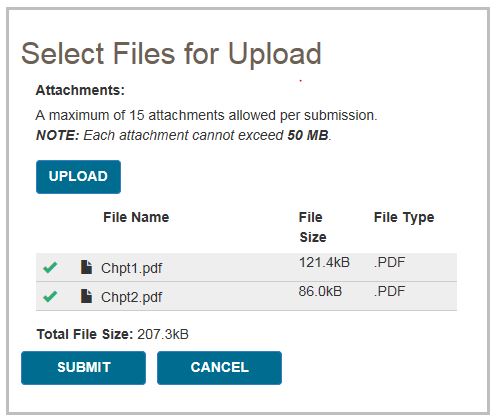
Aparecerá un mensaje, preguntándole si desea adjuntar toda la documentación. Si está listo para enviar presione SI "YES." Si necesita adjuntar más documentos o desea cancelar su solicitud presione "NO".
Después de presionar SI "YES" se descargará su solicitud en el sistema interno de procesamiento de myCGS. Recibirá un mensaje informándole que su solicitud fue enviada exitosamente, junto con la fecha y hora de envío.
Después de enviar su solicitud, usted puede usar la pantalla de Estatus de la Pre-Autorización "Prior Authorization Status" para revisar el estatus de su solicitud.

ADMC
Las pantallas de ADMC le permiten ver el estatus de la solicitud de Determinación Anticipada de la Cobertura de Medicare o ADMC "Advanced Determination of Medicare Coverage" que haya enviado a la Jurisdicción B o C, así como también enviar una solicitud de ADMC. Para ver el estatus de la solicitud de ADMC, vaya al menú de Preparación de Reclamaciones "Claim Preparation" y elija ADMC. Seleccione entonces la opción Estatus "Status" del menú secundario. Para enviar una solicitud de ADMC, elija la opción Envío del Formulario "Form Submission" del menú secundario de ADMC.
Para información acerca del ADMC revise la sección de "Medical Review" en nuestra página de internet en https://www.cgsmedicare.com y seleccione JB o JC DME y entonces vaya a "Medical Review". La información acerca de la ADMC está disponible también en el Capítulo 9 del Manual del Proveedor.
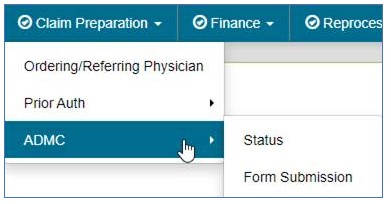

Estatus de la ADMC
La pantalla del estatus del ADMC en myCGS le permite ver el estatus de cualquier solicitud de ADMC que haya enviado a la Jurisdicción B o C (dependiendo de cual Jurisdicción haya seleccionado). Para buscar el estatus del ADMC, seleccione "ADMC" del menú de Preparación de Reclamaciones "Claim Preparation", elija Estatus "Status" en el menú secundario de ADMC y entonces ingrese la siguiente información:
- ID de Medicare "Medicare ID" únicamente el MBI
- Primeras seis letras del apellido del beneficiario "Beneficiary Last Name"
- Inicial del nombre del beneficiario "Beneficiary First Name"
- Ocho dígitos de la fecha de nacimiento del beneficiario “Beneficiary Date of Birth”
- Código HCPCS “HCPC Code”
NOTA: Por favor espere tres días laborables después de enviar su solicitud, para que esta aparezca en myCGS.
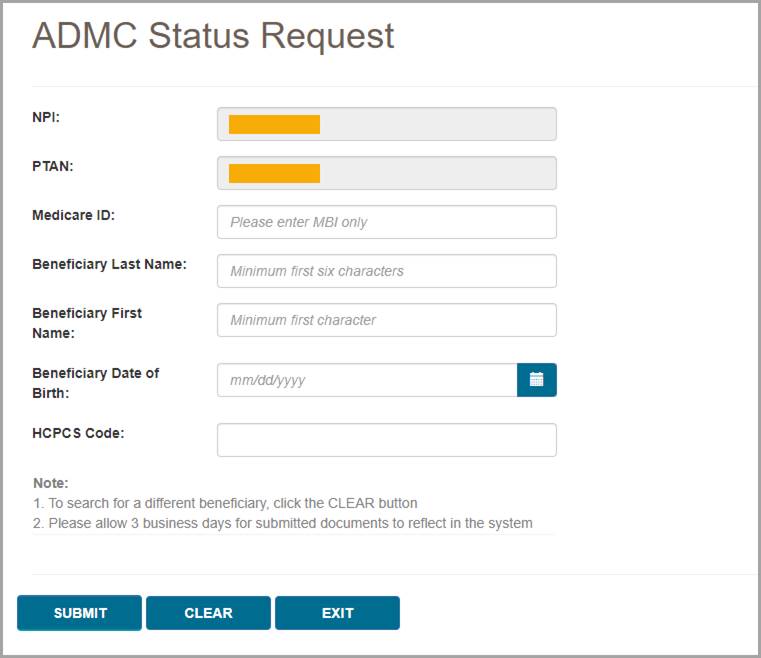
Después de presionar el botón Enviar "SUBMIT" myCGS le dará la siguiente información:
- Estatus "Status"
- Fecha de recibido "Date of Receipt"
- Fecha de la decisión "Date of Decision"
- Acción Tomada (Afirmativa o no afirmativa) "Action taken (Affirmed or Non-Affirmed)"
- Razón de la denegación, en caso de que la decisión no haya sido afirmativa "Denial Reason"
- DCN
- Documentos "Documents"
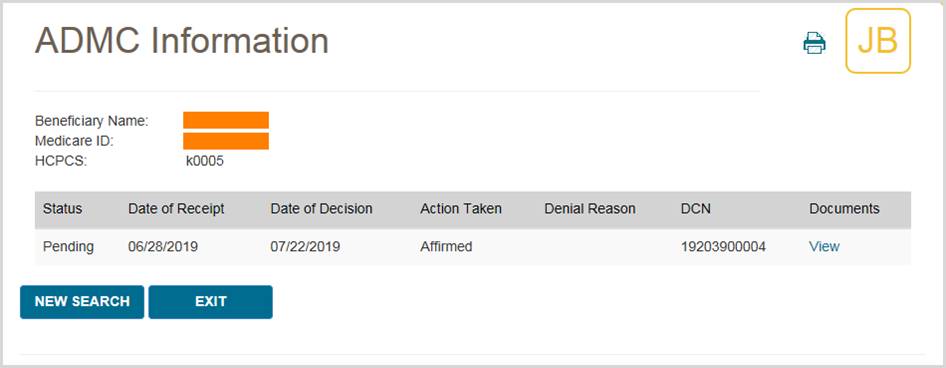
Para ver la carta con la decisión de la ADMC, presione en enlace en la columna de documentos Documents”. myCGS abrirá la ventana de documentos en donde podrá ver o imprimir la carta, presionando el ícono Descargar “Download”.
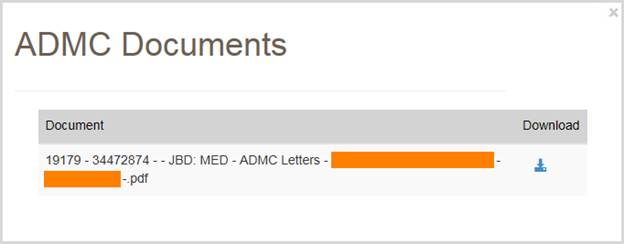

Envío del Formulario de Solicitud de ADMC
La pantalla de envío del formulario de solicitud de ADMC de myCGS, le permite enviar su solicitud a la Jurisdicción B o C. Para enviar la solicitud de ADMC, seleccione "ADMC" del menú de Preparación de Reclamaciones "Claim Preparation", escoja Envío del Formulario "Form Submission" del menú secundario de ADMC y entonces ingrese la siguiente información:
- ID de Medicare "Medicare ID" únicamente el MBI
- Apellido del beneficiario "Beneficiary Last Name"
- Nombre del beneficiario "Beneficiary First Name"
- Ocho dígitos de la fecha de nacimiento del beneficiario “Beneficiary Date of Birth”
- Código HCPCS “HCPCS Code”
Tenga en cuenta que myCGS solamente acepta códigos HCPCS para los cuales es válido el envío de una ADMC (la lista de los códigos está disponible en nuestra página de internet y en el Manual del Proveedor Capítulo 9)
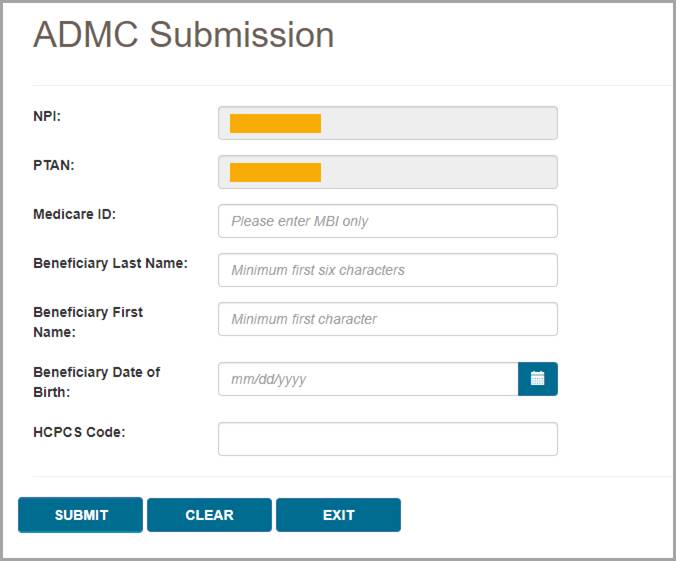
Después de presionar el botón Enviar "SUBMIT", myCGS verificará la información del beneficiario y el HCPCS que usted ingresó y lo llevará a la pantalla de Envío del Formulario de ADMC "ADMC Submission Form".
En la pantalla Envío del Formulario de ADMC “ADMC Submission Form” complete toda la información requerida y adjunte la información de soporte. Para adjuntar documentos, presione el botón Cargar “Upload”.
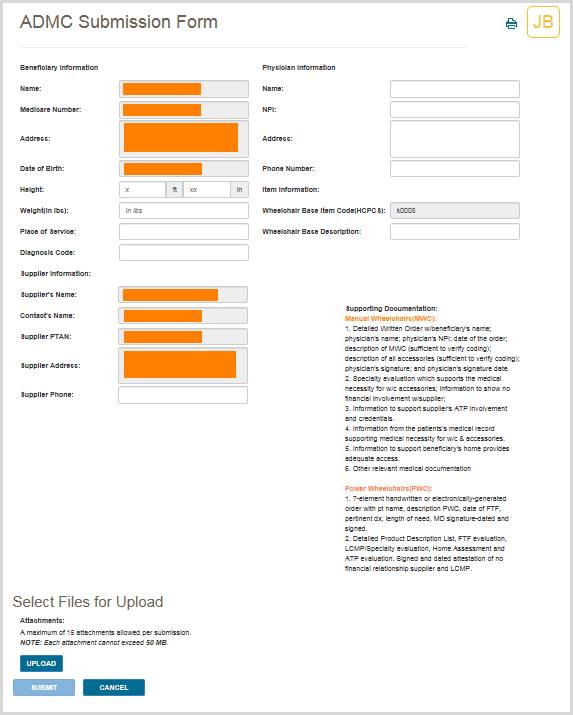
Después de presionar el botón Cargar “Upload” la ventana de navegación le permitirá seleccionar los archivos que desea adjuntar y enviar junto con su solicitud.
NOTA: El tamaño máximo permitido de los documentos que puede subir es de 50MB por cada archivo. Puede adjuntar hasta 15 archivos en cada solicitud. Solamente se permite enviar a través de myCGS los siguientes tipos de archivos:
Después de seleccionar sus documentos, myCGS enumerará los archivos debajo del botón Cargar “Upload” en la pantalla. Verifique que todos los archivos apropiados han sido seleccionados y entones presione el botón de Enviar “SUBMIT” para enviar su solicitud.
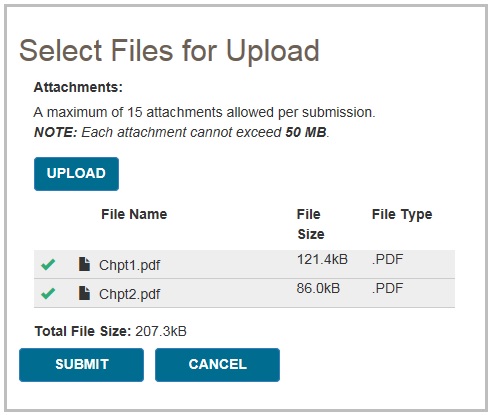
Aparecerá un mensaje, preguntándole si desea adjuntar toda la documentación. Si está listo para enviar presione SI "YES." Si necesita adjuntar más documentos o desea cancelar su solicitud presione "NO".
Después de presionar "YES" se descargará su solicitud en el sistema interno de procesamiento de myCGS. Recibirá un mensaje informándole que su solicitud fue enviada exitosamente, junto con la fecha y hora de envío.
Después de enviar su solicitud, usted puede usar la pantalla de Estatus de la ADMC "ADMC Status" para revisar el estatus de su solicitud; sin embargo, tomará hasta tres días laborables después de enviada la solicitud para que esta esté disponible.

Finanzas
Generalidades de las Finanzas
El menú de Finanzas de myCGS le da acceso a una variedad de información financiera, incluyendo:
- Los últimos cinco cheques emitidos a su cuenta
- Cheques recientes pendientes por cobrar
- Información de deducciones
- Tarifas
- Estatus de la aplicación para EFT
Dentro del menú de Finanzas, hay cuatro opciones: Cheques "Checks", Deducciones "Offsets", Tarifas "Pricing" y Estatus de la Aplicación de EFT "EFT Application Status". La pantalla de Cheques "Checks" le permite ver los cheques que han sido emitidos recientemente, así como los cheques pendientes (o no cobrados). La pantalla de Deducciones "Offsets" le permite encontrar la información acerca de los sobrepagos que han tenido como resultado una deducción en su cuenta e incluye el nombre y el HICN o MBI del beneficiario con el sobrepago original. La pantalla de Tarifas "Pricing" provee un enlace de internet a las tarifas actuales del DME MAC. La pantalla para el Estatus de la Aplicación para EFT "EFT Application Status", le permite revisar el estatus de cualquier solicitud que usted haya enviado a CGS para la Transferencia Electrónica de Fondos o EFT "Electronic Funds Transfer".
Todas las pantallas dentro del menú de finanzas automáticamente muestran su NPI y PTAN, por lo tanto, usted no necesita ingresar esta información manualmente. Si necesita usar un NPI/PTAN diferente al que actualmente tiene seleccionado, cámbielo siguiendo las instrucciones de la sección Cambio de NPI/PTAN de este manual.
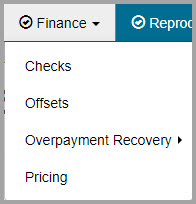
 Top Top
Cheques
La pantalla de cheques le permite ver los últimos cinco cheques emitidos por CGS a su cuenta, así como los cheques pendientes por cobrar, que han sido emitidos en los últimos 30 días. Para buscar sus cheques seleccione la opción Cheques "Checks" en el menú de Finanzas "Finance". Su NPI y PTAN será autocompletado de acuerdo con el NPI/PTAN que usted haya seleccionado en su perfil. Si necesita usar un NPI/PTAN diferente al que actualmente tiene seleccionado, cámbielo siguiendo las instrucciones de la sección Cambio de NPI/PTAN de este manual.
Después de confirmar que el NPI y el PTAN están correctos, presione el botón Enviar "SUBMIT".
myCGS le mostrará la siguiente información acerca del cheque:
- La fecha, cantidad y estatus de los últimos cinco Cheques Emitidos "Checks Issued" a su NPI/PTAN
- La fecha y cantidad de cualquier Cheque Pendiente por Cobrar "Outstanding Checks", que haya sido emitido a su NPI/PTAN dentro de los últimos 30 días
Tenga en cuenta que, si usted tiene cheques pendientes por cobrar de más de 30 días, estos no serán reflejados en los resultados de los cheques.
La siguiente imagen muestra un ejemplo de los resultados de los cheques en myCGS:
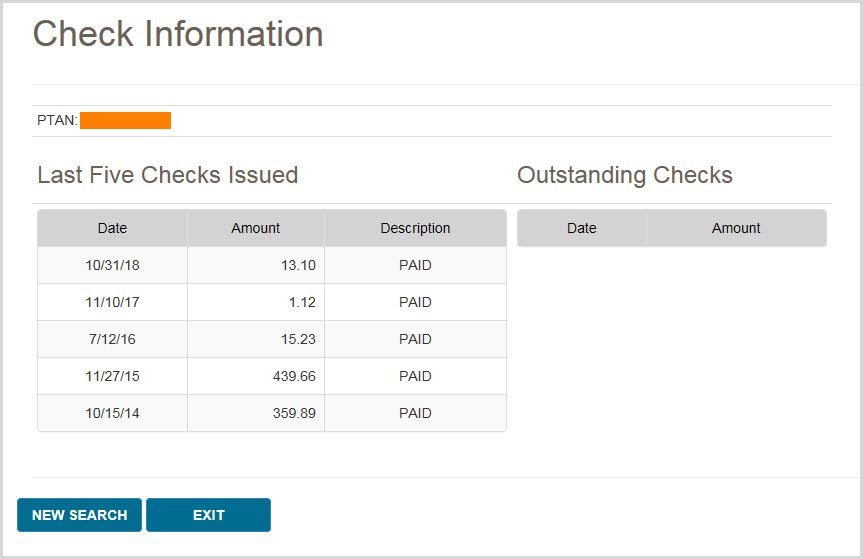
 Top Top
Deducciones
La pantalla de Deducciones "Offsets", le da acceso a la información acerca de los sobrepagos que han tenido como resultado una deducción. Para usar la pantalla de deducciones, usted necesitará el Número de Control Financiero o FCN "Financial Control Number" del sobrepago.
Para buscar una deducción, vaya al menú de Finanzas "Finance". Una vez se encuentre dentro de la pantalla de Deducciones "Offsets" ingrese el FCN de su deducción. Usted puede encontrar el FCN en su notificación de pago.
Su NPI/PTAN se autocompletará de acuerdo con el NPI/PTAN que usted haya seleccionado en su perfil. Si necesita usar un NPI/PTAN diferente al que actualmente tiene seleccionado, cámbielo siguiendo las instrucciones de la sección Cambio de NPI/PTAN de este manual.
Después de presionar el botón de Enviar "SUBMIT" myCGS le mostrará la siguiente información:
- Fecha del sobrepago original “Original OP Date”
- Balance de la deducción a la fecha, si lo hay “Current Offset Balance”
- ID de Medicare (HICN/MBI)” Medicare ID”
- Nombre del beneficiario del sobrepago original “Name of the Beneficiary”
- Fecha de servicio en la reclamación a la que fue aplicado el sobrepago “Date of Service”
La siguiente imagen le muestra un ejemplo de la pantalla de deducciones:
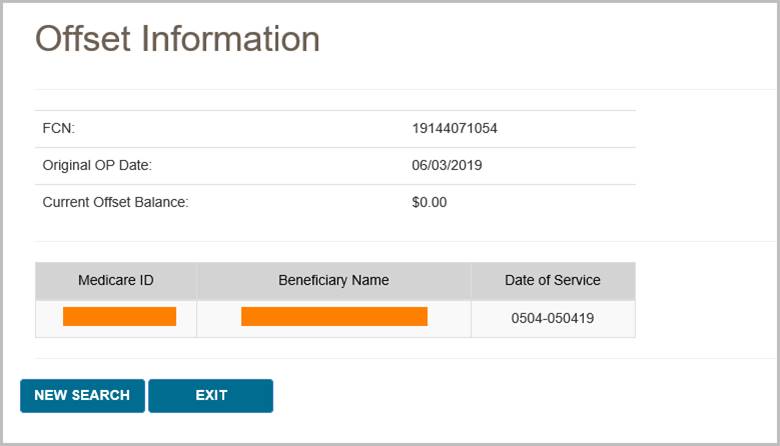
 Top Top
Tarifas
Las tarifas del DME MAC están disponibles para ser descargadas o revisadas en la página de Internet de CGS. La pantalla de Tarifas "Pricing" de myCGS le da un enlace directo a la página de tarifas en nuestra página de internet.
Para tener acceso a la información de las tarifas, seleccione la opción de Tarifas "Pricing" en el menú de Finanzas "Finance". Desde la pantalla de Tarifas "Pricing" seleccione el enlace Tarifas "Pricing". Se abrirá una nueva ventana, que lo llevará directamente a la página de las tarifas de la Jurisdicción B o C en https://www.cgsmedicare.com.
 Top Top
Estatus de las aplicaciones para EFT
Si usted ha enviado una solicitud para Transferencia Electrónica de Fondos o EFT "Electronic Funds Transfer", la pantalla del estatus de la EFT le da el estado actual de su aplicación.
Para buscar el estatus de su EFT, vaya a la opción de Estatus de EFT "EFT Status" en el menú de Finanzas "Finance". Su NPI/PTAN se autocompletará de acuerdo con el NPI/PTAN que usted haya seleccionado en su perfil. Si necesita usar un NPI/PTAN diferente al que actualmente tiene seleccionado, cámbielo siguiendo las instrucciones de la sección Cambio de NPI/PTAN de este manual.
NOTA: Solamente las solicitudes de EFT enviadas a CGS están disponibles en myCGS. El estatus de una solicitud de EFT enviada a cualquier otro contratista no está disponible.
Después de presionar el botón de Enviar "SUBMIT" myCGS le mostrará la siguiente información acerca de su aplicación de EFT:
- Fecha en la que su solicitud fue recibida "Date in which your request was received"
- Estatus de su solicitud "Status of your request"
La siguiente imagen le muestra un ejemplo de la pantalla del estatus de la aplicación para EFT:
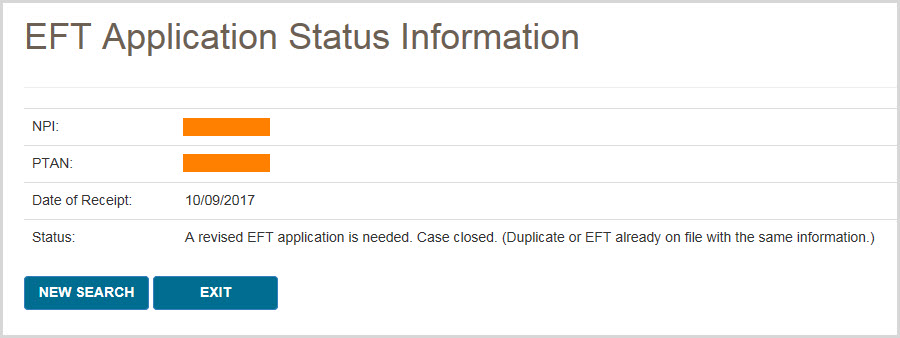
 Top Top

Generalidades de las Finanzas
El menú de Finanzas de myCGS le da acceso a una variedad de información financiera, incluyendo:
- Los últimos cinco cheques emitidos a su cuenta
- Cheques recientes pendientes por cobrar
- Información de deducciones
- Tarifas
- Estatus de la aplicación para EFT
Dentro del menú de Finanzas, hay cuatro opciones: Cheques "Checks", Deducciones "Offsets", Tarifas "Pricing" y Estatus de la Aplicación de EFT "EFT Application Status". La pantalla de Cheques "Checks" le permite ver los cheques que han sido emitidos recientemente, así como los cheques pendientes (o no cobrados). La pantalla de Deducciones "Offsets" le permite encontrar la información acerca de los sobrepagos que han tenido como resultado una deducción en su cuenta e incluye el nombre y el HICN o MBI del beneficiario con el sobrepago original. La pantalla de Tarifas "Pricing" provee un enlace de internet a las tarifas actuales del DME MAC. La pantalla para el Estatus de la Aplicación para EFT "EFT Application Status", le permite revisar el estatus de cualquier solicitud que usted haya enviado a CGS para la Transferencia Electrónica de Fondos o EFT "Electronic Funds Transfer".
Todas las pantallas dentro del menú de finanzas automáticamente muestran su NPI y PTAN, por lo tanto, usted no necesita ingresar esta información manualmente. Si necesita usar un NPI/PTAN diferente al que actualmente tiene seleccionado, cámbielo siguiendo las instrucciones de la sección Cambio de NPI/PTAN de este manual.
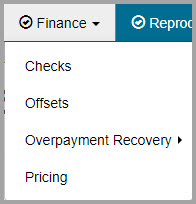

Cheques
La pantalla de cheques le permite ver los últimos cinco cheques emitidos por CGS a su cuenta, así como los cheques pendientes por cobrar, que han sido emitidos en los últimos 30 días. Para buscar sus cheques seleccione la opción Cheques "Checks" en el menú de Finanzas "Finance". Su NPI y PTAN será autocompletado de acuerdo con el NPI/PTAN que usted haya seleccionado en su perfil. Si necesita usar un NPI/PTAN diferente al que actualmente tiene seleccionado, cámbielo siguiendo las instrucciones de la sección Cambio de NPI/PTAN de este manual.
Después de confirmar que el NPI y el PTAN están correctos, presione el botón Enviar "SUBMIT".
myCGS le mostrará la siguiente información acerca del cheque:
- La fecha, cantidad y estatus de los últimos cinco Cheques Emitidos "Checks Issued" a su NPI/PTAN
- La fecha y cantidad de cualquier Cheque Pendiente por Cobrar "Outstanding Checks", que haya sido emitido a su NPI/PTAN dentro de los últimos 30 días
Tenga en cuenta que, si usted tiene cheques pendientes por cobrar de más de 30 días, estos no serán reflejados en los resultados de los cheques.
La siguiente imagen muestra un ejemplo de los resultados de los cheques en myCGS:
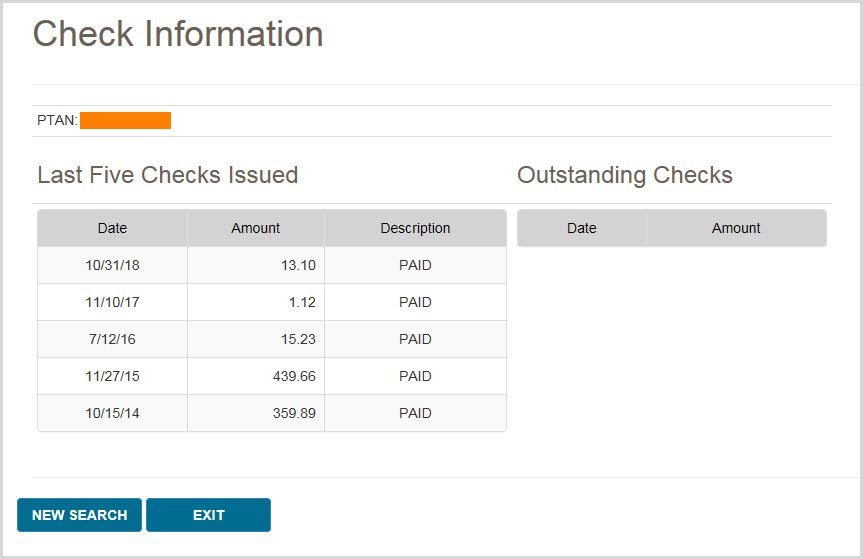

Deducciones
La pantalla de Deducciones "Offsets", le da acceso a la información acerca de los sobrepagos que han tenido como resultado una deducción. Para usar la pantalla de deducciones, usted necesitará el Número de Control Financiero o FCN "Financial Control Number" del sobrepago.
Para buscar una deducción, vaya al menú de Finanzas "Finance". Una vez se encuentre dentro de la pantalla de Deducciones "Offsets" ingrese el FCN de su deducción. Usted puede encontrar el FCN en su notificación de pago.
Su NPI/PTAN se autocompletará de acuerdo con el NPI/PTAN que usted haya seleccionado en su perfil. Si necesita usar un NPI/PTAN diferente al que actualmente tiene seleccionado, cámbielo siguiendo las instrucciones de la sección Cambio de NPI/PTAN de este manual.
Después de presionar el botón de Enviar "SUBMIT" myCGS le mostrará la siguiente información:
- Fecha del sobrepago original “Original OP Date”
- Balance de la deducción a la fecha, si lo hay “Current Offset Balance”
- ID de Medicare (HICN/MBI)” Medicare ID”
- Nombre del beneficiario del sobrepago original “Name of the Beneficiary”
- Fecha de servicio en la reclamación a la que fue aplicado el sobrepago “Date of Service”
La siguiente imagen le muestra un ejemplo de la pantalla de deducciones:
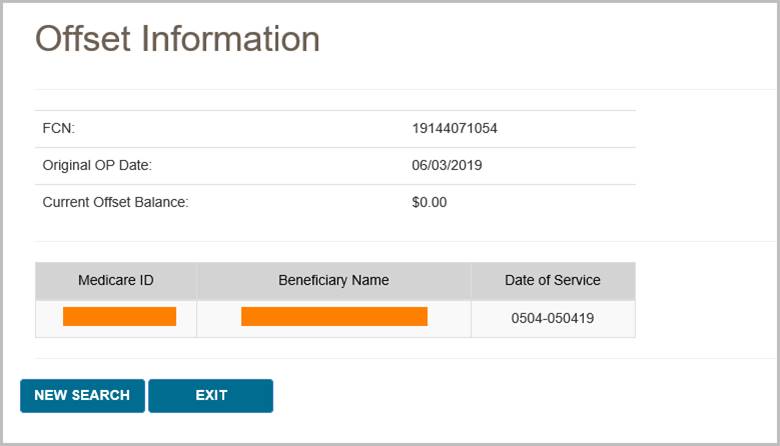

Tarifas
Las tarifas del DME MAC están disponibles para ser descargadas o revisadas en la página de Internet de CGS. La pantalla de Tarifas "Pricing" de myCGS le da un enlace directo a la página de tarifas en nuestra página de internet.
Para tener acceso a la información de las tarifas, seleccione la opción de Tarifas "Pricing" en el menú de Finanzas "Finance". Desde la pantalla de Tarifas "Pricing" seleccione el enlace Tarifas "Pricing". Se abrirá una nueva ventana, que lo llevará directamente a la página de las tarifas de la Jurisdicción B o C en https://www.cgsmedicare.com.

Estatus de las aplicaciones para EFT
Si usted ha enviado una solicitud para Transferencia Electrónica de Fondos o EFT "Electronic Funds Transfer", la pantalla del estatus de la EFT le da el estado actual de su aplicación.
Para buscar el estatus de su EFT, vaya a la opción de Estatus de EFT "EFT Status" en el menú de Finanzas "Finance". Su NPI/PTAN se autocompletará de acuerdo con el NPI/PTAN que usted haya seleccionado en su perfil. Si necesita usar un NPI/PTAN diferente al que actualmente tiene seleccionado, cámbielo siguiendo las instrucciones de la sección Cambio de NPI/PTAN de este manual.
NOTA: Solamente las solicitudes de EFT enviadas a CGS están disponibles en myCGS. El estatus de una solicitud de EFT enviada a cualquier otro contratista no está disponible.
Después de presionar el botón de Enviar "SUBMIT" myCGS le mostrará la siguiente información acerca de su aplicación de EFT:
- Fecha en la que su solicitud fue recibida "Date in which your request was received"
- Estatus de su solicitud "Status of your request"
La siguiente imagen le muestra un ejemplo de la pantalla del estatus de la aplicación para EFT:
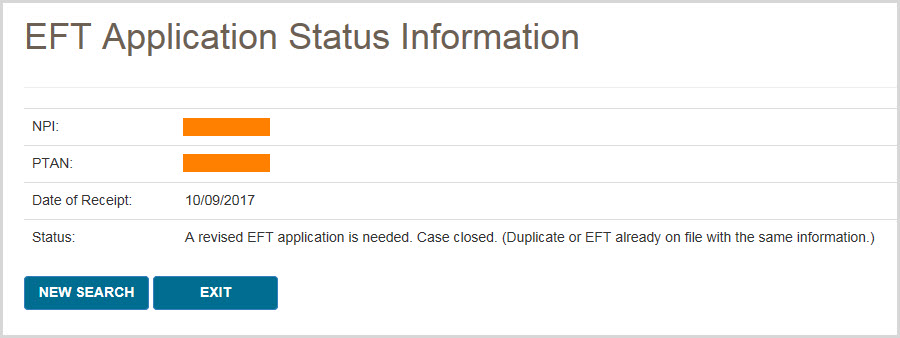

Reprocesamiento
Generalidades del Reprocesamiento
El menú de reprocesamiento de myCGS le da la posibilidad de ver el estatus de una solicitud de redeterminación y de reapertura y la capacidad de enviar solicitudes de redeterminaciones y de reaperturas y de corrección de reclamaciones. Hay dos opciones principales bajo el menú de Preparación de Reclamaciones "Claim Preparation": Redeterminaciones "Redeterminations", Reaperturas "Reopenings" cada una de las cuales tiene menús secundarios que contienen opciones para el estatus o para el formulario de solicitud.
Revise las secciones a continuación para información más detallada acerca de cada opción del menú de Reprocesamiento ‘”Reprocessing”.
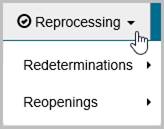
 Top Top
Redeterminaciones
El menú de redeterminaciones en myCGS incluye dos opciones: Estatus "Status" y Envío de Formularios "Form Submission". Use la pantalla Estatus "Status" para encontrar el estatus actual de una redeterminación que haya enviado a myCGS. Use la pantalla Envío de Formularios "Form Submission" para enviar una nueva solicitud de redeterminación. Revise las secciones a continuación para más detalles.
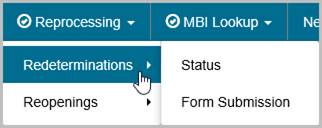
 Top Top
Estatus de una Redeterminación
La pantalla del Estatus de una Redeterminación "Redetermination Status" le brinda el estatus actual de una solicitud de redeterminación que usted haya enviado a la Jurisdicción B o C (dependiendo de la Jurisdicción que haya seleccionado). Usted puede buscar una redeterminación en myCGS bien sea por el Número de Control del Documento o DCN de la solicitud o por el Número de Control de la Reclamación o CCN de la reclamación original.
Para buscar el estatus de una redeterminación vaya al menú de Reprocesamiento "Reprocessing" y seleccione Estatus de las Redeterminaciones "Redeterminations Status" e ingrese la siguiente información:
- DCN o CCN (el que sea apropiado)
- HICN o MBI del beneficiario en la reclamación por la cual usted ha apelado
Su NPI /PTAN se autocompletará de acuerdo con el NPI/PTAN que usted haya seleccionado en su perfil. Si usted necesita usar un NPI/PTAN diferente al que ha seleccionado, siga las instrucciones de la sección Cambio de NPI/PTAN de este manual.
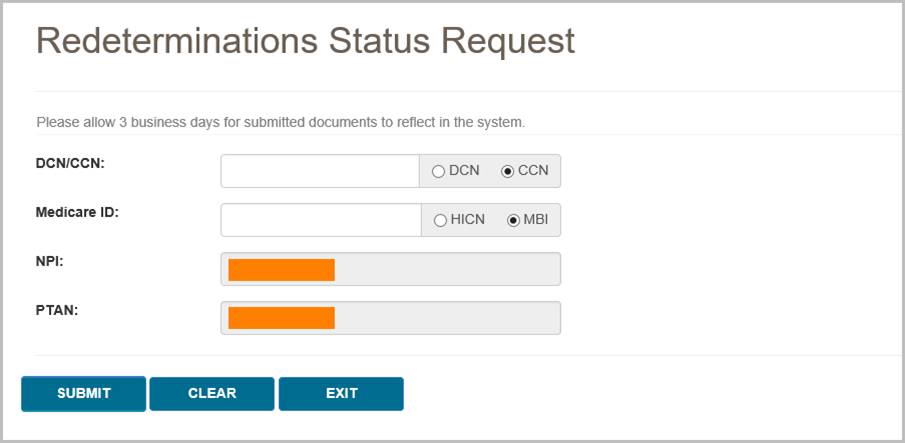
Después de hacer clic en el botón de Enviar "SUBMIT" myCGS le mostrará la siguiente información:
- Fecha en la cual su solicitud fue recibida "Date of Receipt"
- Estatus "Status"
- Fecha de la decisión "Date of Decision"
- CCN
- DCN
La siguiente imagen muestra un ejemplo del estatus de una redeterminación:
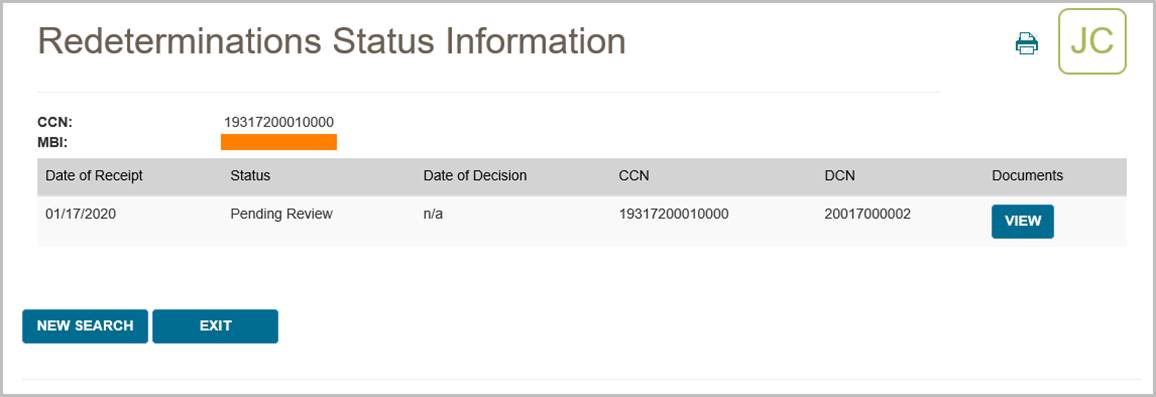
myCGS le permite también ver cualquier documentación agregada a su solicitud de redeterminación. Para ver los documentos adjuntos, presione el botón Ver "View" en la columna Documentos "Documents". Aparecerá una ventana en su pantalla con la lista de documentos que se adjuntaron a su solicitud. Puede presionar el ícono de descargar ubicado al lado de cada documento, si desea ver y abrir el documento en una nueva ventana.
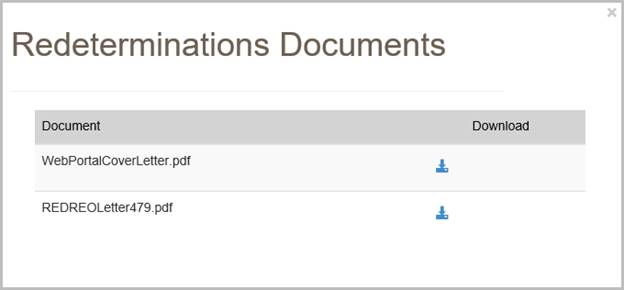
NOTA: Cuando myCGS trae documentos relacionados con su criterio de búsqueda, se pueden mostrar una variedad de documentos. Esto incluirá cualquier documento que usted haya enviado con su solicitud inicial y cualquier carta enviada a usted por CGS. Tenga en cuenta que myCGS también puede mostrar los documentos de otros casos de redeterminaciones/reaperturas que cumplan con su criterio de búsqueda. Por ejemplo, si usted busca por el estatus de una redeterminación en myCGS y hay otros casos de redeterminaciones en el expediente que cumplan con su búsqueda, entonces myCGS puede mostrar los documentos y las cartas relacionadas con esos casos.
 Top Top
Envío de Formularios para Redeterminaciones
La pantalla de envío de formularios para redeterminaciones de myCGS le permite enviar solicitudes de redeterminaciones para reclamaciones que haya enviado a CGS. Las redeterminaciones enviadas a través de myCGS serán procesadas por el DME MAC de la misma forma que una redeterminación enviada por fax o por correo. Para información acerca del proceso de redeterminaciones revise la sección de apelaciones "Appeals" de nuestro Manual del Proveedor, Capítulo 13 en https://www.cgsmedicare.com.
NOTA: Si usted es un usuario final, el acceso a la opción de envío de formularios para redeterminaciones ha sido apagado. Su Aprobador Designado o DA "Designated Approver" debe garantizar su acceso antes de que usted pueda tener acceso a la pantalla de envío de formularios para redeterminaciones. Si usted necesita tener acceso, por favor comuníquese con su DA.
Con el fin de comenzar su solicitud, la reclamación original en cuestión debe haber completado el proceso y debe ser elegible para redeterminación. Si la reclamación aún está en proceso, usted debe esperar a que el proceso se complete antes de enviar su solicitud. Use la pantalla de Estatus de las Reclamaciones "Claim Status" de myCGS para revisar el estatus actual de la reclamación. Si por cualquier razón la redeterminación no puede ser solicitada para la reclamación que usted escogió, usted recibirá un mensaje de error con instrucciones.
Usted puede iniciar la solicitud de redeterminación en myCGS desde la pantalla de Estatus de la Reclamación "Claim Status" en el menú de Reclamaciones "Claims" o desde la pantalla de Envío de Formularios para Redeterminaciones "Redeterminations Form Submission" en el menú de Reprocesamiento "Reprocessing". Ambas opciones trabajan de la misma manera, elegir la pantalla desde la cual comenzar es un asunto de conveniencia/preferencia personal. Para enviar una redeterminación en myCGS, siga los pasos a continuación.
Paso 1 – Seleccione su reclamación(es)
El primer paso para solicitar una redeterminación en myCGS es seleccionar la reclamación o reclamaciones que desea incluir en su solicitud. Puede encontrar la reclamación usando la búsqueda regular del Estatus de la Reclamación "Claim Status" (en el menú de Reclamaciones "Claims" – revise la sección de reclamaciones de este manual) o a través de la pantalla de Envío de Formularios para Redeterminaciones "Redeterminations Form Submission" (en el menú de Reprocesamiento "Reprocessing"). Cualquiera de los dos métodos le llevará al mismo formulario de solicitud de redeterminaciones después de que usted haya encontrado y seleccionado su reclamación.
Desde la pantalla de Estatus de las Reclamaciones "Claim Status", seleccione su reclamación o reclamaciones presionando el botón Redeterminaciones "Redeterminations" en la pantalla Estatus de las Reclamaciones "Claim Status." Después de presionar el botón de Redeterminaciones "Redeterminations", debe seleccionar las líneas de la reclamación que usted desea incluir en su solicitud. Después de seleccionar las líneas de la reclamación, presione "NEXT". Esto le llevará al formulario de solicitud de redeterminaciones.
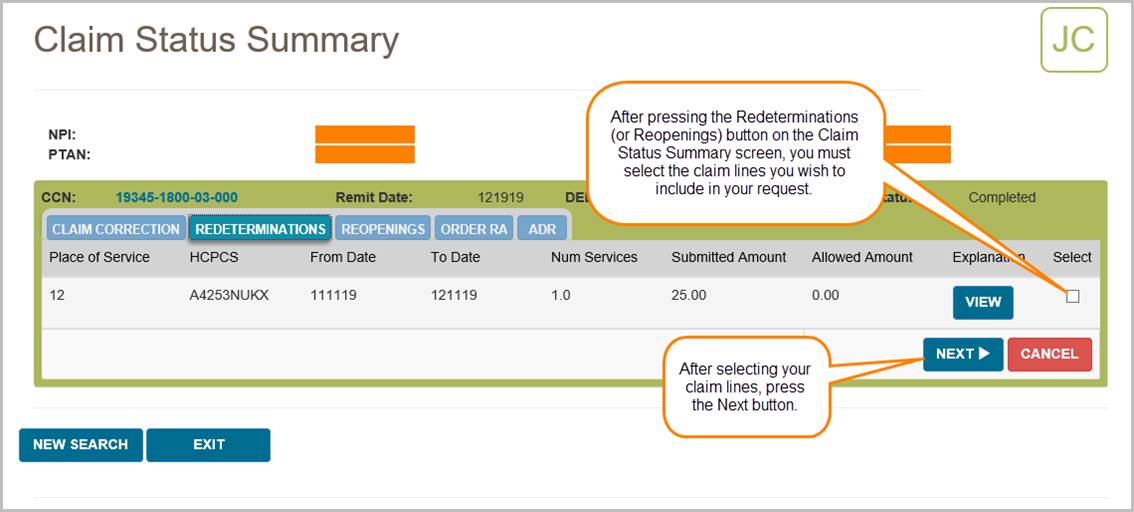
Desde la pantalla del Envío del Formulario de Solicitud de Redeterminaciones "Redeterminations Form Submission" (en el menú de Reprocesamiento "Reprocessing"), ingrese el ID de Medicare del beneficiario. Su NPI y su PTAN se mostrarán automáticamente asegúrese de que el NPI/PTAN seleccionado es el correcto). Entonces ingrese el CCN de la reclamación que usted desea apelar y presione el botón Agregar un CCN "ADD CCN." Si usted desea incluir más de una reclamación en su solicitud, continúe agregando más CCNs hasta que todas las reclamaciones por las cuales usted necesita apelar estén incluidas.
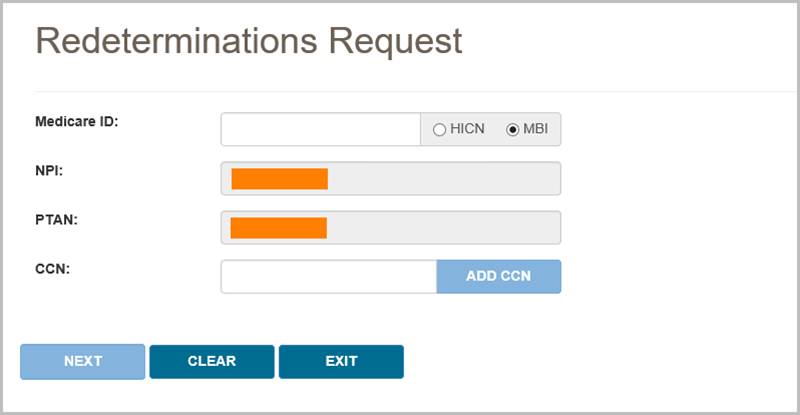
Una vez que usted haya agregado el CCN de manera exitosa, aparecerá en la pantalla una marca de verificación (√) de color verde al lado, como se muestra en la siguiente imagen.
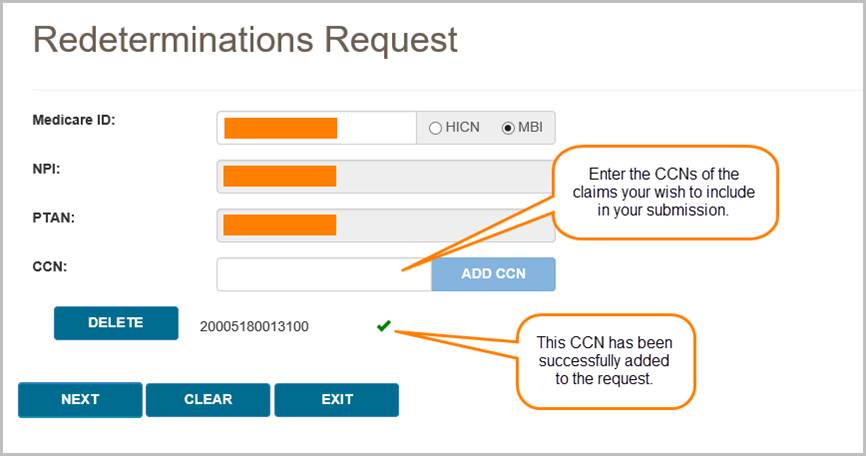
Si el plazo para enviar una solicitud de redeterminación de la reclamación en cuestión ya ha terminado, aparecerá un mensaje de Fuera del Plazo "Past Timely." Si usted tiene una buena causa para enviar su solicitud después de que el plazo de envío ha terminado, ingrese su razón en la ventana Fuera del Plazo "Past Timely" y presione Guardar "SAVE".
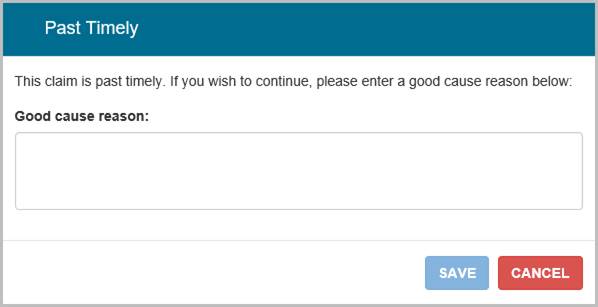
Después de agregar su CCN(s), presione "NEXT" para continuar con su solicitud.
Paso 2 – Complete el Formulario de Solicitud de Redeterminaciones
El formulario de solicitud de redeterminaciones en myCGS incluye la misma información del formulario normal de solicitud de redeterminaciones que usted usa para las solicitudes enviadas por correo o por fax. Las secciones de información del proveedor y del beneficiario se llenarán automáticamente con base en su información de usuario y en la reclamación(es) que usted haya seleccionado. Complete el resto del formulario igual a como completaría la versión en papel del formulario de solicitud de redeterminaciones
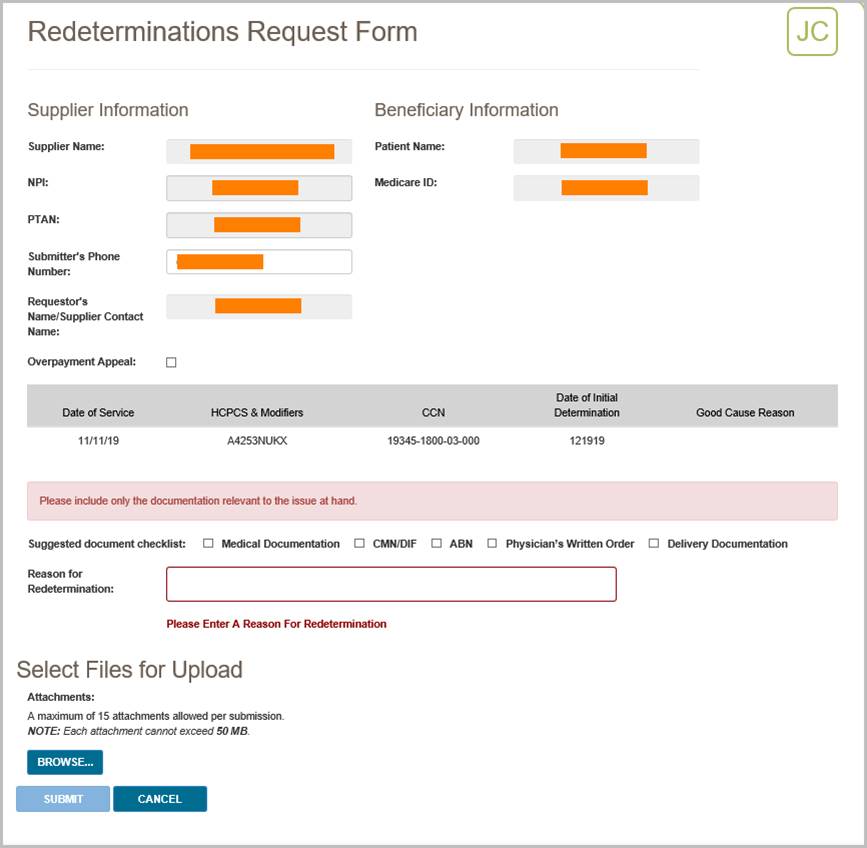
Paso 3 –Cargue los Archivos y Envíelos
El paso final antes de enviar su solicitud es adjuntar su documentación de respaldo.
Para subir sus documentos, presione el botón Navegar "BROWSE" al final del formulario. Después de presionar el botón Navegar "BROWSE," se abrirá una ventana de navegación que le permitirá seleccionar los documentos que usted desea adjuntar y enviar su solicitud.
NOTA: El tamaño máximo permitido de los documentos que puede subir es de 50MB por cada archivo. Puede adjuntar hasta 15 archivos en cada solicitud. Solamente se permite enviar a través de myCGS los siguientes tipos de archivos:
Después de seleccionar sus documentos, myCGS hará una lista de los documentos bajo el botón Navegar "BROWSE" en la pantalla. Verifique que todos los documentos apropiados han sido seleccionados y entonces presione el botón Enviar "SUBMIT" para enviar su solicitud.
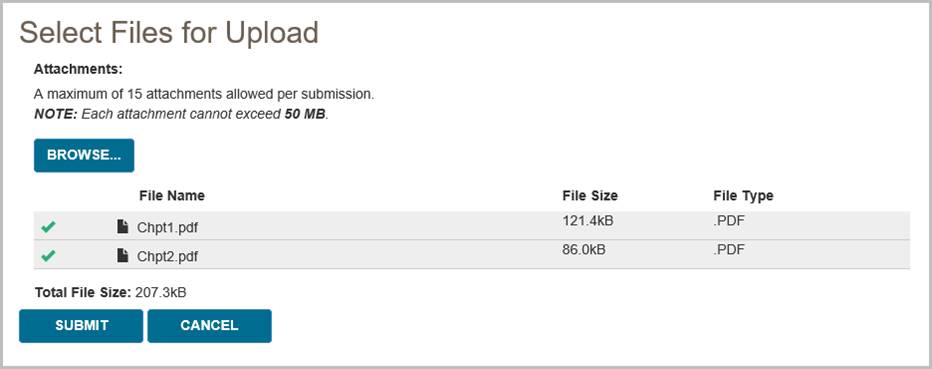
Después de presionar el botón Enviar "SUBMIT" su solicitud será enviada a CGS y procesada como cualquier otra solicitud de redeterminación que haya sido enviada por correo o por fax. Puede revisar el estatus de su solicitud, usando la pantalla de Estatus de las Redeterminaciones "Redeterminations Status". Por favor permita hasta tres días laborables para que sus solicitudes enviadas se reflejen en el sistema.
 Top Top
Reaperturas
El menú de reaperturas de myCGS incluye tres opciones: Estatus "Status", Envío del Formulario "Form Submission" y Corrección de Reclamaciones "Claim Correction". Use la pantalla de Estatus "Status" para ver el estatus actual de las reaperturas que usted haya enviado a CGS. Use la pantalla de Envío de Formulario "Form Submission" para enviar una nueva solicitud de reapertura. Use la pantalla de Corrección de Reclamaciones "Claim Correction" para realizar una corrección simple a la reclamación. Revise las secciones a continuación para detalles.
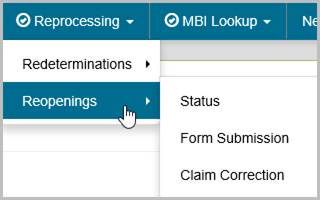
 Top Top
Estatus de una Reapertura
La pantalla del Estatus de una Reapertura "Reopenings Status", le brinda el estatus actual de una solicitud de reapertura que usted haya enviado a la Jurisdicción B o C (dependiendo de la Jurisdicción que haya seleccionado). Usted puede buscar una reapertura en myCGS bien sea por el Número de Control del Documento o DCN de la solicitud o por el Número de Control de la Reclamación o CCN de la reclamación original.
Para buscar el estatus de una reapertura vaya al menú de Reprocesamiento "Reprocessing" y seleccione Estatus de una Reapertura "Reopenings Status" e ingrese la siguiente información
- DCN o CCN (el que sea apropiado)
- MBI del beneficiario
Su NPI /PTAN se autocompletará de acuerdo con el NPI/PTAN que usted haya seleccionado en su perfil. Si usted necesita usar un NPI/PTAN diferente al que ha seleccionado, siga las instrucciones de la sección Cambio de NPI/PTAN de este manual.
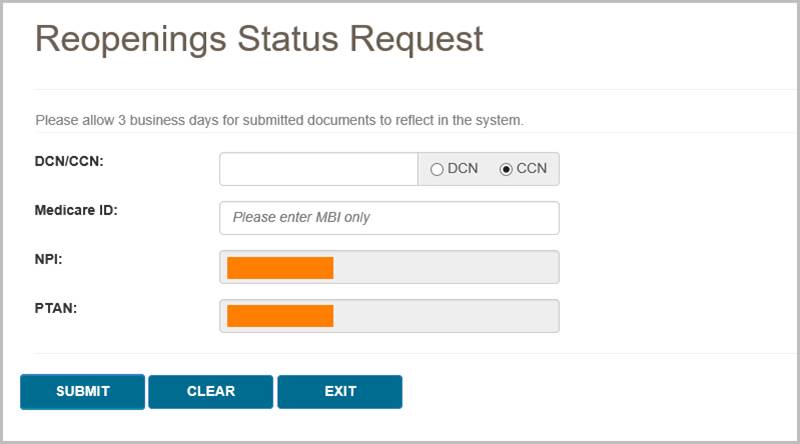
Después de hacer clic en el botón de Enviar "SUBMIT" myCGS le mostrará la siguiente información:
- Fecha en la cual su solicitud fue recibida "Date of Receipt"
- Estatus "Status"
- Fecha de la decisión "Date of Decision"
- CCN
- DCN
La siguiente imagen muestra un ejemplo del estatus de una reapertura:
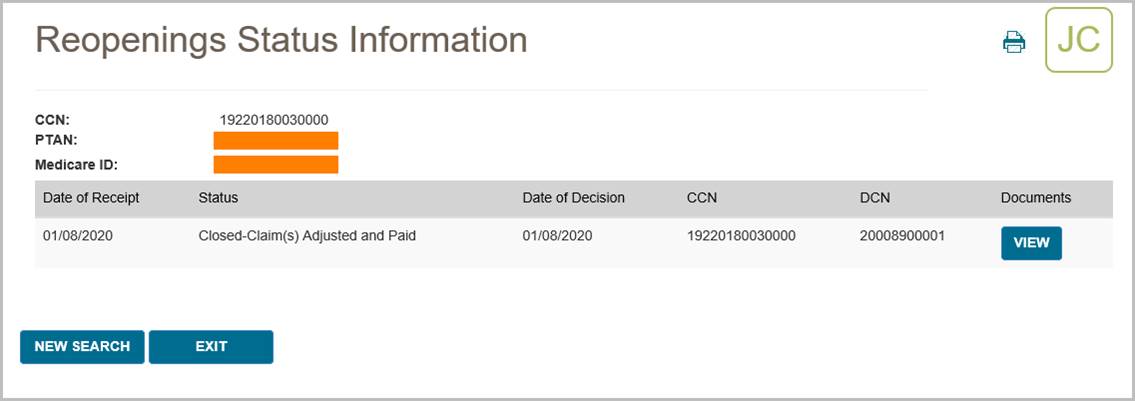
myCGS le permite también ver cualquier documentación agregada a su solicitud de reapertura. Para ver los documentos adjuntos, presione el botón Ver "View" en la columna Documentos "Documents". Aparecerá una ventana en su pantalla con la lista de documentos que se adjuntaron a su solicitud. Puede presionar el ícono de descargar ubicado al lado de cada documento, si desea ver y abrir el documento en una nueva ventana.
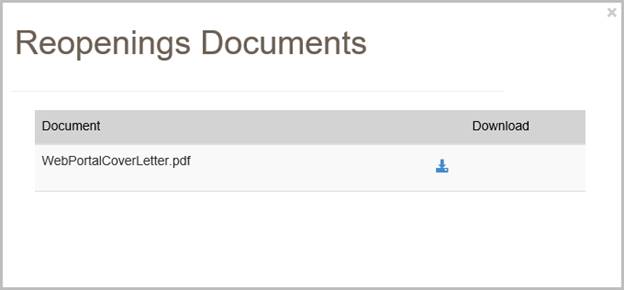
NOTA: Cuando myCGS trae documentos relacionados con su criterio de búsqueda, se pueden mostrar una variedad de documentos. Esto incluirá cualquier documento que usted haya enviado con su solicitud inicial y cualquier carta enviada a usted por CGS. Tenga en cuenta que myCGS también puede mostrar los documentos de otros casos de redeterminaciones/reaperturas que cumplan con su criterio de búsqueda. Por ejemplo, si usted busca por el estatus de una redeterminación en myCGS y hay otros casos de redeterminaciones en el expediente que cumplan con su búsqueda, entonces myCGS puede mostrar los documentos y las cartas relacionadas con esos casos.
 Top Top
Envío de Formularios para Reaperturas
La pantalla de envío de formularios para reaperturas de myCGS le permite enviar solicitudes de reaperturas para reclamaciones que haya enviado a CGS. Las reaperturas enviadas a través de myCGS serán procesadas por el DME MAC de la misma forma que una reapertura enviada por fax o por correo. Para información acerca del proceso de reaperturas revise la sección de Apelaciones "Appeals" de nuestro Manual del Proveedor, Capítulo 13 en https://www.cgsmedicare.com .
Tenga en cuenta que, si una reclamación es elegible para una corrección simple, la manera más rápida y fácil de corregir y hacer una reapertura de esa reclamación es a través de la pantalla de Corrección de Reclamaciones "Claim Correction" de myCGS. Revise la sección de Corrección de Reclamaciones a continuación. Usted debe usar el envío de formulario para reapertura únicamente cuando la corrección simple de la reclamación no es una opción.
NOTA: Si usted es un usuario final, el acceso a la opción de envío de formularios para reaperturas ha sido apagado. Su Aprobador Designado "Designated Approver" o DA debe garantizar su acceso antes de que usted pueda tener acceso a la pantalla de envío de formularios para reaperturas. Si usted necesita tener acceso, por favor comuníquese con su DA.
Con el fin de comenzar su solicitud, la reclamación original en cuestión debe haber completado el proceso y debe ser elegible para reapertura. Si la reclamación aún está en proceso, usted debe esperar a que el proceso se complete antes de enviar su solicitud. Use la pantalla de Estatus de Reclamaciones "Claim Status" de myCGS para revisar el estatus actual de la reclamación. Si por cualquier razón la reapertura no puede ser solicitada para la reclamación que usted solicitó, usted recibirá un mensaje de error con instrucciones.
Usted puede iniciar la solicitud de reapertura en myCGS desde la pantalla de Estatus de Reclamaciones "Claim Status" en el menú de Reclamaciones "Claims" o desde la pantalla de Envío de Formularios para Reaperturas "Reopenings Form Submission" en el menú de Reprocesamiento "Reprocessing". Ambas opciones trabajan de la misma manera, elegir la pantalla desde la cual comenzar es un asunto de conveniencia/preferencia personal. Para enviar una reapertura en myCGS, siga los pasos a continuación.
Paso 1 – Seleccione su reclamación(es)
El primer paso para solicitar una reapertura en myCGS es seleccionar la reclamación o reclamaciones que desea incluir en su solicitud. Puede encontrar la reclamación usando la búsqueda regular del Estatus de la Reclamación "Claim Status" (en el menú de Reclamaciones "Claims" – revise la sección de reclamaciones de este manual) o a través de la pantalla de Envío de Formularios para Reaperturas "Reopenings Form Submission" (en el menú de reprocesamiento "Reprocessing"). Cualquiera de los dos métodos le llevará al mismo formulario de solicitud de reaperturas después de que usted haya encontrado y seleccionado su reclamación.
Desde la pantalla de Estatus de Reclamaciones "Claim Status", seleccione su reclamación o reclamaciones presionando el botón Reaperturas "Reopenings’ en la pantalla Estatus de Reclamaciones "Claim Status". Después de presionar el botón de Reaperturas "Reopenings," debe seleccionar las líneas de la reclamación que usted desea incluir en su solicitud. Después de seleccionar las líneas de la reclamación, presione "NEXT". Esto le llevará al formulario de solicitud de reaperturas.
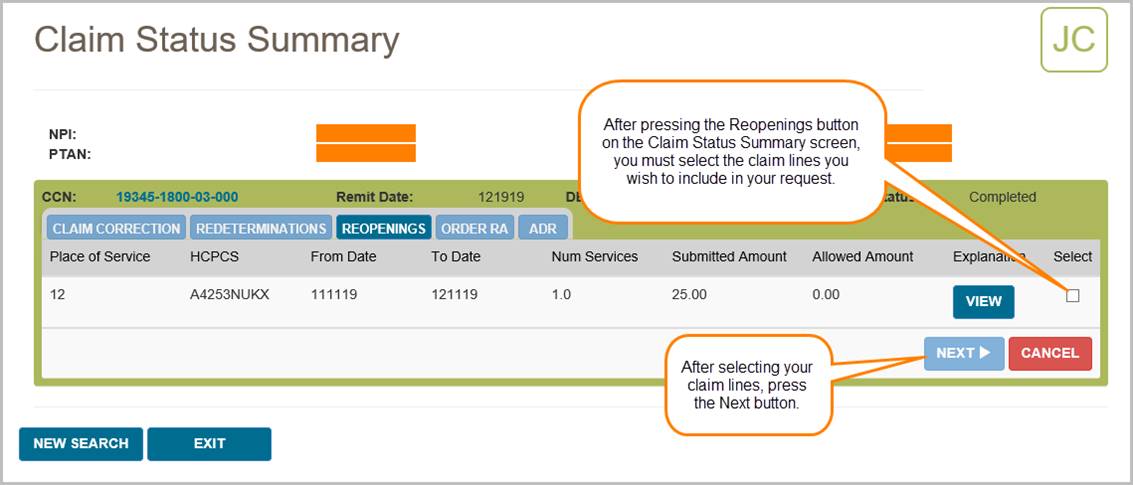
Desde la pantalla del Formulario de Solicitud de Reaperturas "Reopenings Form Submission" (en el menú de Reprocesamiento "Reprocessing", ingrese el ID de Medicare del beneficiario. Su NPI y su PTAN se mostrarán automáticamente asegúrese de que el NPI/PTAN seleccionado es el correcto). Entonces ingrese el CCN de la reclamación por la cual usted desea solicitar la reapertura y presione el botón Agregar CCN "ADD CCN". Si usted desea incluir más de una reclamación en su solicitud, continúe agregando más CCNs hasta que todas las reclamaciones por las que usted desea solicitar reapertura estén incluidas.
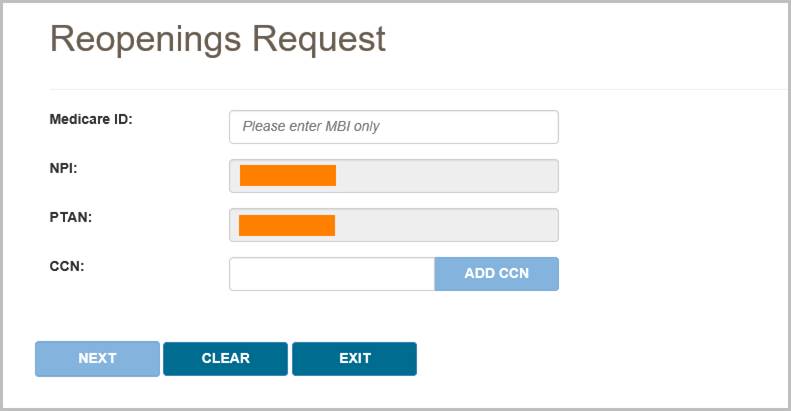
Una vez que usted haya agregado el CCN de manera exitosa, aparecerá en la pantalla una marca de verificación (√) de color verde a un lado, como se muestra en la siguiente imagen.
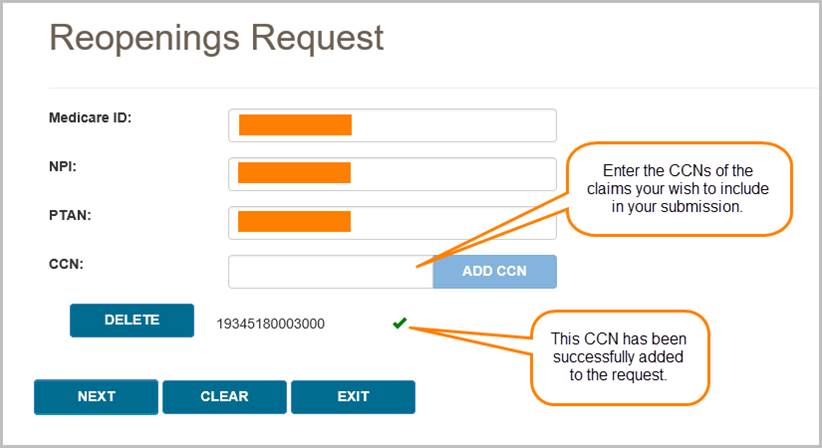
Después de agregar su CCN(s), presione "NEXT" para continuar con su solicitud.
Paso 2 – Complete el Formulario de Solicitud de Reaperturas
El formulario de solicitud de reaperturas en myCGS incluye la misma información del formulario normal de solicitud de reaperturas que usted usa para las solicitudes enviadas por correo o por fax. Las secciones de información del proveedor y del beneficiario se llenarán automáticamente con base en su información de usuario y en la reclamación(es) que usted haya seleccionado. Complete el resto del formulario igual a como completaría la versión en papel del formulario de solicitud de reaperturas.
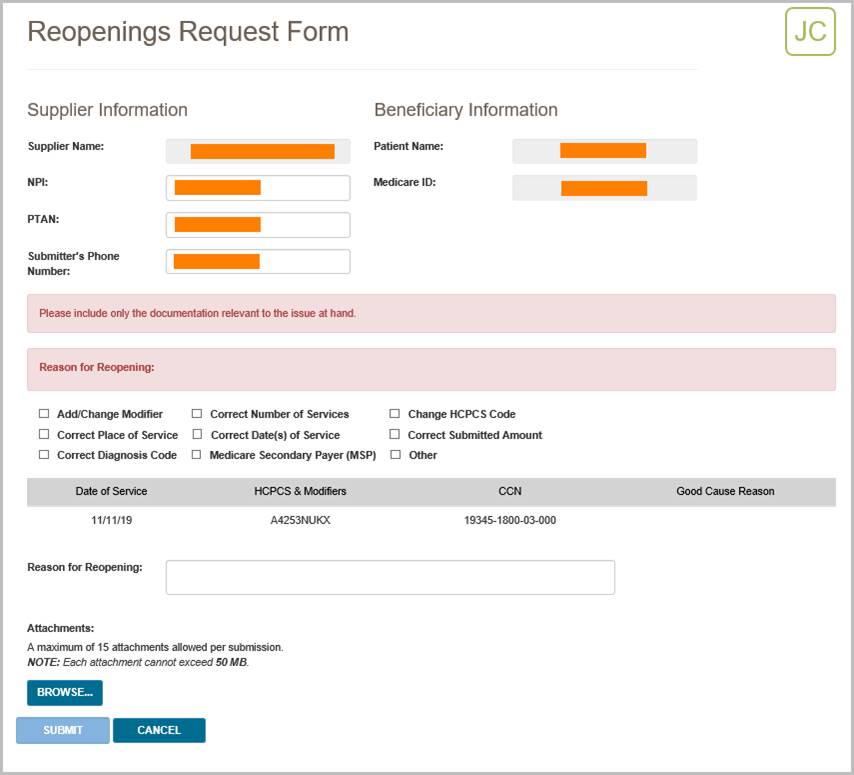
Paso 3 –Cargue los Archivos y Envíelos
El paso final antes de enviar su solicitud es adjuntar su documentación de respaldo.
Para subir sus documentos, presione el botón Navegar "BROWSE" al final del formulario. Después de presionar el botón Navegar "BROWSE", se abrirá una ventana de navegación que le permitirá seleccionar los documentos que usted desea adjuntar y enviar su solicitud.
NOTA: El tamaño máximo permitido de los documentos que puede subir es de 50MB por cada archivo. Puede adjuntar hasta 15 archivos en cada solicitud. Solamente se permite enviar a través de myCGS los siguientes tipos de archivos:
Después de seleccionar sus documentos, myCGS hará una lista de los documentos bajo el botón Navegar "BROWSE" en la pantalla. Verifique que todos los documentos apropiados han sido seleccionados y entonces presione el botón Enviar "SUBMIT" para enviar su solicitud.
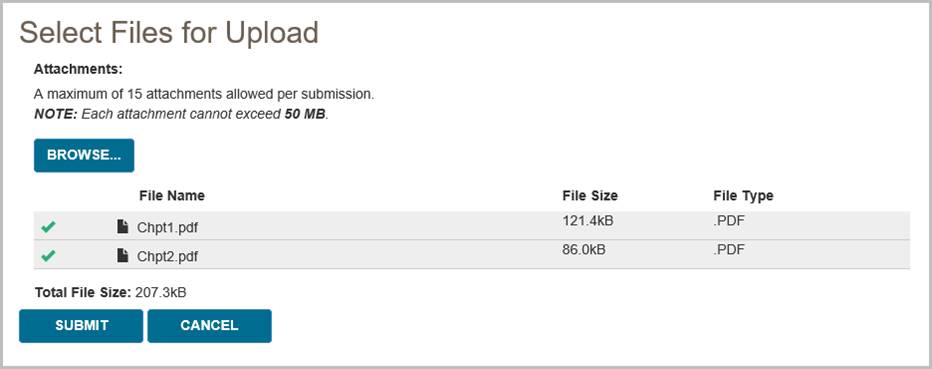
Después de presionar el botón Enviar "SUBMIT" su solicitud será enviada a CGS y procesada como cualquier otra solicitud de reapertura que haya sido enviada por correo o por fax. Puede revisar el estatus de su solicitud usando la pantalla de Estatus de la Reapertura "Reopening Status". Por favor espere tres días laborables para que las solicitudes enviadas se reflejen en el sistema.
 Top Top
Corrección de Reclamaciones
La pantalla de Corrección de Reclamaciones "Claim Correction" en myCGS le permite hacer correcciones simples en las reclamaciones que usted ya ha enviado a CGS. Esto es similar a hacer una reapertura por teléfono, pero hecha en el portal de la red en lugar de a través de una llamada telefónica. Solo puede hacer correcciones simples a través de este proceso. Para ajustes más complicados de las reclamaciones o para apelar una reclamación, deberá enviar una solicitud de reapertura o de redeterminación (lo que sea apropiado para esa situación).
NOTA: Si usted es un usuario final, el acceso a la opción de Corrección de Reclamaciones "Claim Correction" está apagada. Su Aprobador Designado "Designated Approver" o DA debe darle acceso para que pueda usar la pantalla de corrección de reclamaciones. Si necesita acceso, por favor contacte a su DA.
Los siguientes aspectos de la reclamación pueden corregirse a través del proceso de Corrección de Reclamaciones "Claim Correction" en myCGS:
- Lugar de servicio
- Código HCPCS (Excepto por los códigos misceláneos y los códigos que comiencen con WW)
- Modificadores (Excepto por los modificadores KX, GA, GY y GZ)
- Fecha de servicio (Desde "From" y Hasta "To")
- Número de servicios
- Cantidad enviada
NOTA: Los códigos de diagnóstico no pueden ser corregidos a través de la Corrección de Reclamaciones o de una reapertura. Las correcciones de los diagnósticos deben ser enviadas a través de redeterminaciones.
Con el fin de comenzar una corrección de una reclamación, debe haberse ya completado el proceso para la reclamación original. Si la reclamación aún está en proceso, usted debe esperar a que el proceso se complete antes de solicitar una corrección. Use la pantalla de Estatus de la Reclamación "Claim Status" en myCGS para revisar el estatus actual de su reclamación. Las reclamaciones duplicadas y las reclamaciones por las cuales ya se ha iniciado un ajuste (a través de reapertura, apelaciones u otro proceso de ajuste) no son elegibles para corrección en myCGS. Las reclamaciones cuyo proceso se haya completado hace más de un año, no son elegibles para corrección. En el caso de que una reclamación no pueda ser corregida/ajustada en myCGS por cualquier razón, usted recibirá un mensaje de error con las instrucciones.
NOTA: Las reclamaciones que involucran un MSP y que son ajustadas a través del proceso de corrección de reclamaciones pueden ser denegadas por razones del MSP. No recomendamos usar la pantalla de Corrección de Reclamaciones "Claim Correction" de myCGS para reclamaciones de MSP.
Usted puede solicitar una corrección de una reclamación en myCGS a través de la pantalla de Estatus de la Reclamación "Claim Status" o desde la pantalla de Corrección de Reclamaciones "Claim Correction" en el menú de Reprocesamiento "Reprocessing". Ambas opciones funcionan de la misma manera, elegir que pantalla va a usar es un asunto de preferencia/conveniencia personal. Para iniciar una corrección de una reclamación en myCGS siga estos pasos:
Paso 1 – Encuentre la reclamación que necesita ser corregida
Puede encontrar su reclamación usando la búsqueda regular del estatus de una reclamación (vía Menú de Reclamaciones "Claims Menu" – revise la sección de reclamaciones de este manual) o a través de la pantalla de Corrección de Reclamaciones "Claim Correction" (en el menú de Reprocesamiento "Reprocessing"). Cualquiera de los dos métodos lo llevará a la misma pantalla de corrección de reclamaciones después de que usted haya encontrado y seleccionado su reclamación.
Si comienza con la pantalla del Estatus de la Reclamación "Claim Status", busque su reclamación como normalmente lo haría para revisar el estatus de esa reclamación y presione el botón de Corrección de Reclamaciones "Claim Correction" en la pantalla del Resumen del Estatus de una Reclamación "Claim Status Summary".
Si comienza con la pantalla de Corrección de Reclamaciones "Claim Correction", busque su reclamación usando la información que hubiera usado para la búsqueda del estatus de la reclamación. La pantalla de búsqueda en "Claim Correction" se comporta exactamente de la misma manera que la pantalla de Estatus de la Reclamación "Claim Status". Una vez que haya encontrado su reclamación presione el botón de Corrección de Reclamaciones "Claim Correction".
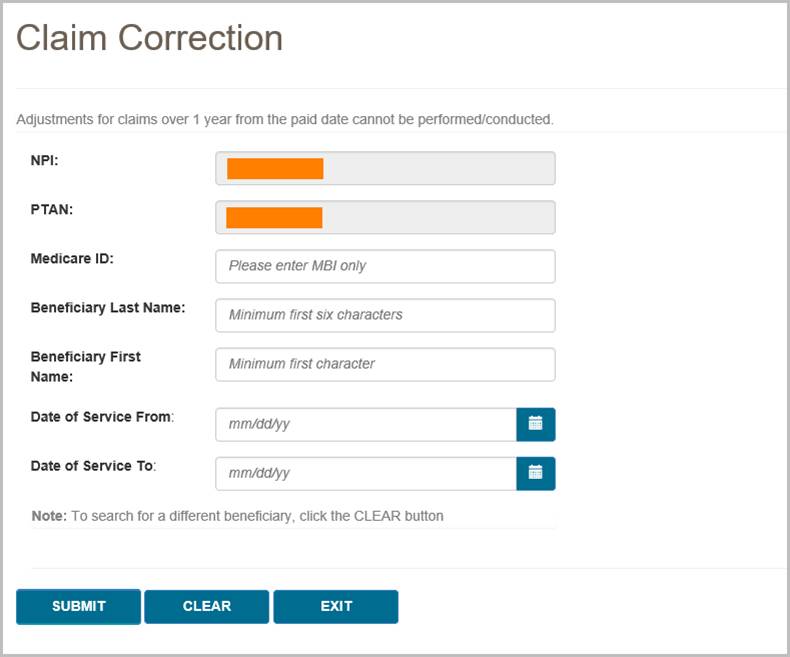
Después de que haya encontrado la reclamación que necesita corrección y haya presionado el botón "Claim Correction", será llevado a la pantalla de Corrección de Reclamaciones "Claim Correction" donde podrá hacer su solicitud.
Paso 2 – Corrija la Reclamación
Una vez que usted está en la pantalla de corrección de reclamaciones, myCGS le presentará la reclamación que usted ha seleccionado para ajuste. Todos los espacios que son elegibles para corrección podrán ser editados. Haga tantos cambios como sean necesarios en su reclamación (necesita hacer por lo menos un cambio). Después de que ha actualizado el o los espacios que necesita cambiar, ingrese la razón por la cual usted está haciendo estas correcciones en el espacio de Razón para la Corrección de la Reclamación "Reason for Claim Correction".
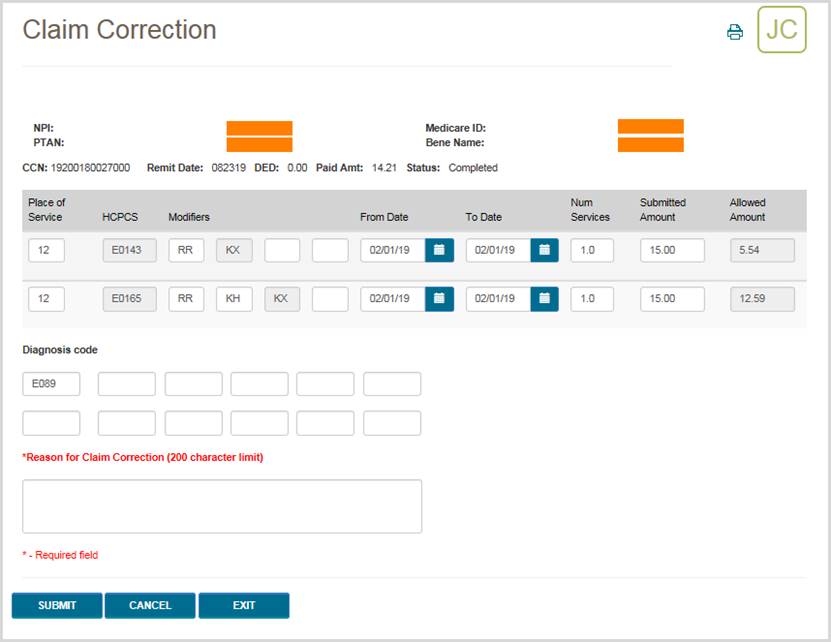
Una vez que usted ha hecho su corrección y completado todos los espacios requeridos, presione el botón Enviar "SUBMIT". myCGS entonces comenzará el ajuste en nuestro sistema de procesamiento de reclamaciones y usted recibirá un número de confirmación. Por favor asegúrese de que guarda una copia del número de confirmación en su archivo. Si tiene alguna pregunta acerca de la reclamación ajustada y necesita llamar a Servicio al Cliente, necesitará hacer referencia a ese número de confirmación. Use el ícono de imprimir ubicado en la esquina superior derecha de la pantalla para imprimir una copia o guarde en PDF la pantalla de confirmación.
NOTA: Presionar "ENTER" en su teclado también funciona como un botón de envío (dependiendo de en donde esté ubicado su cursor), de la misma forma en que lo hace en todo myCGS. Puede presionar "ENTER" si su cursor está en el espacio de la Razón para la Corrección de la Reclamación "Reason for Claim Correction" para crear una separación entre párrafo; pero si su cursor está en cualquier otra parte de la pantalla, al presionar "ENTER" se puede enviar su solicitud. Tenga cuidado y no presione "ENTER" hasta que usted no esté listo para enviar la corrección de su reclamación, de otra manera puede enviar su solicitud prematuramente.
Después de que su solicitud haya sido enviada de manera exitosa, la corrección de la reclamación será procesada por CGS como cualquier otra corrección/reapertura. Tenga en cuenta que la mayoría de las solicitudes de reapertura se completan en 10 a 14 días. Para revisar el estatus de la corrección de su reclamación, vaya a la pantalla de Estatus de la Reapertura "Reopening Status" (en el menú de Reprocesamiento "Reprocessing") de myCGS. Cuando revise el estatus, puede usar el número de confirmación que recibió como el DCN en su búsqueda de la reapertura (o puede buscar usando el CCN). Puede también buscar el estatus de la corrección de su reclamación en la pantalla de Estatus de la Reclamación "Claim Status" en myCGS. Cuando usted busque por el estatus de la reclamación, verá tanto su reclamación original, como su reclamación ajustada. La reclamación ajustada le mostrará el estatus actual de la corrección de su reclamación.
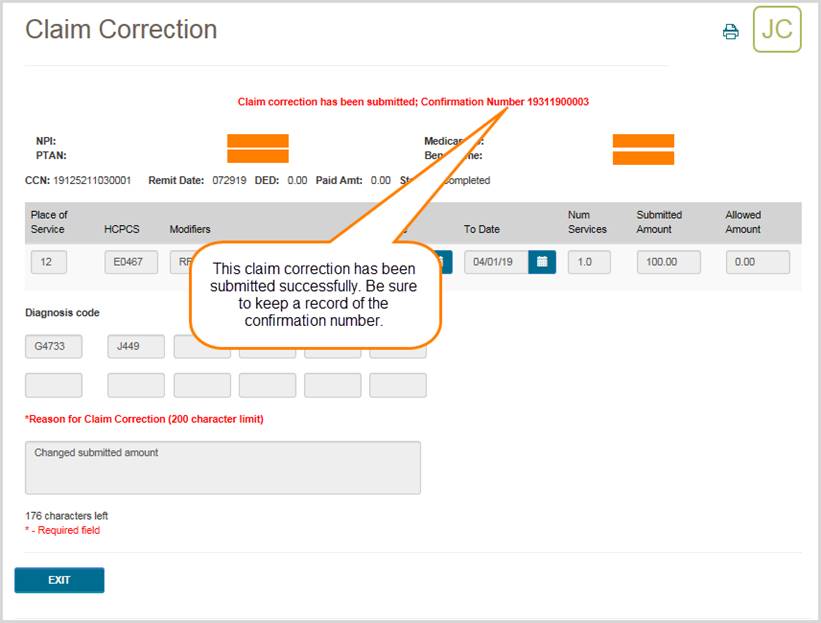
 Top Top

Generalidades del Reprocesamiento
El menú de reprocesamiento de myCGS le da la posibilidad de ver el estatus de una solicitud de redeterminación y de reapertura y la capacidad de enviar solicitudes de redeterminaciones y de reaperturas y de corrección de reclamaciones. Hay dos opciones principales bajo el menú de Preparación de Reclamaciones "Claim Preparation": Redeterminaciones "Redeterminations", Reaperturas "Reopenings" cada una de las cuales tiene menús secundarios que contienen opciones para el estatus o para el formulario de solicitud.
Revise las secciones a continuación para información más detallada acerca de cada opción del menú de Reprocesamiento ‘”Reprocessing”.
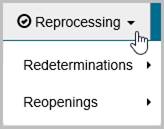

Redeterminaciones
El menú de redeterminaciones en myCGS incluye dos opciones: Estatus "Status" y Envío de Formularios "Form Submission". Use la pantalla Estatus "Status" para encontrar el estatus actual de una redeterminación que haya enviado a myCGS. Use la pantalla Envío de Formularios "Form Submission" para enviar una nueva solicitud de redeterminación. Revise las secciones a continuación para más detalles.
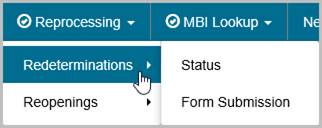

Estatus de una Redeterminación
La pantalla del Estatus de una Redeterminación "Redetermination Status" le brinda el estatus actual de una solicitud de redeterminación que usted haya enviado a la Jurisdicción B o C (dependiendo de la Jurisdicción que haya seleccionado). Usted puede buscar una redeterminación en myCGS bien sea por el Número de Control del Documento o DCN de la solicitud o por el Número de Control de la Reclamación o CCN de la reclamación original.
Para buscar el estatus de una redeterminación vaya al menú de Reprocesamiento "Reprocessing" y seleccione Estatus de las Redeterminaciones "Redeterminations Status" e ingrese la siguiente información:
- DCN o CCN (el que sea apropiado)
- HICN o MBI del beneficiario en la reclamación por la cual usted ha apelado
Su NPI /PTAN se autocompletará de acuerdo con el NPI/PTAN que usted haya seleccionado en su perfil. Si usted necesita usar un NPI/PTAN diferente al que ha seleccionado, siga las instrucciones de la sección Cambio de NPI/PTAN de este manual.
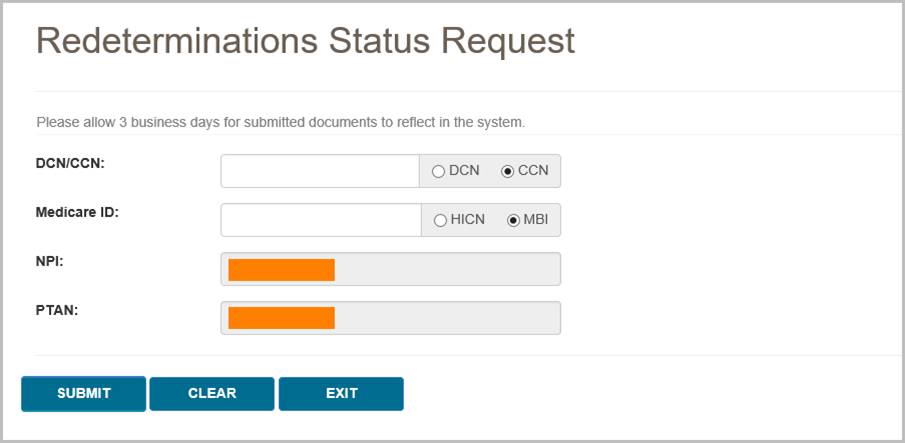
Después de hacer clic en el botón de Enviar "SUBMIT" myCGS le mostrará la siguiente información:
- Fecha en la cual su solicitud fue recibida "Date of Receipt"
- Estatus "Status"
- Fecha de la decisión "Date of Decision"
- CCN
- DCN
La siguiente imagen muestra un ejemplo del estatus de una redeterminación:
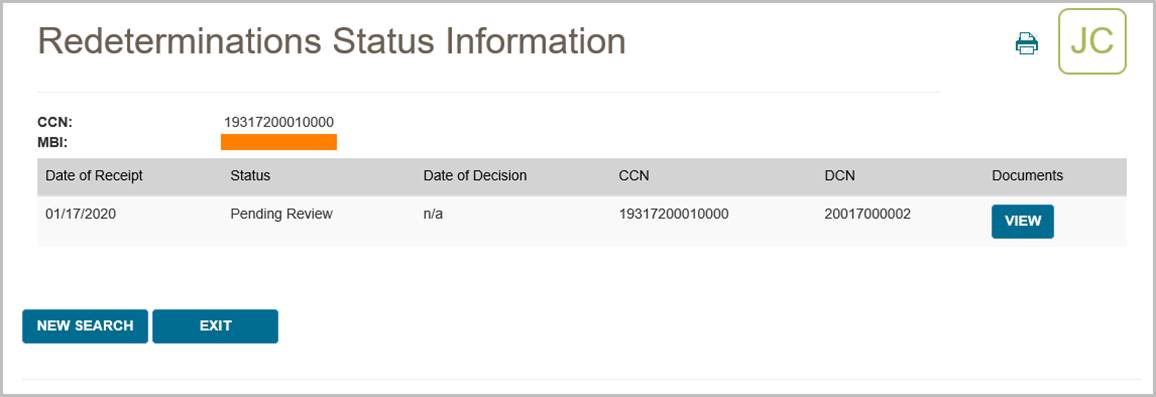
myCGS le permite también ver cualquier documentación agregada a su solicitud de redeterminación. Para ver los documentos adjuntos, presione el botón Ver "View" en la columna Documentos "Documents". Aparecerá una ventana en su pantalla con la lista de documentos que se adjuntaron a su solicitud. Puede presionar el ícono de descargar ubicado al lado de cada documento, si desea ver y abrir el documento en una nueva ventana.
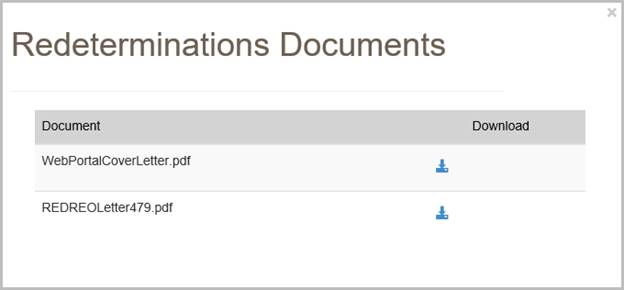
NOTA: Cuando myCGS trae documentos relacionados con su criterio de búsqueda, se pueden mostrar una variedad de documentos. Esto incluirá cualquier documento que usted haya enviado con su solicitud inicial y cualquier carta enviada a usted por CGS. Tenga en cuenta que myCGS también puede mostrar los documentos de otros casos de redeterminaciones/reaperturas que cumplan con su criterio de búsqueda. Por ejemplo, si usted busca por el estatus de una redeterminación en myCGS y hay otros casos de redeterminaciones en el expediente que cumplan con su búsqueda, entonces myCGS puede mostrar los documentos y las cartas relacionadas con esos casos. 
Envío de Formularios para Redeterminaciones
La pantalla de envío de formularios para redeterminaciones de myCGS le permite enviar solicitudes de redeterminaciones para reclamaciones que haya enviado a CGS. Las redeterminaciones enviadas a través de myCGS serán procesadas por el DME MAC de la misma forma que una redeterminación enviada por fax o por correo. Para información acerca del proceso de redeterminaciones revise la sección de apelaciones "Appeals" de nuestro Manual del Proveedor, Capítulo 13 en https://www.cgsmedicare.com.
NOTA: Si usted es un usuario final, el acceso a la opción de envío de formularios para redeterminaciones ha sido apagado. Su Aprobador Designado o DA "Designated Approver" debe garantizar su acceso antes de que usted pueda tener acceso a la pantalla de envío de formularios para redeterminaciones. Si usted necesita tener acceso, por favor comuníquese con su DA.
Con el fin de comenzar su solicitud, la reclamación original en cuestión debe haber completado el proceso y debe ser elegible para redeterminación. Si la reclamación aún está en proceso, usted debe esperar a que el proceso se complete antes de enviar su solicitud. Use la pantalla de Estatus de las Reclamaciones "Claim Status" de myCGS para revisar el estatus actual de la reclamación. Si por cualquier razón la redeterminación no puede ser solicitada para la reclamación que usted escogió, usted recibirá un mensaje de error con instrucciones.
Usted puede iniciar la solicitud de redeterminación en myCGS desde la pantalla de Estatus de la Reclamación "Claim Status" en el menú de Reclamaciones "Claims" o desde la pantalla de Envío de Formularios para Redeterminaciones "Redeterminations Form Submission" en el menú de Reprocesamiento "Reprocessing". Ambas opciones trabajan de la misma manera, elegir la pantalla desde la cual comenzar es un asunto de conveniencia/preferencia personal. Para enviar una redeterminación en myCGS, siga los pasos a continuación.
Paso 1 – Seleccione su reclamación(es)
El primer paso para solicitar una redeterminación en myCGS es seleccionar la reclamación o reclamaciones que desea incluir en su solicitud. Puede encontrar la reclamación usando la búsqueda regular del Estatus de la Reclamación "Claim Status" (en el menú de Reclamaciones "Claims" – revise la sección de reclamaciones de este manual) o a través de la pantalla de Envío de Formularios para Redeterminaciones "Redeterminations Form Submission" (en el menú de Reprocesamiento "Reprocessing"). Cualquiera de los dos métodos le llevará al mismo formulario de solicitud de redeterminaciones después de que usted haya encontrado y seleccionado su reclamación.
Desde la pantalla de Estatus de las Reclamaciones "Claim Status", seleccione su reclamación o reclamaciones presionando el botón Redeterminaciones "Redeterminations" en la pantalla Estatus de las Reclamaciones "Claim Status." Después de presionar el botón de Redeterminaciones "Redeterminations", debe seleccionar las líneas de la reclamación que usted desea incluir en su solicitud. Después de seleccionar las líneas de la reclamación, presione "NEXT". Esto le llevará al formulario de solicitud de redeterminaciones.
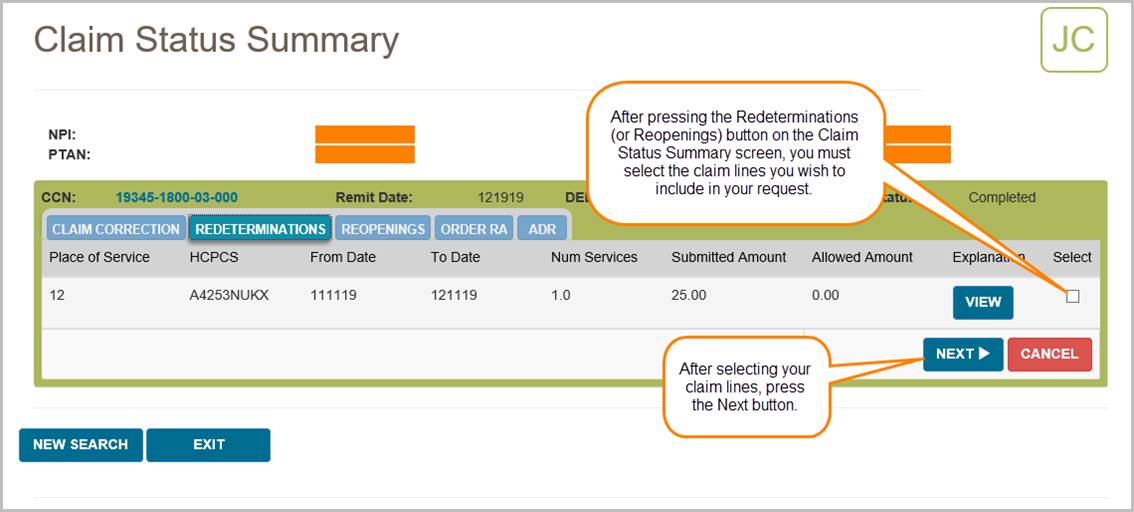
Desde la pantalla del Envío del Formulario de Solicitud de Redeterminaciones "Redeterminations Form Submission" (en el menú de Reprocesamiento "Reprocessing"), ingrese el ID de Medicare del beneficiario. Su NPI y su PTAN se mostrarán automáticamente asegúrese de que el NPI/PTAN seleccionado es el correcto). Entonces ingrese el CCN de la reclamación que usted desea apelar y presione el botón Agregar un CCN "ADD CCN." Si usted desea incluir más de una reclamación en su solicitud, continúe agregando más CCNs hasta que todas las reclamaciones por las cuales usted necesita apelar estén incluidas.
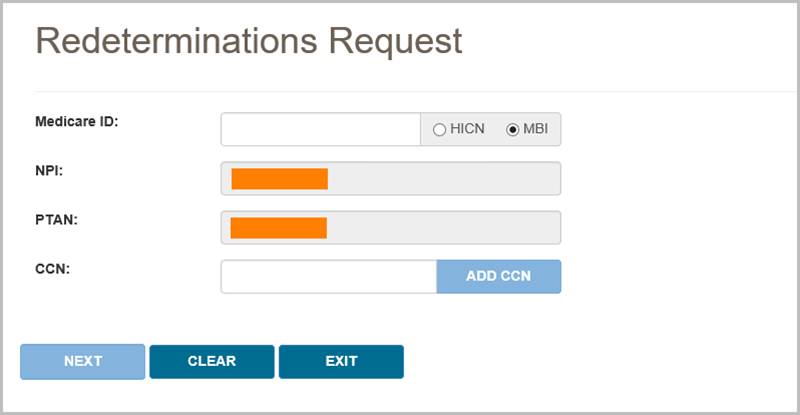
Una vez que usted haya agregado el CCN de manera exitosa, aparecerá en la pantalla una marca de verificación (√) de color verde al lado, como se muestra en la siguiente imagen.
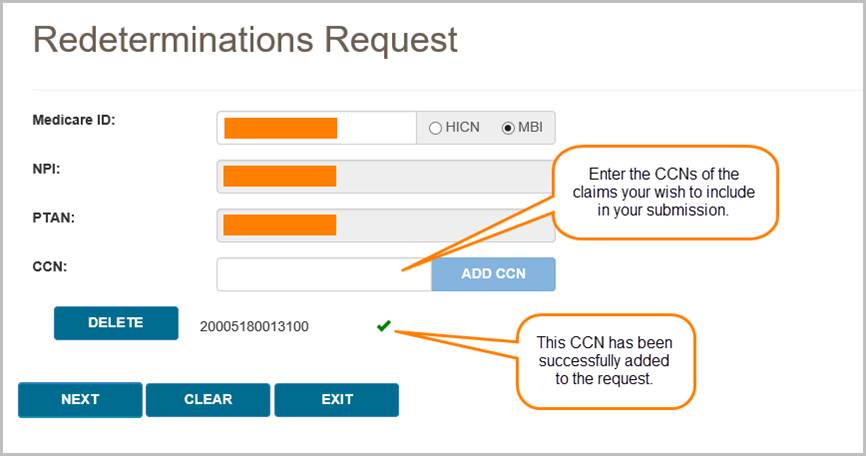
Si el plazo para enviar una solicitud de redeterminación de la reclamación en cuestión ya ha terminado, aparecerá un mensaje de Fuera del Plazo "Past Timely." Si usted tiene una buena causa para enviar su solicitud después de que el plazo de envío ha terminado, ingrese su razón en la ventana Fuera del Plazo "Past Timely" y presione Guardar "SAVE".
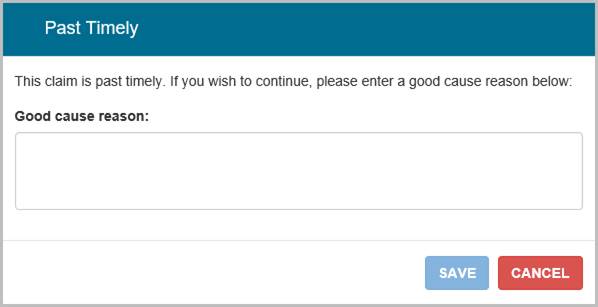
Después de agregar su CCN(s), presione "NEXT" para continuar con su solicitud.
Paso 2 – Complete el Formulario de Solicitud de Redeterminaciones
El formulario de solicitud de redeterminaciones en myCGS incluye la misma información del formulario normal de solicitud de redeterminaciones que usted usa para las solicitudes enviadas por correo o por fax. Las secciones de información del proveedor y del beneficiario se llenarán automáticamente con base en su información de usuario y en la reclamación(es) que usted haya seleccionado. Complete el resto del formulario igual a como completaría la versión en papel del formulario de solicitud de redeterminaciones
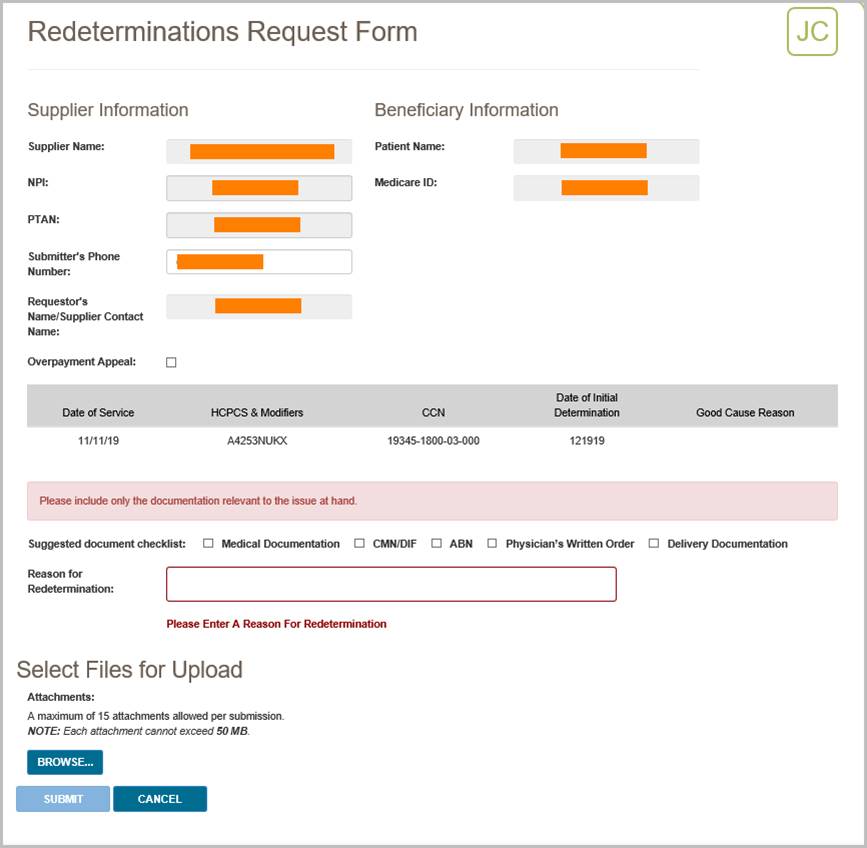
Paso 3 –Cargue los Archivos y Envíelos
El paso final antes de enviar su solicitud es adjuntar su documentación de respaldo.
Para subir sus documentos, presione el botón Navegar "BROWSE" al final del formulario. Después de presionar el botón Navegar "BROWSE," se abrirá una ventana de navegación que le permitirá seleccionar los documentos que usted desea adjuntar y enviar su solicitud.
NOTA: El tamaño máximo permitido de los documentos que puede subir es de 50MB por cada archivo. Puede adjuntar hasta 15 archivos en cada solicitud. Solamente se permite enviar a través de myCGS los siguientes tipos de archivos:
Después de seleccionar sus documentos, myCGS hará una lista de los documentos bajo el botón Navegar "BROWSE" en la pantalla. Verifique que todos los documentos apropiados han sido seleccionados y entonces presione el botón Enviar "SUBMIT" para enviar su solicitud.
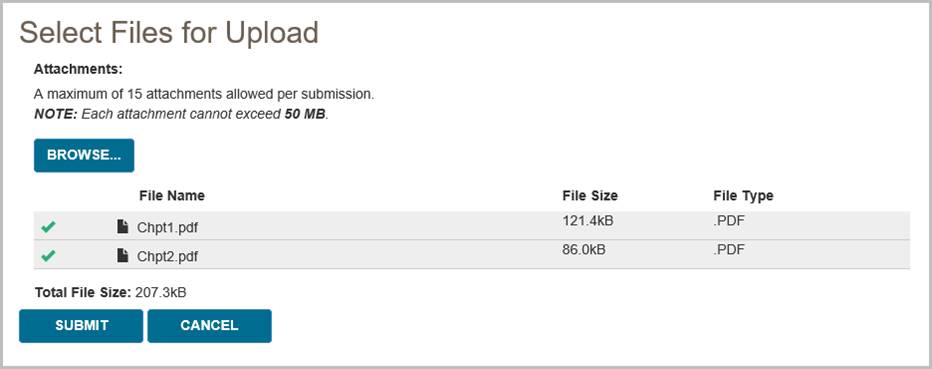
Después de presionar el botón Enviar "SUBMIT" su solicitud será enviada a CGS y procesada como cualquier otra solicitud de redeterminación que haya sido enviada por correo o por fax. Puede revisar el estatus de su solicitud, usando la pantalla de Estatus de las Redeterminaciones "Redeterminations Status". Por favor permita hasta tres días laborables para que sus solicitudes enviadas se reflejen en el sistema. 
Reaperturas
El menú de reaperturas de myCGS incluye tres opciones: Estatus "Status", Envío del Formulario "Form Submission" y Corrección de Reclamaciones "Claim Correction". Use la pantalla de Estatus "Status" para ver el estatus actual de las reaperturas que usted haya enviado a CGS. Use la pantalla de Envío de Formulario "Form Submission" para enviar una nueva solicitud de reapertura. Use la pantalla de Corrección de Reclamaciones "Claim Correction" para realizar una corrección simple a la reclamación. Revise las secciones a continuación para detalles.
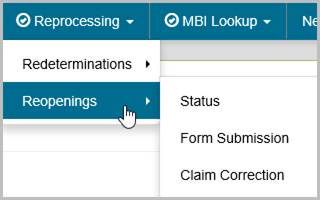

Estatus de una Reapertura
La pantalla del Estatus de una Reapertura "Reopenings Status", le brinda el estatus actual de una solicitud de reapertura que usted haya enviado a la Jurisdicción B o C (dependiendo de la Jurisdicción que haya seleccionado). Usted puede buscar una reapertura en myCGS bien sea por el Número de Control del Documento o DCN de la solicitud o por el Número de Control de la Reclamación o CCN de la reclamación original.
Para buscar el estatus de una reapertura vaya al menú de Reprocesamiento "Reprocessing" y seleccione Estatus de una Reapertura "Reopenings Status" e ingrese la siguiente información
- DCN o CCN (el que sea apropiado)
- MBI del beneficiario
Su NPI /PTAN se autocompletará de acuerdo con el NPI/PTAN que usted haya seleccionado en su perfil. Si usted necesita usar un NPI/PTAN diferente al que ha seleccionado, siga las instrucciones de la sección Cambio de NPI/PTAN de este manual.
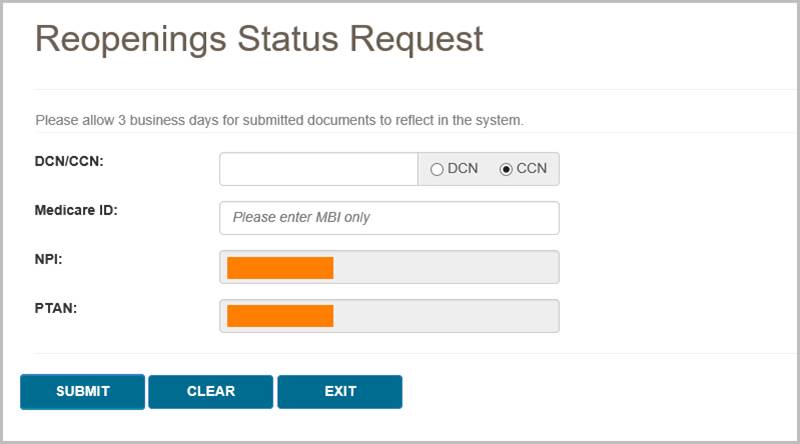
Después de hacer clic en el botón de Enviar "SUBMIT" myCGS le mostrará la siguiente información:
- Fecha en la cual su solicitud fue recibida "Date of Receipt"
- Estatus "Status"
- Fecha de la decisión "Date of Decision"
- CCN
- DCN
La siguiente imagen muestra un ejemplo del estatus de una reapertura:
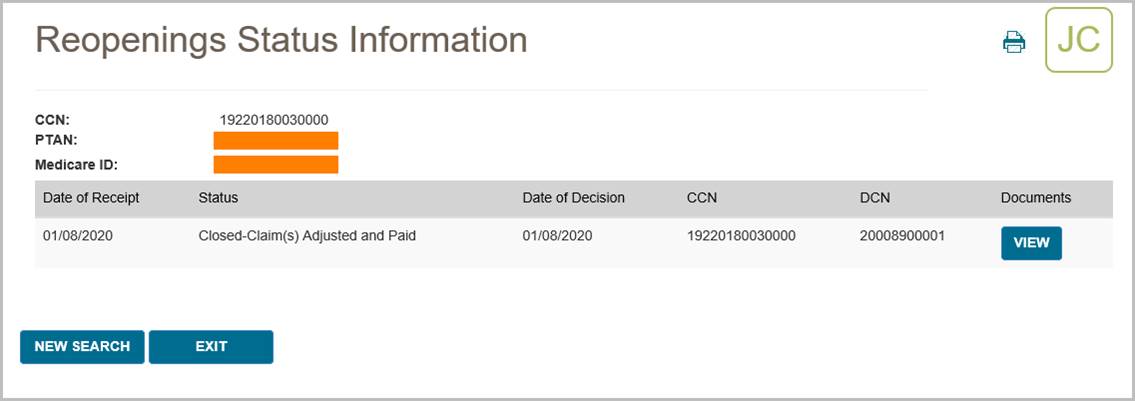
myCGS le permite también ver cualquier documentación agregada a su solicitud de reapertura. Para ver los documentos adjuntos, presione el botón Ver "View" en la columna Documentos "Documents". Aparecerá una ventana en su pantalla con la lista de documentos que se adjuntaron a su solicitud. Puede presionar el ícono de descargar ubicado al lado de cada documento, si desea ver y abrir el documento en una nueva ventana.
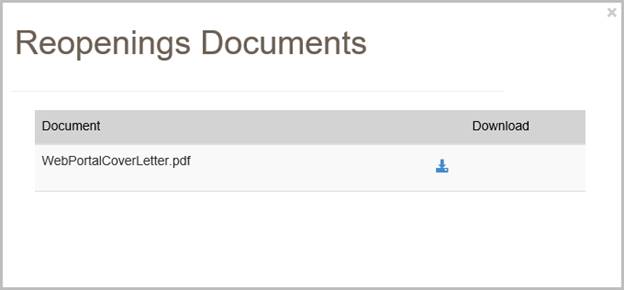
NOTA: Cuando myCGS trae documentos relacionados con su criterio de búsqueda, se pueden mostrar una variedad de documentos. Esto incluirá cualquier documento que usted haya enviado con su solicitud inicial y cualquier carta enviada a usted por CGS. Tenga en cuenta que myCGS también puede mostrar los documentos de otros casos de redeterminaciones/reaperturas que cumplan con su criterio de búsqueda. Por ejemplo, si usted busca por el estatus de una redeterminación en myCGS y hay otros casos de redeterminaciones en el expediente que cumplan con su búsqueda, entonces myCGS puede mostrar los documentos y las cartas relacionadas con esos casos.

Envío de Formularios para Reaperturas
La pantalla de envío de formularios para reaperturas de myCGS le permite enviar solicitudes de reaperturas para reclamaciones que haya enviado a CGS. Las reaperturas enviadas a través de myCGS serán procesadas por el DME MAC de la misma forma que una reapertura enviada por fax o por correo. Para información acerca del proceso de reaperturas revise la sección de Apelaciones "Appeals" de nuestro Manual del Proveedor, Capítulo 13 en https://www.cgsmedicare.com .
Tenga en cuenta que, si una reclamación es elegible para una corrección simple, la manera más rápida y fácil de corregir y hacer una reapertura de esa reclamación es a través de la pantalla de Corrección de Reclamaciones "Claim Correction" de myCGS. Revise la sección de Corrección de Reclamaciones a continuación. Usted debe usar el envío de formulario para reapertura únicamente cuando la corrección simple de la reclamación no es una opción.
NOTA: Si usted es un usuario final, el acceso a la opción de envío de formularios para reaperturas ha sido apagado. Su Aprobador Designado "Designated Approver" o DA debe garantizar su acceso antes de que usted pueda tener acceso a la pantalla de envío de formularios para reaperturas. Si usted necesita tener acceso, por favor comuníquese con su DA.
Con el fin de comenzar su solicitud, la reclamación original en cuestión debe haber completado el proceso y debe ser elegible para reapertura. Si la reclamación aún está en proceso, usted debe esperar a que el proceso se complete antes de enviar su solicitud. Use la pantalla de Estatus de Reclamaciones "Claim Status" de myCGS para revisar el estatus actual de la reclamación. Si por cualquier razón la reapertura no puede ser solicitada para la reclamación que usted solicitó, usted recibirá un mensaje de error con instrucciones.
Usted puede iniciar la solicitud de reapertura en myCGS desde la pantalla de Estatus de Reclamaciones "Claim Status" en el menú de Reclamaciones "Claims" o desde la pantalla de Envío de Formularios para Reaperturas "Reopenings Form Submission" en el menú de Reprocesamiento "Reprocessing". Ambas opciones trabajan de la misma manera, elegir la pantalla desde la cual comenzar es un asunto de conveniencia/preferencia personal. Para enviar una reapertura en myCGS, siga los pasos a continuación.
Paso 1 – Seleccione su reclamación(es)
El primer paso para solicitar una reapertura en myCGS es seleccionar la reclamación o reclamaciones que desea incluir en su solicitud. Puede encontrar la reclamación usando la búsqueda regular del Estatus de la Reclamación "Claim Status" (en el menú de Reclamaciones "Claims" – revise la sección de reclamaciones de este manual) o a través de la pantalla de Envío de Formularios para Reaperturas "Reopenings Form Submission" (en el menú de reprocesamiento "Reprocessing"). Cualquiera de los dos métodos le llevará al mismo formulario de solicitud de reaperturas después de que usted haya encontrado y seleccionado su reclamación.
Desde la pantalla de Estatus de Reclamaciones "Claim Status", seleccione su reclamación o reclamaciones presionando el botón Reaperturas "Reopenings’ en la pantalla Estatus de Reclamaciones "Claim Status". Después de presionar el botón de Reaperturas "Reopenings," debe seleccionar las líneas de la reclamación que usted desea incluir en su solicitud. Después de seleccionar las líneas de la reclamación, presione "NEXT". Esto le llevará al formulario de solicitud de reaperturas.
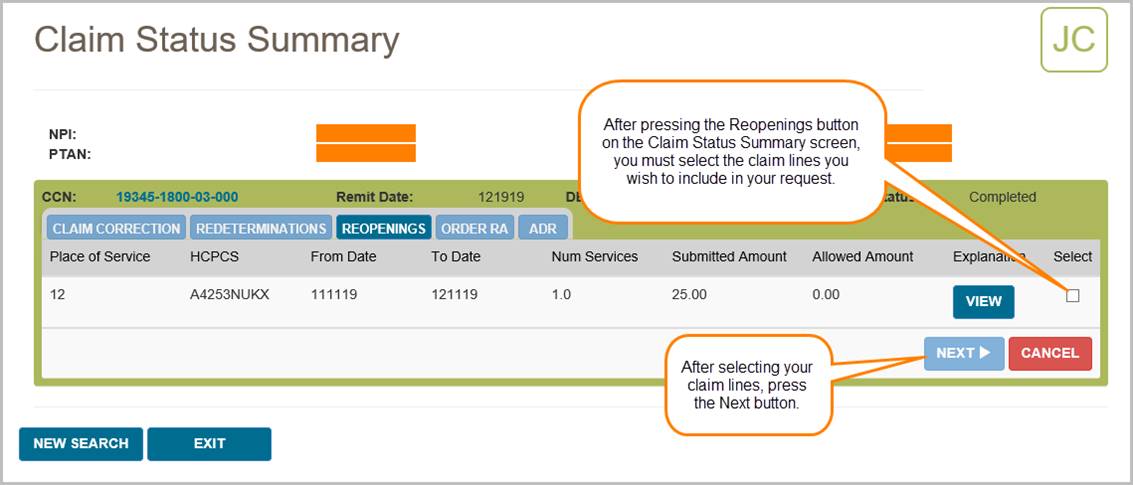
Desde la pantalla del Formulario de Solicitud de Reaperturas "Reopenings Form Submission" (en el menú de Reprocesamiento "Reprocessing", ingrese el ID de Medicare del beneficiario. Su NPI y su PTAN se mostrarán automáticamente asegúrese de que el NPI/PTAN seleccionado es el correcto). Entonces ingrese el CCN de la reclamación por la cual usted desea solicitar la reapertura y presione el botón Agregar CCN "ADD CCN". Si usted desea incluir más de una reclamación en su solicitud, continúe agregando más CCNs hasta que todas las reclamaciones por las que usted desea solicitar reapertura estén incluidas.
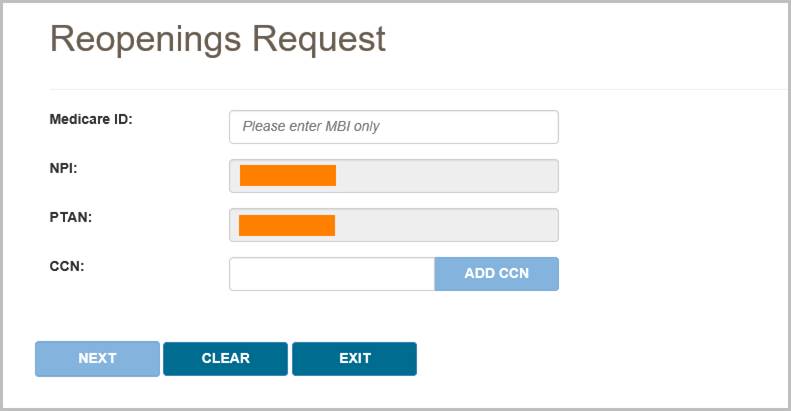
Una vez que usted haya agregado el CCN de manera exitosa, aparecerá en la pantalla una marca de verificación (√) de color verde a un lado, como se muestra en la siguiente imagen.
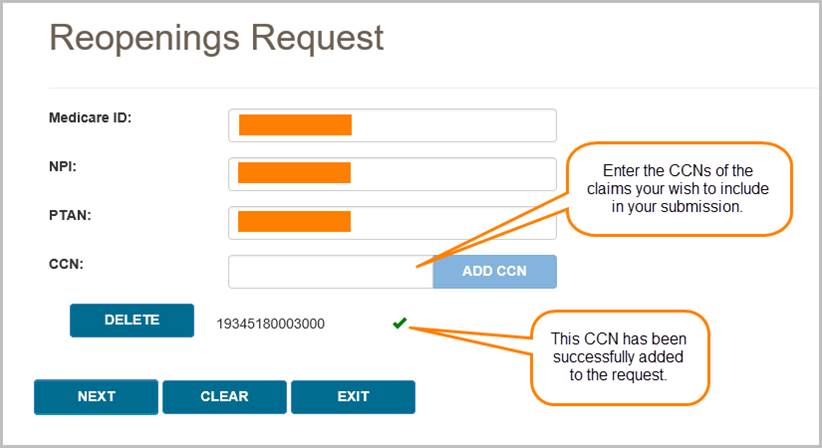
Después de agregar su CCN(s), presione "NEXT" para continuar con su solicitud.
Paso 2 – Complete el Formulario de Solicitud de Reaperturas
El formulario de solicitud de reaperturas en myCGS incluye la misma información del formulario normal de solicitud de reaperturas que usted usa para las solicitudes enviadas por correo o por fax. Las secciones de información del proveedor y del beneficiario se llenarán automáticamente con base en su información de usuario y en la reclamación(es) que usted haya seleccionado. Complete el resto del formulario igual a como completaría la versión en papel del formulario de solicitud de reaperturas.
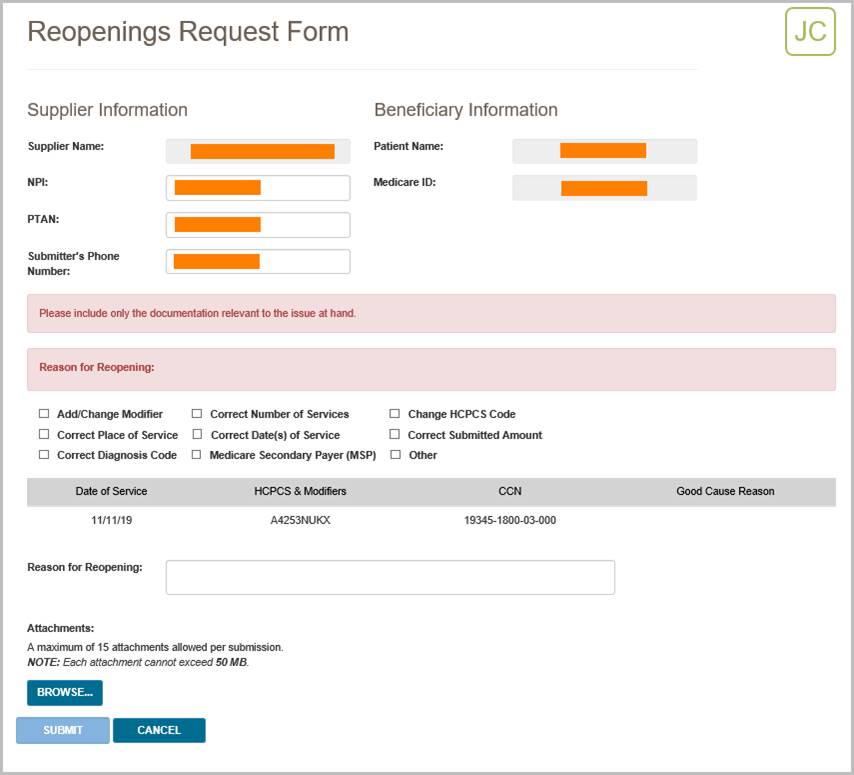
Paso 3 –Cargue los Archivos y Envíelos
El paso final antes de enviar su solicitud es adjuntar su documentación de respaldo.
Para subir sus documentos, presione el botón Navegar "BROWSE" al final del formulario. Después de presionar el botón Navegar "BROWSE", se abrirá una ventana de navegación que le permitirá seleccionar los documentos que usted desea adjuntar y enviar su solicitud.
NOTA: El tamaño máximo permitido de los documentos que puede subir es de 50MB por cada archivo. Puede adjuntar hasta 15 archivos en cada solicitud. Solamente se permite enviar a través de myCGS los siguientes tipos de archivos:
Después de seleccionar sus documentos, myCGS hará una lista de los documentos bajo el botón Navegar "BROWSE" en la pantalla. Verifique que todos los documentos apropiados han sido seleccionados y entonces presione el botón Enviar "SUBMIT" para enviar su solicitud.
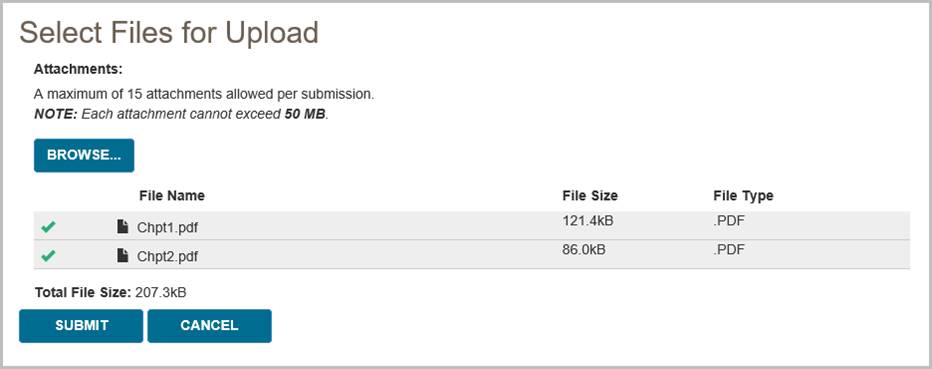
Después de presionar el botón Enviar "SUBMIT" su solicitud será enviada a CGS y procesada como cualquier otra solicitud de reapertura que haya sido enviada por correo o por fax. Puede revisar el estatus de su solicitud usando la pantalla de Estatus de la Reapertura "Reopening Status". Por favor espere tres días laborables para que las solicitudes enviadas se reflejen en el sistema.

Corrección de Reclamaciones
La pantalla de Corrección de Reclamaciones "Claim Correction" en myCGS le permite hacer correcciones simples en las reclamaciones que usted ya ha enviado a CGS. Esto es similar a hacer una reapertura por teléfono, pero hecha en el portal de la red en lugar de a través de una llamada telefónica. Solo puede hacer correcciones simples a través de este proceso. Para ajustes más complicados de las reclamaciones o para apelar una reclamación, deberá enviar una solicitud de reapertura o de redeterminación (lo que sea apropiado para esa situación).
NOTA: Si usted es un usuario final, el acceso a la opción de Corrección de Reclamaciones "Claim Correction" está apagada. Su Aprobador Designado "Designated Approver" o DA debe darle acceso para que pueda usar la pantalla de corrección de reclamaciones. Si necesita acceso, por favor contacte a su DA.
Los siguientes aspectos de la reclamación pueden corregirse a través del proceso de Corrección de Reclamaciones "Claim Correction" en myCGS:
- Lugar de servicio
- Código HCPCS (Excepto por los códigos misceláneos y los códigos que comiencen con WW)
- Modificadores (Excepto por los modificadores KX, GA, GY y GZ)
- Fecha de servicio (Desde "From" y Hasta "To")
- Número de servicios
- Cantidad enviada
NOTA: Los códigos de diagnóstico no pueden ser corregidos a través de la Corrección de Reclamaciones o de una reapertura. Las correcciones de los diagnósticos deben ser enviadas a través de redeterminaciones.
Con el fin de comenzar una corrección de una reclamación, debe haberse ya completado el proceso para la reclamación original. Si la reclamación aún está en proceso, usted debe esperar a que el proceso se complete antes de solicitar una corrección. Use la pantalla de Estatus de la Reclamación "Claim Status" en myCGS para revisar el estatus actual de su reclamación. Las reclamaciones duplicadas y las reclamaciones por las cuales ya se ha iniciado un ajuste (a través de reapertura, apelaciones u otro proceso de ajuste) no son elegibles para corrección en myCGS. Las reclamaciones cuyo proceso se haya completado hace más de un año, no son elegibles para corrección. En el caso de que una reclamación no pueda ser corregida/ajustada en myCGS por cualquier razón, usted recibirá un mensaje de error con las instrucciones.
NOTA: Las reclamaciones que involucran un MSP y que son ajustadas a través del proceso de corrección de reclamaciones pueden ser denegadas por razones del MSP. No recomendamos usar la pantalla de Corrección de Reclamaciones "Claim Correction" de myCGS para reclamaciones de MSP.
Usted puede solicitar una corrección de una reclamación en myCGS a través de la pantalla de Estatus de la Reclamación "Claim Status" o desde la pantalla de Corrección de Reclamaciones "Claim Correction" en el menú de Reprocesamiento "Reprocessing". Ambas opciones funcionan de la misma manera, elegir que pantalla va a usar es un asunto de preferencia/conveniencia personal. Para iniciar una corrección de una reclamación en myCGS siga estos pasos:
Paso 1 – Encuentre la reclamación que necesita ser corregida
Puede encontrar su reclamación usando la búsqueda regular del estatus de una reclamación (vía Menú de Reclamaciones "Claims Menu" – revise la sección de reclamaciones de este manual) o a través de la pantalla de Corrección de Reclamaciones "Claim Correction" (en el menú de Reprocesamiento "Reprocessing"). Cualquiera de los dos métodos lo llevará a la misma pantalla de corrección de reclamaciones después de que usted haya encontrado y seleccionado su reclamación.
Si comienza con la pantalla del Estatus de la Reclamación "Claim Status", busque su reclamación como normalmente lo haría para revisar el estatus de esa reclamación y presione el botón de Corrección de Reclamaciones "Claim Correction" en la pantalla del Resumen del Estatus de una Reclamación "Claim Status Summary".
Si comienza con la pantalla de Corrección de Reclamaciones "Claim Correction", busque su reclamación usando la información que hubiera usado para la búsqueda del estatus de la reclamación. La pantalla de búsqueda en "Claim Correction" se comporta exactamente de la misma manera que la pantalla de Estatus de la Reclamación "Claim Status". Una vez que haya encontrado su reclamación presione el botón de Corrección de Reclamaciones "Claim Correction".
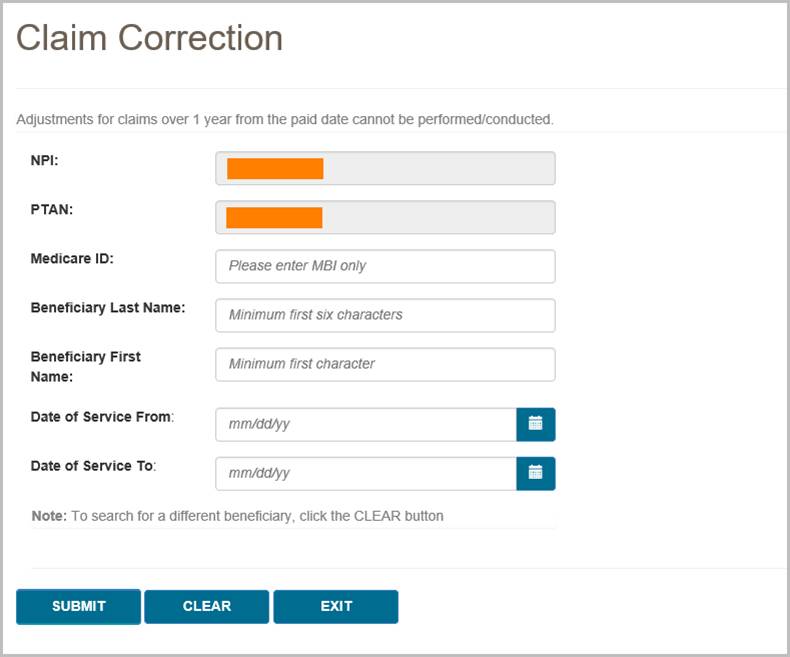
Después de que haya encontrado la reclamación que necesita corrección y haya presionado el botón "Claim Correction", será llevado a la pantalla de Corrección de Reclamaciones "Claim Correction" donde podrá hacer su solicitud.
Paso 2 – Corrija la Reclamación
Una vez que usted está en la pantalla de corrección de reclamaciones, myCGS le presentará la reclamación que usted ha seleccionado para ajuste. Todos los espacios que son elegibles para corrección podrán ser editados. Haga tantos cambios como sean necesarios en su reclamación (necesita hacer por lo menos un cambio). Después de que ha actualizado el o los espacios que necesita cambiar, ingrese la razón por la cual usted está haciendo estas correcciones en el espacio de Razón para la Corrección de la Reclamación "Reason for Claim Correction".
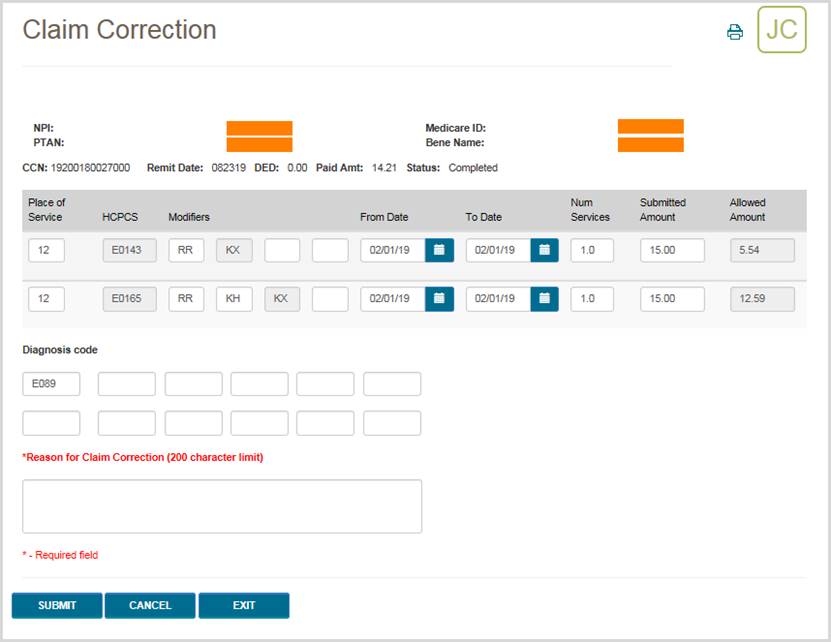
Una vez que usted ha hecho su corrección y completado todos los espacios requeridos, presione el botón Enviar "SUBMIT". myCGS entonces comenzará el ajuste en nuestro sistema de procesamiento de reclamaciones y usted recibirá un número de confirmación. Por favor asegúrese de que guarda una copia del número de confirmación en su archivo. Si tiene alguna pregunta acerca de la reclamación ajustada y necesita llamar a Servicio al Cliente, necesitará hacer referencia a ese número de confirmación. Use el ícono de imprimir ubicado en la esquina superior derecha de la pantalla para imprimir una copia o guarde en PDF la pantalla de confirmación.
NOTA: Presionar "ENTER" en su teclado también funciona como un botón de envío (dependiendo de en donde esté ubicado su cursor), de la misma forma en que lo hace en todo myCGS. Puede presionar "ENTER" si su cursor está en el espacio de la Razón para la Corrección de la Reclamación "Reason for Claim Correction" para crear una separación entre párrafo; pero si su cursor está en cualquier otra parte de la pantalla, al presionar "ENTER" se puede enviar su solicitud. Tenga cuidado y no presione "ENTER" hasta que usted no esté listo para enviar la corrección de su reclamación, de otra manera puede enviar su solicitud prematuramente.
Después de que su solicitud haya sido enviada de manera exitosa, la corrección de la reclamación será procesada por CGS como cualquier otra corrección/reapertura. Tenga en cuenta que la mayoría de las solicitudes de reapertura se completan en 10 a 14 días. Para revisar el estatus de la corrección de su reclamación, vaya a la pantalla de Estatus de la Reapertura "Reopening Status" (en el menú de Reprocesamiento "Reprocessing") de myCGS. Cuando revise el estatus, puede usar el número de confirmación que recibió como el DCN en su búsqueda de la reapertura (o puede buscar usando el CCN). Puede también buscar el estatus de la corrección de su reclamación en la pantalla de Estatus de la Reclamación "Claim Status" en myCGS. Cuando usted busque por el estatus de la reclamación, verá tanto su reclamación original, como su reclamación ajustada. La reclamación ajustada le mostrará el estatus actual de la corrección de su reclamación.
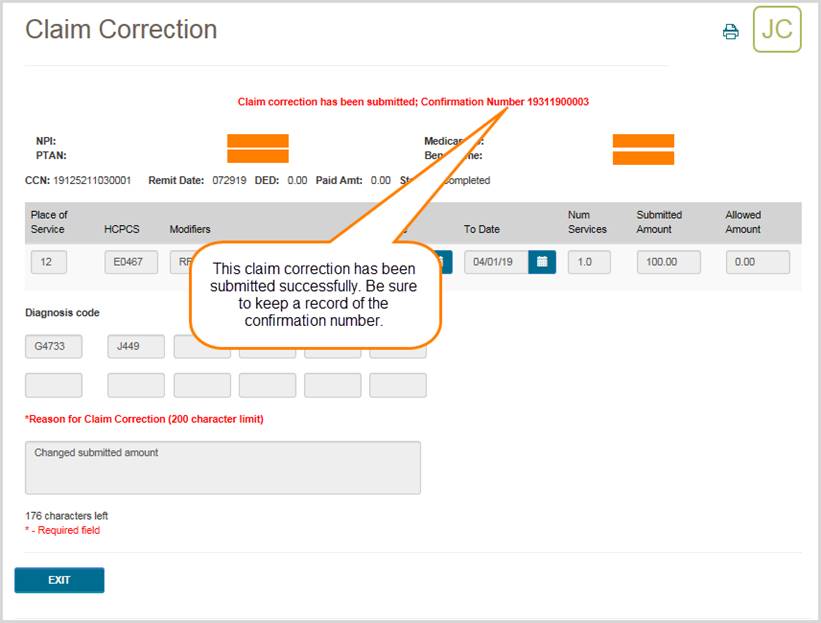

BÚSQUEDA DEL MBI
Herramienta para Buscar el MBI
La herramienta para Buscar el MBI o "MBI Lookup Tool" en myCGS le permite buscar el Identificador del Beneficiario de Medicare o MBI "Medicare Beneficiary Identifier". Use esta herramienta cuando tenga un paciente que no puede darle su MBI.
NOTA: El "MBI Lookup Tool" es para ser usada cuando el beneficiario de Medicare no le da o no puede darle su MBI. Para obtener un resultado único, se necesita el Nombre del Beneficiario "First Name", Apellido "Last Name", Fecha de Nacimiento "Date of Birth" y número de Seguro Social "Social Security Number". El MBI es confidencial, así que debe protegerlo como Información de Identificación Personal "Personally Identifiable Information" y usarlo solamente para asuntos relacionados con Medicare.
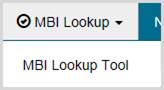
Para buscar un MBI de un beneficiario, seleccione la "MBI Lookup Tool" del menú de "MBI Lookup" y entonces ingrese la siguiente información:
- Apellido del beneficiario "Patient Last Name"
- Nombre del beneficiario "Patient First Name"
- Sufijo del beneficiario "Patient Suffix", elija del menú que se despliega hacia abajo la opción que aplique, si el beneficiario no tiene un sufijo en su nombre, no use esta casilla.
- Fecha de nacimiento del beneficiario "Patient Date of Birth" MM/DD/AAAA
- Número de seguro social del beneficiario o SSN "Social Security Number"
Después de ingresar toda la información solicitada, ponga una marca de chequeo (☑) en la casilla que dice Yo no soy un Robot "I'm not a robot." Debe poner una marca de chequeo (√) en esta casilla y pasar correctamente la prueba "reCAPTCHA" para poder enviar su solicitud exitosamente.
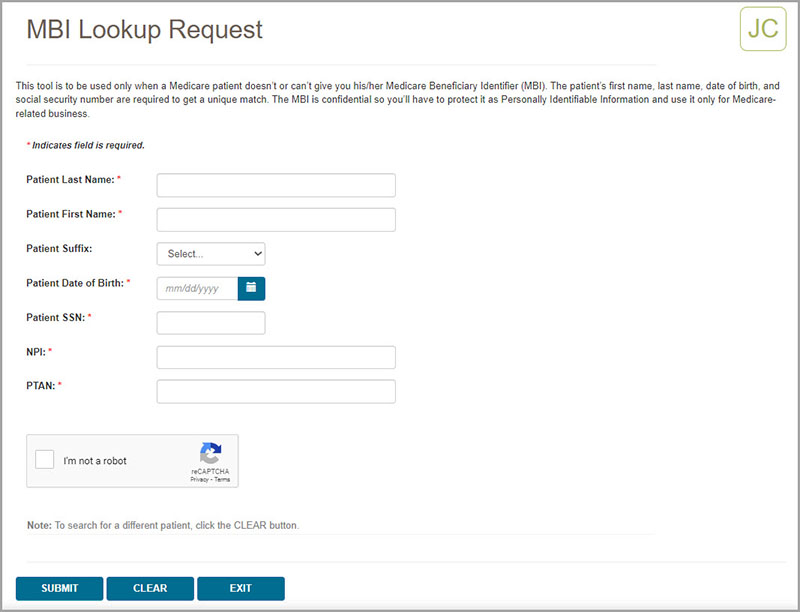
Después presione el botón Enviar "SUBMIT" myCGS le mostrará el MBI del beneficiario (si se encuentra un MBI que concuerde).
Además de proporcionar el MBI del beneficiario, myCGS también proporcionará un convertidor de los números del MBI para el IVR, que le permite ver fácilmente la secuencia correcta de dígitos que necesitaría ingresar en el IVR cuando se le solicite un MBI del beneficiario.
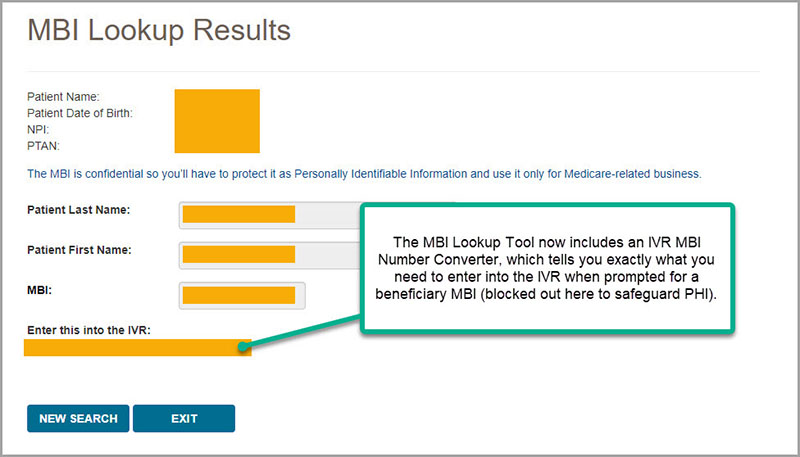
 Top Top

Herramienta para Buscar el MBI
La herramienta para Buscar el MBI o "MBI Lookup Tool" en myCGS le permite buscar el Identificador del Beneficiario de Medicare o MBI "Medicare Beneficiary Identifier". Use esta herramienta cuando tenga un paciente que no puede darle su MBI.
NOTA: El "MBI Lookup Tool" es para ser usada cuando el beneficiario de Medicare no le da o no puede darle su MBI. Para obtener un resultado único, se necesita el Nombre del Beneficiario "First Name", Apellido "Last Name", Fecha de Nacimiento "Date of Birth" y número de Seguro Social "Social Security Number". El MBI es confidencial, así que debe protegerlo como Información de Identificación Personal "Personally Identifiable Information" y usarlo solamente para asuntos relacionados con Medicare.
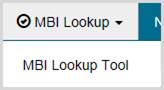
Para buscar un MBI de un beneficiario, seleccione la "MBI Lookup Tool" del menú de "MBI Lookup" y entonces ingrese la siguiente información:
- Apellido del beneficiario "Patient Last Name"
- Nombre del beneficiario "Patient First Name"
- Sufijo del beneficiario "Patient Suffix", elija del menú que se despliega hacia abajo la opción que aplique, si el beneficiario no tiene un sufijo en su nombre, no use esta casilla.
- Fecha de nacimiento del beneficiario "Patient Date of Birth" MM/DD/AAAA
- Número de seguro social del beneficiario o SSN "Social Security Number"
Después de ingresar toda la información solicitada, ponga una marca de chequeo (☑) en la casilla que dice Yo no soy un Robot "I'm not a robot." Debe poner una marca de chequeo (√) en esta casilla y pasar correctamente la prueba "reCAPTCHA" para poder enviar su solicitud exitosamente.
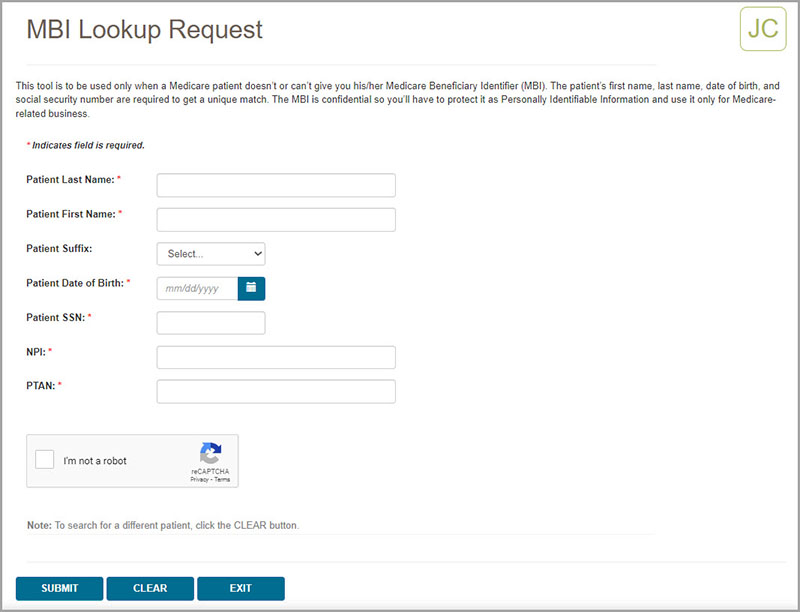
Después presione el botón Enviar "SUBMIT" myCGS le mostrará el MBI del beneficiario (si se encuentra un MBI que concuerde).
Además de proporcionar el MBI del beneficiario, myCGS también proporcionará un convertidor de los números del MBI para el IVR, que le permite ver fácilmente la secuencia correcta de dígitos que necesitaría ingresar en el IVR cuando se le solicite un MBI del beneficiario.
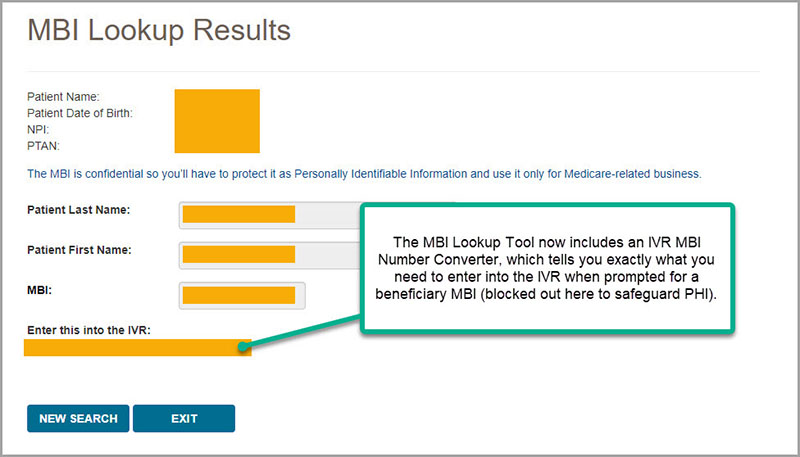

Noticias y la Información
Generalidades de las Noticias y la Información
El menú de Noticias e Información "News & Information" contiene una variedad de información útil para los proveedores y usuarios de myCGS, incluyendo la siguiente:
- Noticias acerca de myCGS y otros eventos del DME MAC
- Horas de operación de los Representantes de Servicio al cliente de CGS
- Información acerca de sus derechos de apelación de las reclamaciones de Medicare
- Enlaces de internet a los recursos y herramientas útiles
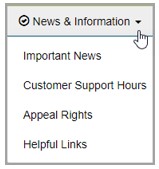
 Top Top
Noticias Importantes
La pantalla de Noticias Importantes "Important News" de myCGS contiene información acerca de las interrupciones del sistema, revisiones recientes de myCGS y noticias del DME MAC. Como usuario de myCGS usted debe visitar esta pantalla de Noticias Importantes de forma periódica para mantenerse al día con las últimas noticias de myCGS.
Para tener acceso a la pantalla de Noticias Importantes, seleccione la opción de "Important News" del menú de Noticias e Información "News & Information".
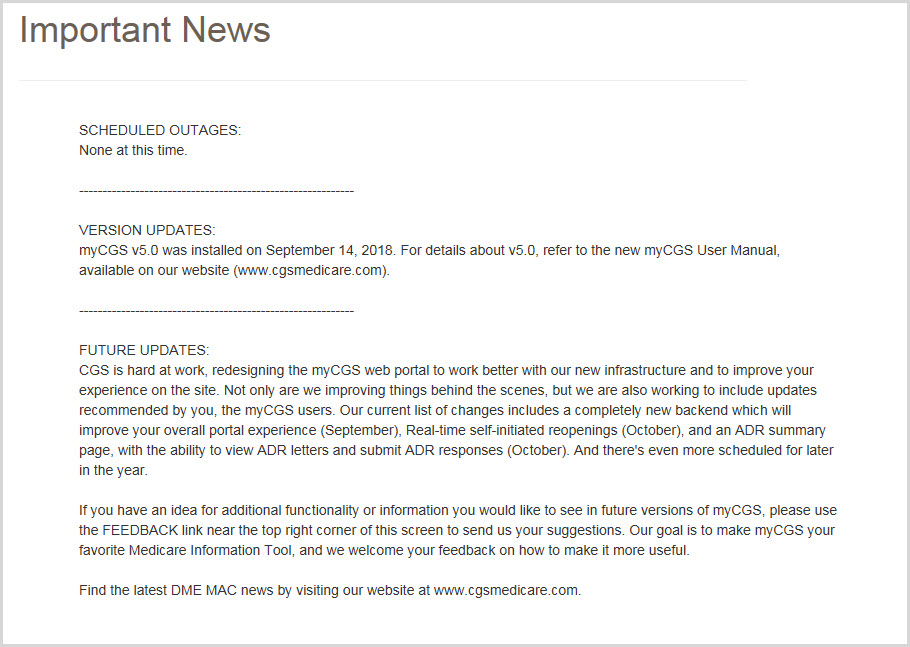
 Top Top
Horario de Servicio al Cliente (CSR)
La pantalla del Horario de Servicio al Cliente "CSR Hours" le permite ver las horas y los días en los cuales los representantes de servicio al cliente de la Jurisdicción B y C están disponibles para asistirle. También le informa del horario de cierre por días festivos.
Para tener acceso a la pantalla del Horario de Servicio al Cliente, seleccione la opción Horario de CSR "CSR Hours" del menú de Noticias e Información "News & Information".
 Top Top
Derechos de Apelación
La pantalla de Derechos de Apelación "Appeal Rights" en myCGS contiene información acerca de sus derechos de apelación por las reclamaciones de Medicare.
Para tener acceso a la pantalla de Derechos de Apelación, seleccione la opción Derechos de Apelación "Appeal Rights" del menú de Noticias e Información "News & Information".
 Top Top

Generalidades de las Noticias y la Información
El menú de Noticias e Información "News & Information" contiene una variedad de información útil para los proveedores y usuarios de myCGS, incluyendo la siguiente:
- Noticias acerca de myCGS y otros eventos del DME MAC
- Horas de operación de los Representantes de Servicio al cliente de CGS
- Información acerca de sus derechos de apelación de las reclamaciones de Medicare
- Enlaces de internet a los recursos y herramientas útiles
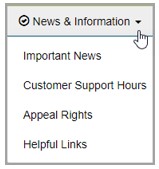

Noticias Importantes
La pantalla de Noticias Importantes "Important News" de myCGS contiene información acerca de las interrupciones del sistema, revisiones recientes de myCGS y noticias del DME MAC. Como usuario de myCGS usted debe visitar esta pantalla de Noticias Importantes de forma periódica para mantenerse al día con las últimas noticias de myCGS.
Para tener acceso a la pantalla de Noticias Importantes, seleccione la opción de "Important News" del menú de Noticias e Información "News & Information".
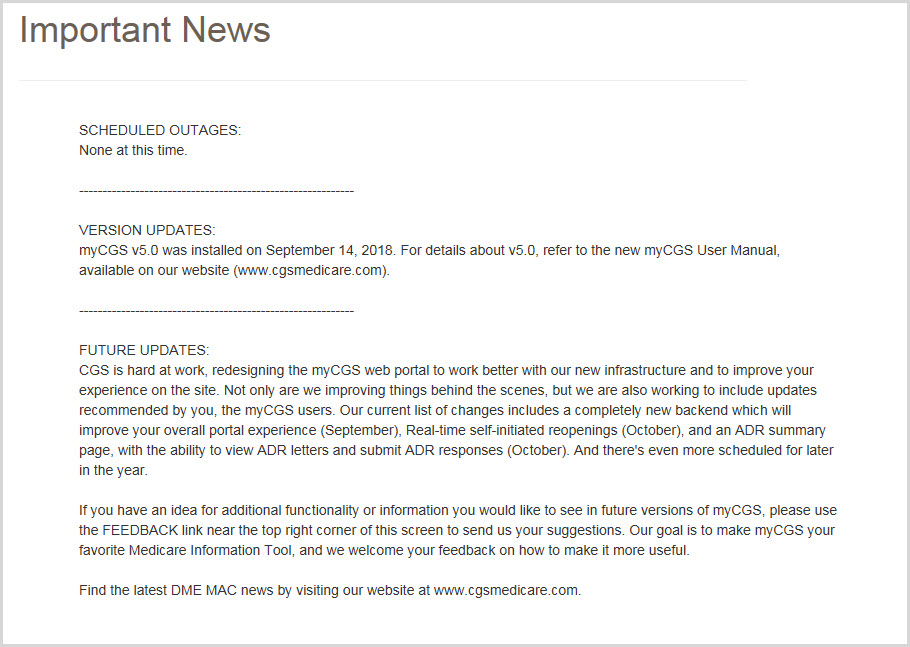

Horario de Servicio al Cliente (CSR)
La pantalla del Horario de Servicio al Cliente "CSR Hours" le permite ver las horas y los días en los cuales los representantes de servicio al cliente de la Jurisdicción B y C están disponibles para asistirle. También le informa del horario de cierre por días festivos.
Para tener acceso a la pantalla del Horario de Servicio al Cliente, seleccione la opción Horario de CSR "CSR Hours" del menú de Noticias e Información "News & Information". 
Derechos de Apelación
La pantalla de Derechos de Apelación "Appeal Rights" en myCGS contiene información acerca de sus derechos de apelación por las reclamaciones de Medicare.
Para tener acceso a la pantalla de Derechos de Apelación, seleccione la opción Derechos de Apelación "Appeal Rights" del menú de Noticias e Información "News & Information".

Mensaje de Seguridad
Buzón de Entrada
El buzón de entrada de los mensajes de seguridad de myCGS le permite recibir y responder los mensajes directos del grupo de CGS de la Jurisdicción B y C. Actualmente esta opción se usa exclusivamente para los casos de TPE "Targeted Probe and Educate" en los cuales usted ha enviado una respuesta a una solicitud de ADR, pero nuestro equipo de Revisión Médica necesita información adicional (por ejemplo, cuando su respuesta de ADR no incluye todos los documentos o la información solicitada). Cuando reciba un mensaje, tiene cinco días laborables para responder a la solicitud, después de los diez días laborables el mensaje es borrado.
Tenga en cuenta que enviar la documentación solicitada no es garantía de pago de la reclamación.
Cuando un mensaje dirigido a usted sea generado por parte del grupo de CGS, recibirá una notificación de correo electrónico de parte de myCGS mencionando que usted tiene un mensaje. Cuando usted ingresa a myCGS, el ícono de Mensaje Seguro (que se ve como un sobre) en la esquina superior derecha de su pantalla le mostrará el número de mensajes nuevos/no leídos que tiene en su buzón de entrada, como se muestra en la siguiente imagen.
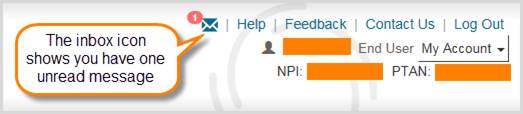
Tenga en cuenta que los mensajes en myCGS solo pueden ser iniciados por el grupo de CGS. Usted no puede iniciar un mensaje en myCGS, solamente puede responder a un mensaje que le hayamos enviado con referencia a una reclamación.
 Top Top
Permisos
Todos los Aprobadores Designados "Designated Approvers" o DA en myCGS automáticamente tienen acceso al buzón de entrada de mensajes seguros de myCGS. Los Usuarios Finales "End Users" no tienen acceso automático – el DA debe darles acceso a los mensajes seguros específicamente al Usuario Final "End User" para que este pueda tener acceso al buzón de entrada. El acceso del usuario CHBA dependerá del acceso garantizado por el proveedor asociado en el Formulario de Autorización del Proveedor del CEDI "CEDI Supplier Authorization Form".
Si usted es un DA en myCGS, usted debe identificar cuáles de sus Usuarios Finales "End User" necesitan acceso a los mensajes seguros y entonces garantizarles el acceso en la pantalla de Permisos de los Usuarios "User Permissions". Revise la Guía de Inscripción a myCGS y Manejo de Cuenta para obtener instrucciones acerca de cómo garantizar los permisos en myCGS. para obtener instrucciones acerca de cómo garantizar los permisos en myCGS.
 Top Top
Teniendo acceso a su Buzón de Entrada
Para tener acceso a su buzón de entrada, seleccione el ícono del buzón de entrada ubicado en la esquina superior derecha de su pantalla (puede tener acceso a su buzón de entrada tenga o no tenga mensajes sin leer). Tenga en cuenta que el buzón de entrada en sí mismo es neutral en cuanto a la Jurisdicción se refiere, eso quiere decir que no importa si usted está dentro de la Jurisdicción B o la Jurisdicción C. También tenga en cuenta que no importa cual NPI/PTAN usted haya seleccionado – el buzón de entrada le muestra sus mensajes para todos los NPI/PTAN. Hay un solo buzón de entrada, cada mensaje en su buzón de entrada se identificará con la Jurisdicción y el NPI/PTAN asociados.
Después de seleccionar el ícono, usted será conducido a su buzón de entrada en donde verá una lista de todos los mensajes leídos y/o no leídos que tenga (si hay alguno). Desde el buzón de entrada verá la siguiente información de cada mensaje que tenga:
- Jurisdicción (JB o JC)
- Tipo de mensaje (actualmente todos los mensajes son "DME: ADS-RESPONSES)
- Título del mensaje junto con las primeras palabras del mensaje
- Fecha del mensaje
Haga clic en el mensaje deseado para abrirlo. Si usted mueve su cursor sobre el mensaje, también tiene la opción de Respuesta Rápida "Quick Reply" o el botón de Borrar "DELETE".
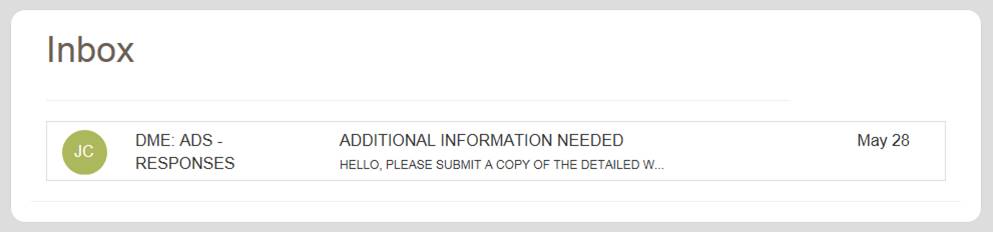
 Top Top
Ver Mensajes
Después de seleccionar un mensaje, aparecerá en su pantalla una ventana mostrándole el mensaje completo, así como la siguiente información acerca del mensaje y la reclamación a la cual hace referencia:
- NPI
- PTAN
- Beneficiario (Nombre y el ID de Medicare) "Beneficiary (Name and Medicare ID)"
- CCN
- Fecha de Servicio "Date of Service"
- ID del envío por internet "Web Submission ID"
NOTA: La ventana mostrará solamente y de manera automática, el NPI, el PTAN y el beneficiario. Para ver la demás información mencionada arriba, presione el enlace "Mas detalles…." "More details…..".
La ventana de mensaje también incluye los siguientes botones de opciones:
- Responder "REPLY" – Para responder el mensaje
- Exportar "EXPORT" – Para crear un archivo PDF del mensaje y guardarlo en su computadora
- Borrar "DELETE" – Para borrar permanentemente el mensaje
- Cerrar "CLOSE" – Para cerrar la ventana del mensaje
Por favor responda todos los mensajes que se le envíen dentro del plazo de cinco días laborables. Todos los mensajes se borran automáticamente de myCGS diez días después de que le son enviados. Tenga en cuenta que "días laborables" son Lunes a Viernes, los días feriados no se toman en cuenta.
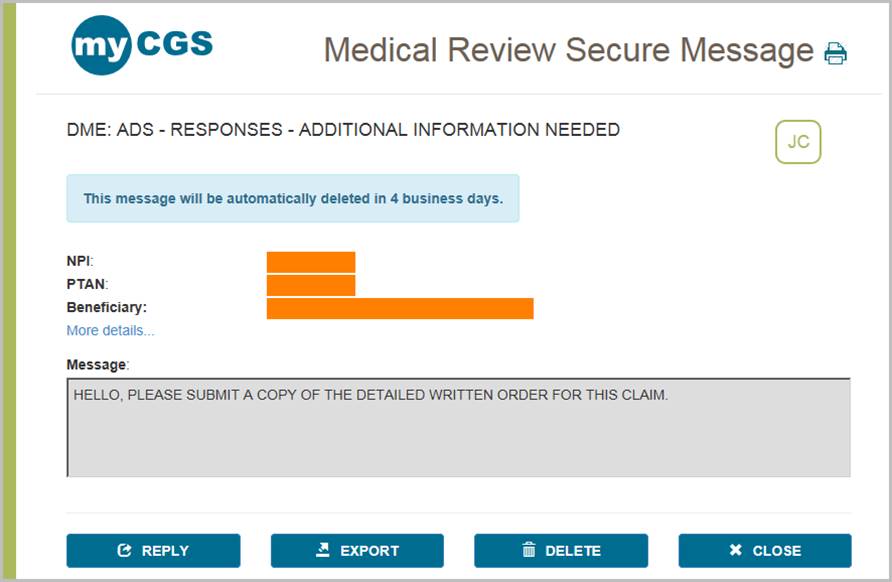
 Top Top
Responder a los Mensajes
Para responder a los mensajes en myCGS, presione el botón de Responder "Reply". Una ventana con el formato del mensaje seguro aparecerá y podrá entrar texto y adjuntar documentos. Todas las respuestas deben incluir por lo menos un documento adjunto.
Ingrese cualquier mensaje que desee incluir en la caja de Mensajes "Message" (hasta 250 caracteres) y entonces presione el botón Navegar "BROWSE" para agregar los documentos que desee adjuntar.
NOTA: El tamaño máximo del límite para descargar archivos es de 50MB por archivo. Puede adjuntar un máximo de 15 archivos por cada envío. Solamente se permiten los siguientes tipos de archivos para enviar en myCGS:
Después de seleccionar su s documentos, myCGS enumerará los documentos que usted tiene listos para enviar. Verifique que todos los archivos apropiados han sido seleccionados y entonces presione el botón Enviar "SUBMIT" para enviar su respuesta. Si desea guardar una copia de su respuesta, presione el botón Exportar "EXPORT" para guardar su mensaje como PDF.
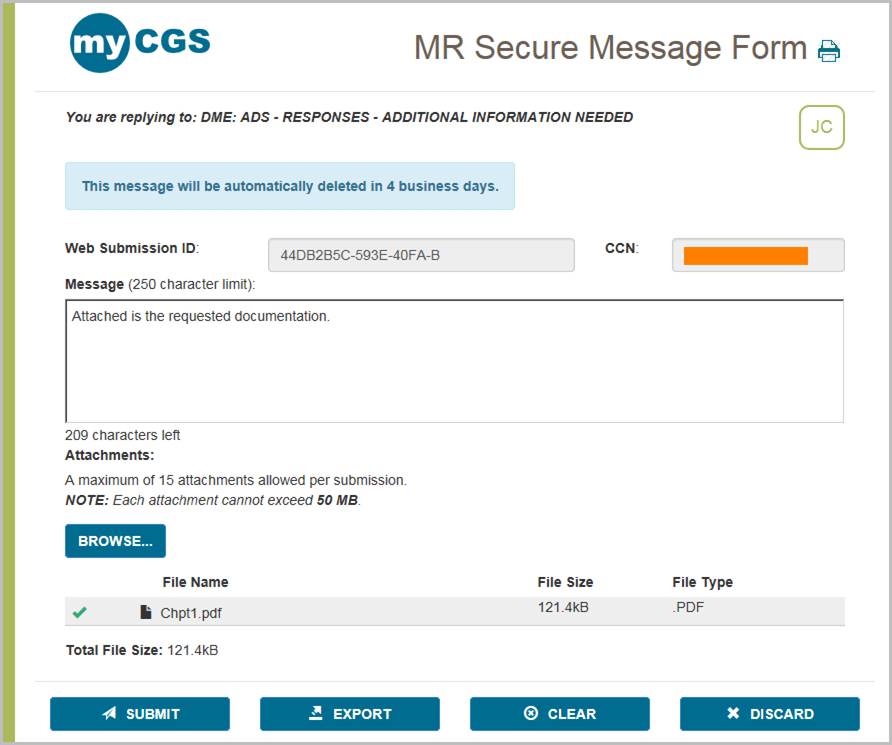
Después de presionar Enviar "SUBMIT", aparecerá un mensaje preguntándole si ha adjuntado toda su documentación. Si ya está listo para enviar el mensaje presione SI "YES". Si usted necesita adjuntar más documentos o desea cancelar su respuesta presione NO.
Después de presionar Si "YES", myCGS descargará los documentos dentro del sistema de procesamiento interno de CGS. Usted recibirá un mensaje confirmando su respuesta con la hora y fecha de envío. Tenga en cuenta que la hora de corte diario de las respuestas es a las 4:00 pm Hora del Centro – cualquier respuesta enviada después de las 4:00 pm Hora del Centro se considera como recibida el siguiente día laborable. El equipo de CGS revisará su respuesta y procesará la reclamación apropiadamente.
Si desea ver su respuesta después de enviada, abra nuevamente el mensaje desde su buzón de entrada. Notará que el botón Responder “Reply” ha cambiado a Mi Respuesta “My Response”. Presione el botón Mi respuesta “My Response”, para ver su respuesta. También podrá exportar su respuesta si no lo hizo previamente. Por favor recuerde que todos los mensajes en myCGS se borran automáticamente después de 10 días laborables, así que, si usted desea guardar permanentemente una copia del mensaje y/o de su respuesta, usted deberá exportarlo y guardarlo/imprimirlo.
 Top Top

Buzón de Entrada
El buzón de entrada de los mensajes de seguridad de myCGS le permite recibir y responder los mensajes directos del grupo de CGS de la Jurisdicción B y C. Actualmente esta opción se usa exclusivamente para los casos de TPE "Targeted Probe and Educate" en los cuales usted ha enviado una respuesta a una solicitud de ADR, pero nuestro equipo de Revisión Médica necesita información adicional (por ejemplo, cuando su respuesta de ADR no incluye todos los documentos o la información solicitada). Cuando reciba un mensaje, tiene cinco días laborables para responder a la solicitud, después de los diez días laborables el mensaje es borrado.
Tenga en cuenta que enviar la documentación solicitada no es garantía de pago de la reclamación.
Cuando un mensaje dirigido a usted sea generado por parte del grupo de CGS, recibirá una notificación de correo electrónico de parte de myCGS mencionando que usted tiene un mensaje. Cuando usted ingresa a myCGS, el ícono de Mensaje Seguro (que se ve como un sobre) en la esquina superior derecha de su pantalla le mostrará el número de mensajes nuevos/no leídos que tiene en su buzón de entrada, como se muestra en la siguiente imagen.
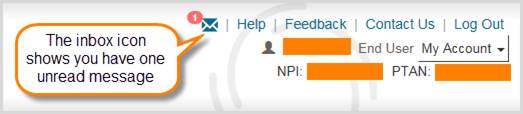
Tenga en cuenta que los mensajes en myCGS solo pueden ser iniciados por el grupo de CGS. Usted no puede iniciar un mensaje en myCGS, solamente puede responder a un mensaje que le hayamos enviado con referencia a una reclamación.

Permisos
Todos los Aprobadores Designados "Designated Approvers" o DA en myCGS automáticamente tienen acceso al buzón de entrada de mensajes seguros de myCGS. Los Usuarios Finales "End Users" no tienen acceso automático – el DA debe darles acceso a los mensajes seguros específicamente al Usuario Final "End User" para que este pueda tener acceso al buzón de entrada. El acceso del usuario CHBA dependerá del acceso garantizado por el proveedor asociado en el Formulario de Autorización del Proveedor del CEDI "CEDI Supplier Authorization Form".
Si usted es un DA en myCGS, usted debe identificar cuáles de sus Usuarios Finales "End User" necesitan acceso a los mensajes seguros y entonces garantizarles el acceso en la pantalla de Permisos de los Usuarios "User Permissions". Revise la Guía de Inscripción a myCGS y Manejo de Cuenta para obtener instrucciones acerca de cómo garantizar los permisos en myCGS. para obtener instrucciones acerca de cómo garantizar los permisos en myCGS.

Teniendo acceso a su Buzón de Entrada
Para tener acceso a su buzón de entrada, seleccione el ícono del buzón de entrada ubicado en la esquina superior derecha de su pantalla (puede tener acceso a su buzón de entrada tenga o no tenga mensajes sin leer). Tenga en cuenta que el buzón de entrada en sí mismo es neutral en cuanto a la Jurisdicción se refiere, eso quiere decir que no importa si usted está dentro de la Jurisdicción B o la Jurisdicción C. También tenga en cuenta que no importa cual NPI/PTAN usted haya seleccionado – el buzón de entrada le muestra sus mensajes para todos los NPI/PTAN. Hay un solo buzón de entrada, cada mensaje en su buzón de entrada se identificará con la Jurisdicción y el NPI/PTAN asociados.
Después de seleccionar el ícono, usted será conducido a su buzón de entrada en donde verá una lista de todos los mensajes leídos y/o no leídos que tenga (si hay alguno). Desde el buzón de entrada verá la siguiente información de cada mensaje que tenga:
- Jurisdicción (JB o JC)
- Tipo de mensaje (actualmente todos los mensajes son "DME: ADS-RESPONSES)
- Título del mensaje junto con las primeras palabras del mensaje
- Fecha del mensaje
Haga clic en el mensaje deseado para abrirlo. Si usted mueve su cursor sobre el mensaje, también tiene la opción de Respuesta Rápida "Quick Reply" o el botón de Borrar "DELETE".
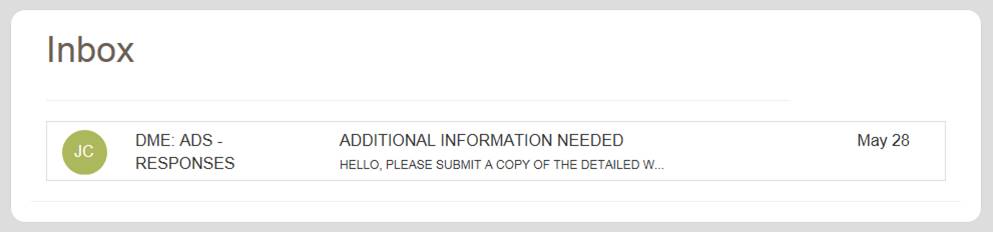

Ver Mensajes
Después de seleccionar un mensaje, aparecerá en su pantalla una ventana mostrándole el mensaje completo, así como la siguiente información acerca del mensaje y la reclamación a la cual hace referencia:
- NPI
- PTAN
- Beneficiario (Nombre y el ID de Medicare) "Beneficiary (Name and Medicare ID)"
- CCN
- Fecha de Servicio "Date of Service"
- ID del envío por internet "Web Submission ID"
NOTA: La ventana mostrará solamente y de manera automática, el NPI, el PTAN y el beneficiario. Para ver la demás información mencionada arriba, presione el enlace "Mas detalles…." "More details…..".
La ventana de mensaje también incluye los siguientes botones de opciones:
- Responder "REPLY" – Para responder el mensaje
- Exportar "EXPORT" – Para crear un archivo PDF del mensaje y guardarlo en su computadora
- Borrar "DELETE" – Para borrar permanentemente el mensaje
- Cerrar "CLOSE" – Para cerrar la ventana del mensaje
Por favor responda todos los mensajes que se le envíen dentro del plazo de cinco días laborables. Todos los mensajes se borran automáticamente de myCGS diez días después de que le son enviados. Tenga en cuenta que "días laborables" son Lunes a Viernes, los días feriados no se toman en cuenta.
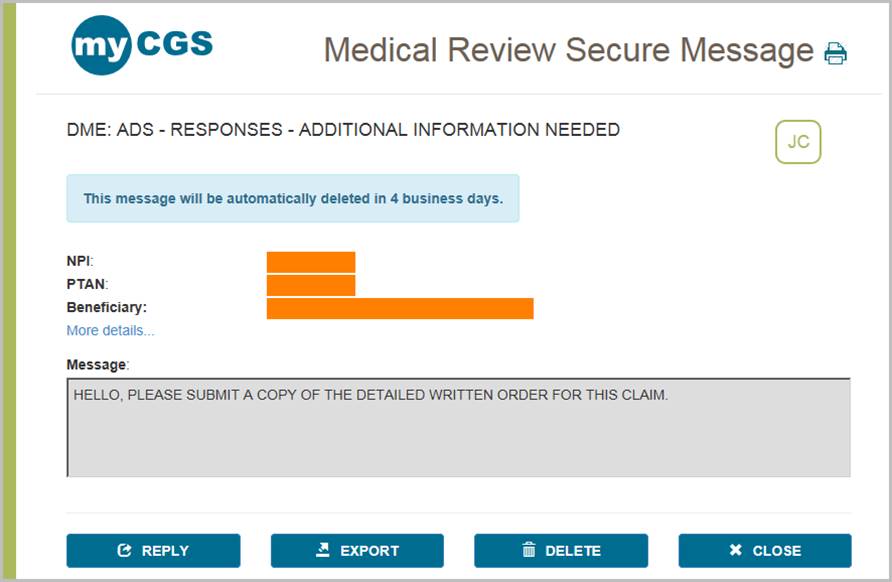

Responder a los Mensajes
Para responder a los mensajes en myCGS, presione el botón de Responder "Reply". Una ventana con el formato del mensaje seguro aparecerá y podrá entrar texto y adjuntar documentos. Todas las respuestas deben incluir por lo menos un documento adjunto.
Ingrese cualquier mensaje que desee incluir en la caja de Mensajes "Message" (hasta 250 caracteres) y entonces presione el botón Navegar "BROWSE" para agregar los documentos que desee adjuntar.
NOTA: El tamaño máximo del límite para descargar archivos es de 50MB por archivo. Puede adjuntar un máximo de 15 archivos por cada envío. Solamente se permiten los siguientes tipos de archivos para enviar en myCGS:
Después de seleccionar su s documentos, myCGS enumerará los documentos que usted tiene listos para enviar. Verifique que todos los archivos apropiados han sido seleccionados y entonces presione el botón Enviar "SUBMIT" para enviar su respuesta. Si desea guardar una copia de su respuesta, presione el botón Exportar "EXPORT" para guardar su mensaje como PDF.
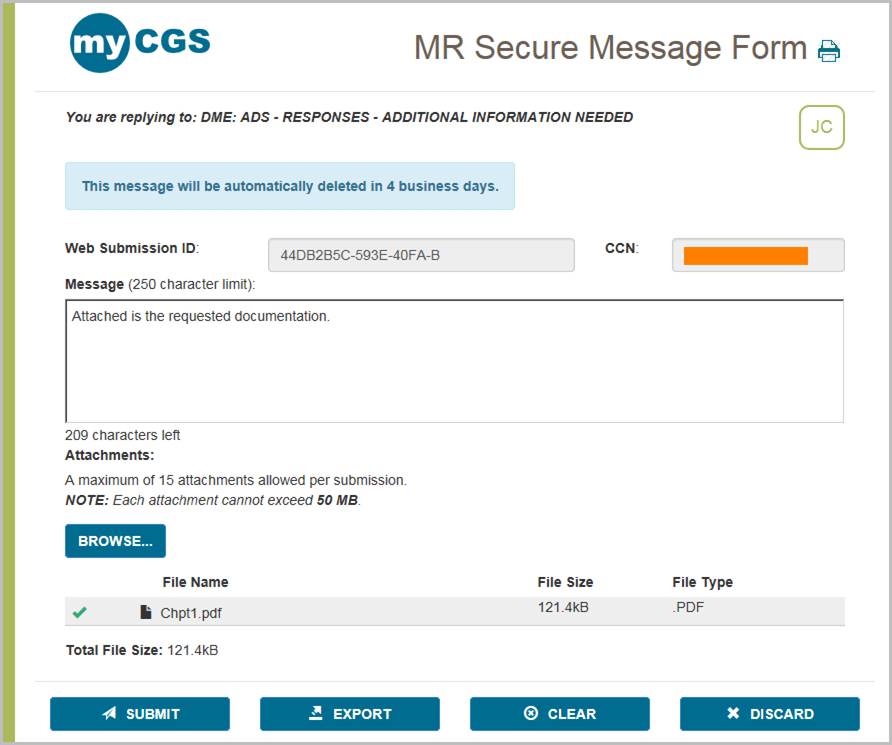
Después de presionar Enviar "SUBMIT", aparecerá un mensaje preguntándole si ha adjuntado toda su documentación. Si ya está listo para enviar el mensaje presione SI "YES". Si usted necesita adjuntar más documentos o desea cancelar su respuesta presione NO.
Después de presionar Si "YES", myCGS descargará los documentos dentro del sistema de procesamiento interno de CGS. Usted recibirá un mensaje confirmando su respuesta con la hora y fecha de envío. Tenga en cuenta que la hora de corte diario de las respuestas es a las 4:00 pm Hora del Centro – cualquier respuesta enviada después de las 4:00 pm Hora del Centro se considera como recibida el siguiente día laborable. El equipo de CGS revisará su respuesta y procesará la reclamación apropiadamente.
Si desea ver su respuesta después de enviada, abra nuevamente el mensaje desde su buzón de entrada. Notará que el botón Responder “Reply” ha cambiado a Mi Respuesta “My Response”. Presione el botón Mi respuesta “My Response”, para ver su respuesta. También podrá exportar su respuesta si no lo hizo previamente. Por favor recuerde que todos los mensajes en myCGS se borran automáticamente después de 10 días laborables, así que, si usted desea guardar permanentemente una copia del mensaje y/o de su respuesta, usted deberá exportarlo y guardarlo/imprimirlo.

Mi Cuenta
Generalidades de mi Cuenta
El menú de Mi Cuenta "My Account" en myCGS le permite ver la información acerca de su cuenta, tal como la información de su NPI/PTAN. Hay varias opciones en el menú de Mi Cuenta "My Account" incluyendo:
- Cambio de Contraseña "Change Password" – Cambie su contraseña de myCGS
- Actualización de los Parámetros del MFA "Update MFA Settings" – Cambie los parámetros de autenticación multifactorial o MFA
- Perfil del Proveedor "Provider Profile" – Vea la información del proveedor que está en archivo para ese NPI/PTAN, tal como fechas de efectividad del PTAN, localización, dirección del pagador y mas
- Cuenta del Usuario "User Account" – Vea y actualice su información básica de usuario
- Ver NPI/PTAN "View NPI/PTAN" – Vea las combinaciones del NPI/PTAN asociadas con su cuenta
- Actualice las Preguntas de Seguridad "Update Security Questions" – Actualice sus preguntas y respuestas de seguridad
Cuando usted haya terminado de ver cualquier pantalla dentro de la sección de Mi Cuenta "My Account", seleccione el menú "Home" para regresar a la página de inicio de myCGS, en donde usted puede continuar usando las funciones de myCGS.
NOTA: Las opciones disponibles en el menú de Mi Cuenta "My Account" pueden variar basándose en su función "Rol" de usuario "Usuario Final "End User", CHBA o Aprobador Designado "Designated Approver".
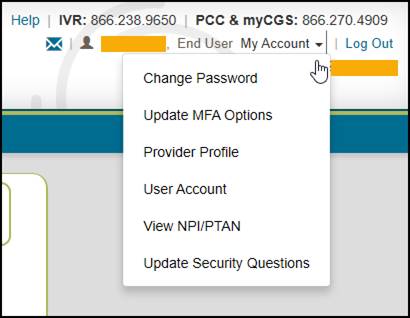
 Top Top
Cambio de la Contraseña "Password"
Las Contraseñas "Passwords" son una parte importante para asegurar tanto la información del beneficiario como los datos de su compañía. Su contraseña de myCGS debe mantenerse actualizada (se cambia cada 60 días) y solamente usted debe conocerla. Su cuenta será bloqueada si ingresa la contraseña incorrecta tres veces consecutivas dentro de un periodo de 120 minutos.
myCGS lleva el control de los intentos consecutivos de ingresar dentro de un periodo de 120 minutos, hasta que el ingreso sea exitoso. Una vez que su cuenta es bloqueada, usted debe llamar a nuestro Servicio al Cliente (Jurisdicción C: 866.270.4909) con el fin de desbloquear su cuenta. Si ha tenido dos intentos consecutivos fallidos, le recomendamos que haga una de las siguientes cosas para prevenir el bloqueo de la cuenta:
- Espere 120 minutos y entonces intente de nuevo o
- Use el enlace Olvidé la Contraseña "Forgot Password" en la pantalla de ingreso para generar una contraseña temporal
Las contraseñas en myCGS deben:
- Tener por lo menos ocho caracteres
- Comenzar con una letra
- Incluir por lo menos una letra mayúscula
- Incluir por lo menos una letra minúscula
- Incluir por lo menos un número
- Incluir por lo menos un caracter especial (como @, #, $, etc.)
- Contener por los menos seis caracteres diferentes a los usados en la contraseña anterior
- No puede ser una de las 12 contraseñas anteriores
Cuando cambie su contraseña, no puede reutilizar ninguna de sus 12 contraseñas anteriores. Adicionalmente, su nueva contraseña debe contener por lo menos seis caracteres diferentes a los usados en su contraseña anterior o si usa los mismos caracteres, deben estar en una posición diferente. Por ejemplo, si su contraseña anterior comenzaba con la letra "P", su nueva contraseña debe comenzar con un carácter diferente, pero usted aún puede usar la letra "P" en una posición diferente en la contraseña.
Ejemplo: Su contraseña anterior es Portal$84. Si intenta cambiarla a una nueva contraseña Portal#92, myCGS le dará un mensaje de error diciéndole que necesita usar caracteres diferentes en su contraseña. Esto se debe al hecho de que los seis caracteres en "Portal" son los mismos caracteres y están en la misma posición que en su contraseña anterior. Si en cambio usted cambia su contraseña a Latrop#92, esta contraseña será aceptada porque aun cuando se han reusado los mismos seis caracteres, estos están en una posición diferente.
Cambio de la Contraseña "Password"
Para cambiar su contraseña en myCGS, use el enlace Cambio de Contraseña "Change Password" que se encuentra en la pantalla inicial de myCGS (antes de que usted ingrese) o si ya ha ingresado, seleccione la opción Cambio de Contraseña "Change Password" del menú de Mi Cuenta "My Account".
En la pantalla de Cambio de Contraseña "Change Password", ingrese su ID de Usuario "User ID" y su contraseña anterior (antigua) y entonces ingrese su nueva contraseña dos veces. Tenga en cuenta que myCGS incluye una Contraseña Opcional Sugerida "Optional Suggested Password" en caso de que tenga dificultades creando su propia contraseña (revise la sección de la contraseña sugerida a continuación). Presione Enviar "SUBMIT" para completar el cambio de contraseña.
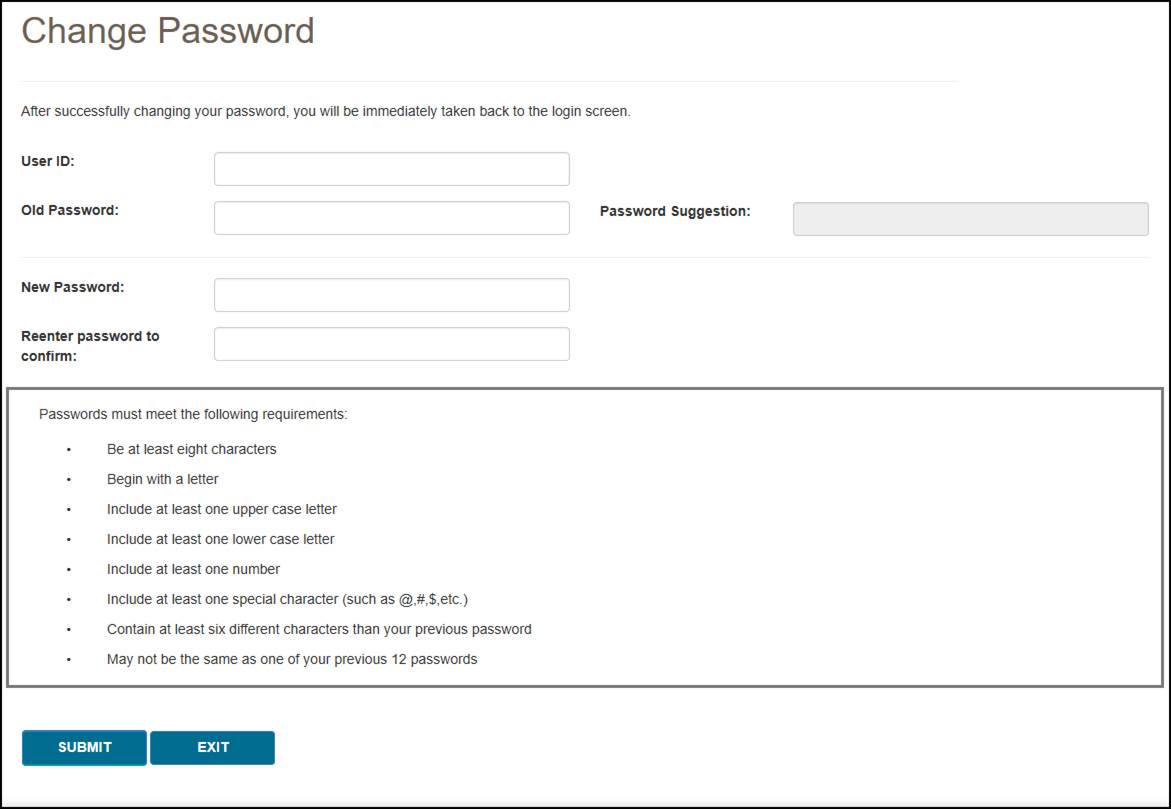
Contraseña Sugerida
Cuando cambie su Contraseña "Password" myCGS le ofrece una Sugerencia de Contraseña "Password Suggestion" que usted puede usar como su nueva contraseña. Para usar esta contraseña sugerida, siga los siguientes pasos:
- Vaya a la pantalla de Cambio de Contraseña "Change Password" en myCGS
- Ingrese su ID de Usuario "User ID". (La contraseña sugerida no aparecerá sino hasta que usted no haya completado este paso).
- Digite la contraseña sugerida en el espacio para la Nueva Contraseña "New Password", digítela nuevamente para confirmar y presione Enviar "SUBMIT". Por razones de seguridad, usted no puede copiar y pegar la contraseña sugerida.

 Top Top
Actualizar las Opciones del MFA
Si necesita actualizar o cambiar su Número de Teléfono Celular "Cell Phone", su Correo Electrónico "Email" o su cuenta del Autenticador de Google "Google Authenticator" que está asociado a los parámetros de su MFA "Multi Factor Authentication", vaya a la pantalla de Opciones de MFA "MFA Options". Para tener acceso a la pantalla de las Opciones del MFA "MFA Options", seleccione el menú de Mi Cuenta "My Account" que se encuentra en la esquina superior derecha de su pantalla y elija Actualizar las Opciones de MFA "Update MFA Options".
En la pantalla de Opciones de MFA "MFA Options" puede agregar o alterar su Correo Electrónico "Email" para el MFA, la información de su Teléfono Celular "Cell Phone" y/o el Autenticador de Google "Google Authenticator". Le recomendamos que configure por lo menos dos opciones de MFA para que de esta manera siempre tenga un respaldo.
Si usted eligió el uso de mensajes de Texto "Text" como una de sus opciones de MFA, debe ingresar el número de teléfono de 10 dígitos y elegir su proveedor de servicio de telefonía celular (AT&T, Sprint, T-Mobile o Verizon).
NOTA: Si cambió su proveedor de telefonía celular, debe actualizar su Proveedor de Servicio "Service Provider", para que refleje su proveedor actual con el fin de que continúe recibiendo los mensajes de texto del MFA de myCGS, aún si su número de celular permanece sin cambio. Si usted usa un proveedor de telefonía celular diferente a uno de los cuatro proveedores enumerados, elija el proveedor de la red de servicio que su proveedor usa para darle servicio. Si no está seguro acerca del proveedor de la red de servicio, por favor comuníquese con su proveedor. Si elige el proveedor equivocado, no recibirá los mensajes de texto del MFA.
Si usted elige usar el Autenticador de Google "Google Authenticator", necesitará bien sea descargar la aplicación "Google Authenticator" en su equipo inteligente (teléfono, tableta, etc.) o agregar la extensión en su buscador de internet (Chrome, Firefox o Edge). Hay también aplicaciones de terceros que pueden darle acceso al Autenticador de Google "Google Authenticator" (CGS no provee concejo acerca de usar aplicaciones de terceros). Revise con los directivos de su empresa para ver si el Autenticador de Google "Google Authenticator" puede estar disponible para usted.
Para usar el Autenticador de Google "Google Authenticator", primero descargue la aplicación apropiada en su equipo inteligente o descargue la extensión en su buscador de internet.
Entonces seleccione la marca de chequeo (√) al lado del Autenticador de Google "Google Authenticator" o presione Nuevo Parámetro de Autenticación "New Authentication Setup". Aparecerá un código "QR" en la pantalla. Siga las instrucciones de su aplicación "Google Authenticator" para escanear el código QR o ingrese manualmente el código.
NOTA: Usted debe presionar Enviar "SUBMIT" en myCGS para que su cuenta sea grabada y enlazada a su aplicación del Autenticador de Google "Google Authenticator".
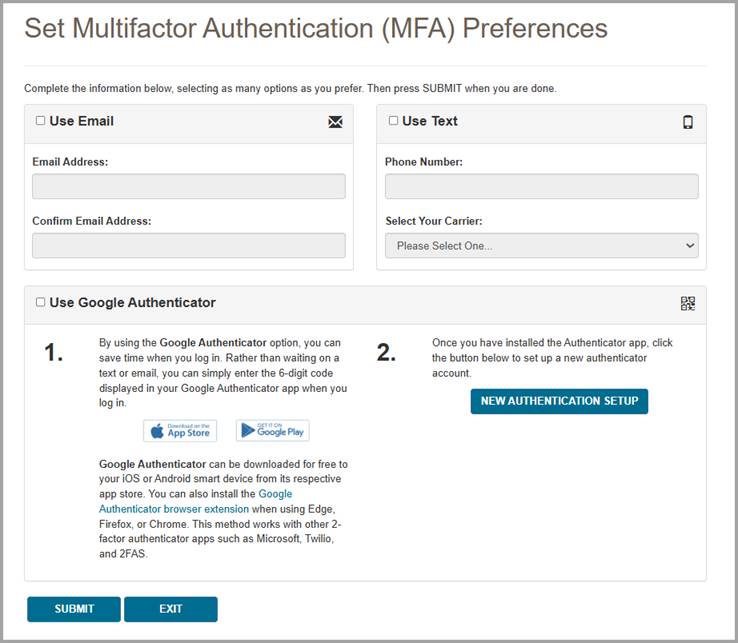
Haga los cambios necesarios en su información y presione el botón Enviar “SUBMIT”. Si usted elige el Autenticador de Google “Google Authenticator” como una de sus opciones de MFA, se le pedirá que ingrese inmediatamente su código del “Google Authenticator”.
 Top Top
Perfil del Proveedor
La pantalla del Perfil del Proveedor "Provider Profile" en myCGS le permite ver los registros básicos acerca de su PTAN de acuerdo con la forma en como aparecen en el NSC "National Supplier Clearinghouse" y en PECOS. Para ver su perfil de proveedor seleccione la opción de Perfil del Proveedor "Provider Profile" del menú de Mi Cuenta "My Account".
La pantalla del perfil del proveedor se basa en el NPI/PTAN que usted ha seleccionado en ese momento en myCGS. Si usted tiene más de un NPI/PTAN y desea ver el perfil del proveedor para un PTAN diferente al que ha seleccionado, siga las instrucciones de la sección Cambio de NPI/PTAN de este manual.
En la pantalla del perfil del proveedor usted encontrará la siguiente información acerca de su PTAN:
- Nombre del proveedor
- Nombre al cual se hace el pago
- Dirección física
- Dirección a la cual se hace el pago
- Teléfono
- Fax
- Ultima fecha de la remisión estándar en papel
- ID del facturador
- Información acerca de la participación
- Fecha de efectividad y terminación del PTAN
- Notas en su cuenta
Cualquier cambio en su información de proveedor debe hacerse a través de la entidad apropiada (ej. NSC).
Una vez usted haya terminado de ver su perfil de proveedor, presione el menú "Home" para regresar a las áreas funcionales principales de myCGS.
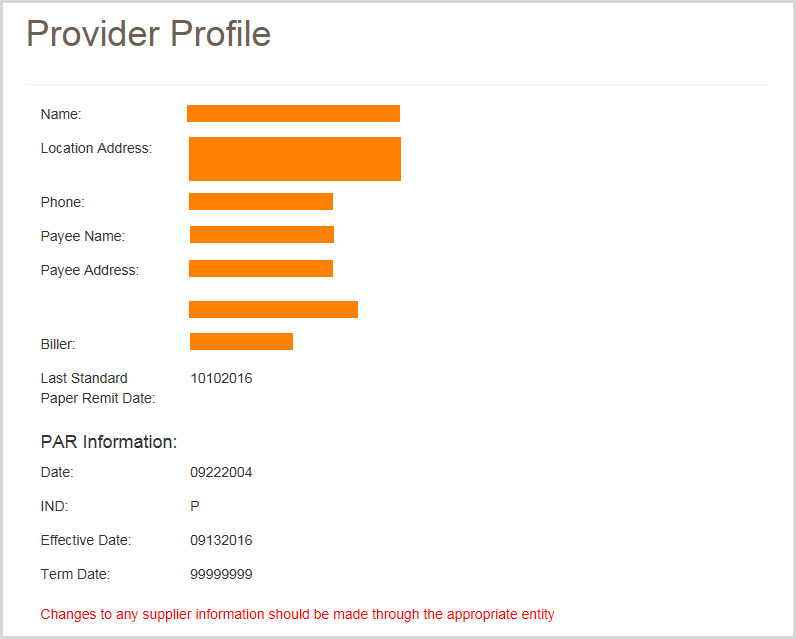
 Top Top
Usuario de la Cuenta
Para ver la información básica de su perfil (como su dirección o su número de teléfono), seleccione la opción Cuenta del Usuario "User Account" del menú de Mi Cuenta "My Account". La pantalla con la información del usuario aparecerá mostrándole la información básica de contacto.
En la pantalla de la Cuenta del Usuario "User Account" usted puede actualizar su Apellido "Last Name" y/o su dirección de Correo Electrónico "Email Address" usando las casillas de texto disponibles. Haga los cambios y presione el botón de Enviar "SUBMIT".
NOTA: La dirección de Correo Electrónico "Email Address" que aparece bajo Cuenta del Usuario "User Account" es separada de la dirección de correo electrónico que está en los parámetros del MFA. Cambiar la dirección de correo electrónico que aparece en su Cuenta del Usuario "User Account" no afecta la dirección de correo electrónico en los parámetros del MFA (y viceversa). Si su dirección de correo electrónico ha cambiado, usted debe actualizarla en ambas pantallas. Revise la sección "Actualice sus Parámetros de MFA" a continuación.
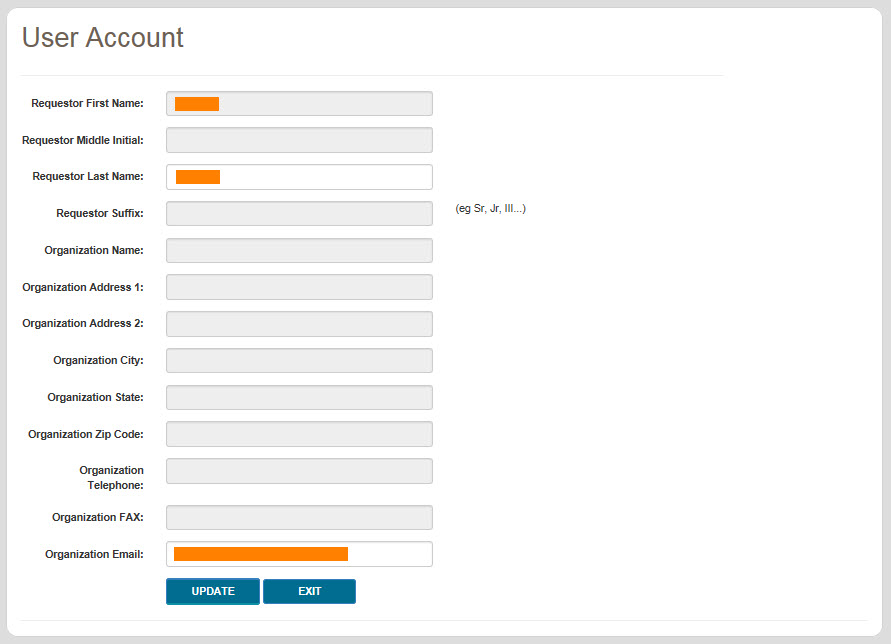
 Top Top
Ver NPI/PTAN
La inscripción en myCGS está basada en el Número de ID de Impuestos "Tax ID"/EIN de su compañía. Cuando usted se registra para myCGS todas las combinaciones de NPI/PTAN asociadas con su Número de ID de Impuestos "Tax ID". se agregan automáticamente a su cuenta de myCGS.
Para ver la lista de todas las combinaciones de NPI/PTAN asociadas con su cuenta, seleccione la opción Ver NPI/PTAN "View NPI/PTAN" del menú de Mi Cuenta "My Account". La pantalla de Ver NPI/PTAN "View NPI/PTAN" aparecerá, mostrándole una lista de todos sus NPI/PTANs.
Si su compañía tiene más de un Número de ID de Impuestos "Tax ID", entonces usted necesita enviar una solicitud para agregar el Número de ID de Impuestos "Tax ID" adicional a su cuenta de myCGS. Revise la Guía de Registro de myCGS para más instrucciones.
Una vez usted haya terminado de ver su perfil de NPI/PTAN, presione el menú "Home" para regresar a las áreas funcionales principales de myCGS.
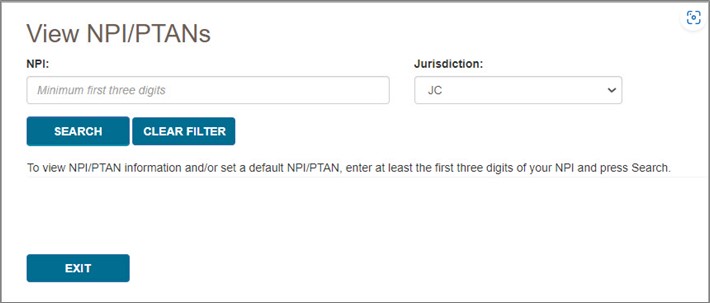
 Top Top
Actualizar las Preguntas de Seguridad
Si desea actualizar o cambiar sus preguntas y respuestas del reto de seguridad, vaya a la pantalla de Actualizar las Preguntas del Reto de Seguridad "Update Security Questions".
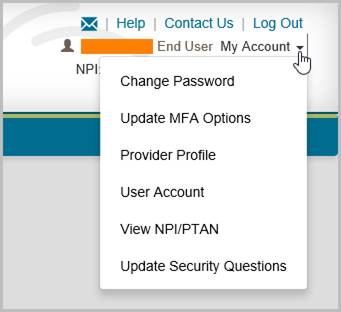
Para tener acceso a la pantalla de las Preguntas de Seguridad "Security Questions" seleccione el menú Mi Cuenta "My Account" que se encuentra en la esquina superior derecha de su pantalla y seleccione Actualizar Preguntas de Seguridad "Update Security Questions".
Escoja preguntas de cada uno de los tres menús que se despliegan hacia abajo y respóndalas correctamente. Asegúrese de que elije preguntas y respuestas que son personales y que usted va a recordar. Necesitará poder responder las preguntas si olvidó su contraseña y necesita que sea restaurada.
NOTA: No se permiten caracteres especiales en sus preguntas de seguridad.
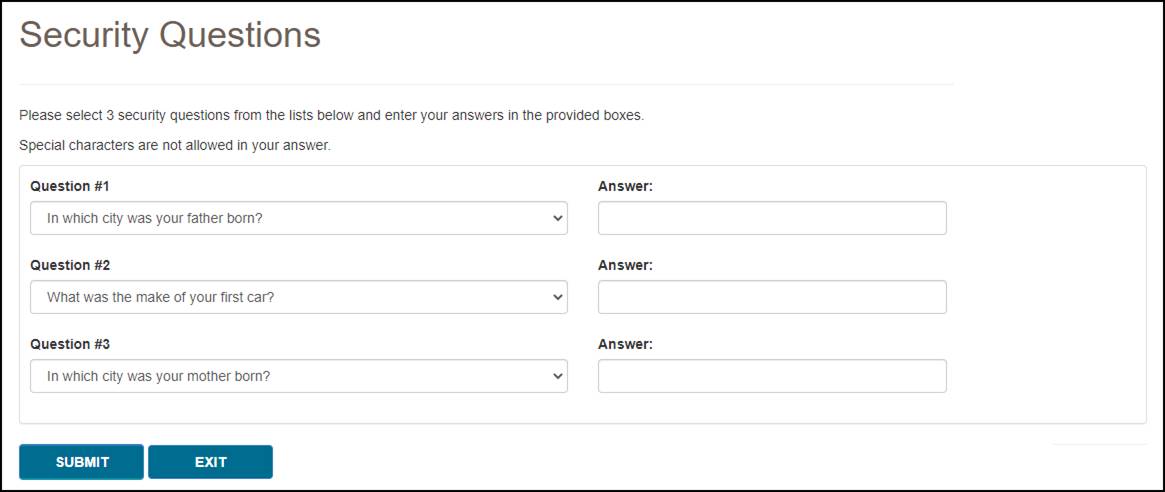
 Top Top
Anular la Suspensión de su Cuenta
Su cuenta myCGS puede suspenderse en ciertas situaciones, como cuando ingresa una contraseña “Password” incorrecta tres veces consecutivas.
Si no puede acceder a su cuenta por alguno de los siguientes motivos, myCGS le permite cancelar su suspensión sin tener que llamar a nuestro Centro de Contacto para Proveedores:
- Tres intentos de ingresar una contraseña “Password” no válida consecutivos
- Tres intentos de ingresar el MFA no válidos consecutivos
- Inactividad de la cuenta (no ha iniciado una sesión durante más de 30 días)
Para cancelar la suspensión de su cuenta, siga estos pasos:
- Intente iniciar una sesión en myCGS normalmente. Si se suspende su cuenta, recibirá un mensaje de error que explica por qué se suspendió su cuenta. Presione OK.
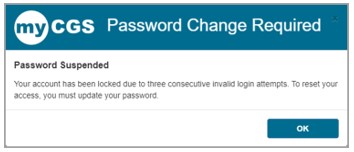
- Luego se le pedirá que responda las preguntas de seguridad que proporcionó cuando creó su cuenta en myCGS. Responda las preguntas y presione Enviar “Submit”. Tenga en cuenta que sus respuestas son sensibles a las mayúsculas y las minúsculas
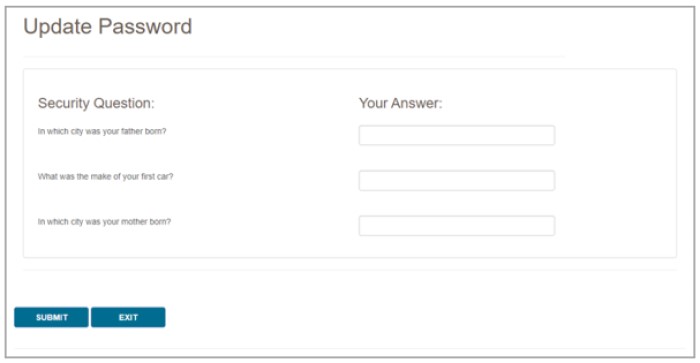
- Si sus respuestas coinciden correctamente con las preguntas, recibirá un mensaje que indica que se le está enviando un correo electrónico con más instrucciones. Si sus respuestas no coinciden, inténtelo de nuevo. Tenga en cuenta que, si no puede responder correctamente a sus preguntas de seguridad, deberá llamar a nuestro Centro de Contacto para Proveedores para reactivar su cuenta.
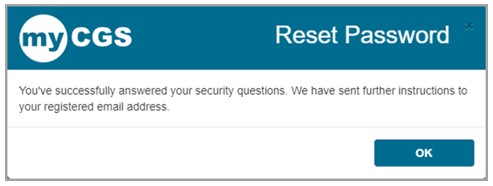
- Una vez que reciba el correo electrónico, siga el enlace que se incluye en el correo electrónico para cambiar su contraseña “password” y restablecer su cuenta.
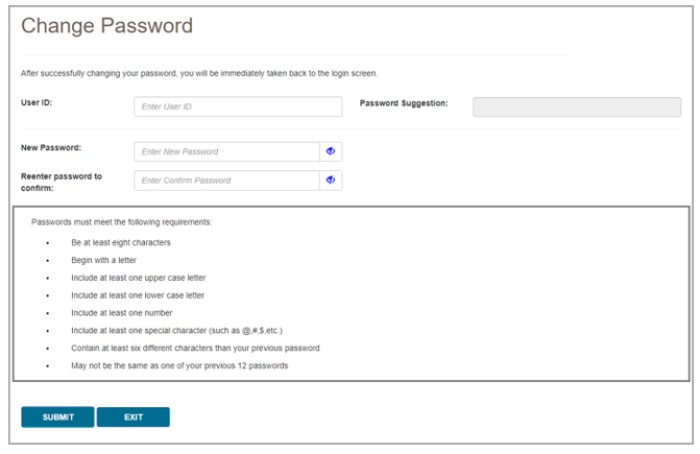
- Su cuenta ya no está suspendida. Utilice su nueva contraseña “password” para iniciar una sesión en myCGS.
 Top Top

Generalidades de mi Cuenta
El menú de Mi Cuenta "My Account" en myCGS le permite ver la información acerca de su cuenta, tal como la información de su NPI/PTAN. Hay varias opciones en el menú de Mi Cuenta "My Account" incluyendo:
- Cambio de Contraseña "Change Password" – Cambie su contraseña de myCGS
- Actualización de los Parámetros del MFA "Update MFA Settings" – Cambie los parámetros de autenticación multifactorial o MFA
- Perfil del Proveedor "Provider Profile" – Vea la información del proveedor que está en archivo para ese NPI/PTAN, tal como fechas de efectividad del PTAN, localización, dirección del pagador y mas
- Cuenta del Usuario "User Account" – Vea y actualice su información básica de usuario
- Ver NPI/PTAN "View NPI/PTAN" – Vea las combinaciones del NPI/PTAN asociadas con su cuenta
- Actualice las Preguntas de Seguridad "Update Security Questions" – Actualice sus preguntas y respuestas de seguridad
Cuando usted haya terminado de ver cualquier pantalla dentro de la sección de Mi Cuenta "My Account", seleccione el menú "Home" para regresar a la página de inicio de myCGS, en donde usted puede continuar usando las funciones de myCGS.
NOTA: Las opciones disponibles en el menú de Mi Cuenta "My Account" pueden variar basándose en su función "Rol" de usuario "Usuario Final "End User", CHBA o Aprobador Designado "Designated Approver".
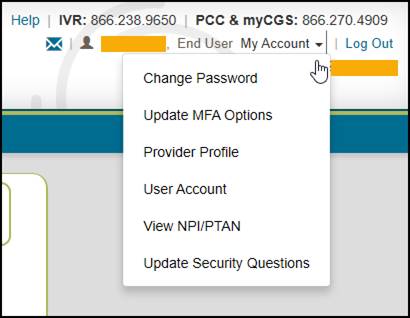

Cambio de la Contraseña "Password"
Las Contraseñas "Passwords" son una parte importante para asegurar tanto la información del beneficiario como los datos de su compañía. Su contraseña de myCGS debe mantenerse actualizada (se cambia cada 60 días) y solamente usted debe conocerla. Su cuenta será bloqueada si ingresa la contraseña incorrecta tres veces consecutivas dentro de un periodo de 120 minutos.
myCGS lleva el control de los intentos consecutivos de ingresar dentro de un periodo de 120 minutos, hasta que el ingreso sea exitoso. Una vez que su cuenta es bloqueada, usted debe llamar a nuestro Servicio al Cliente (Jurisdicción C: 866.270.4909) con el fin de desbloquear su cuenta. Si ha tenido dos intentos consecutivos fallidos, le recomendamos que haga una de las siguientes cosas para prevenir el bloqueo de la cuenta:
- Espere 120 minutos y entonces intente de nuevo o
- Use el enlace Olvidé la Contraseña "Forgot Password" en la pantalla de ingreso para generar una contraseña temporal
Las contraseñas en myCGS deben:
- Tener por lo menos ocho caracteres
- Comenzar con una letra
- Incluir por lo menos una letra mayúscula
- Incluir por lo menos una letra minúscula
- Incluir por lo menos un número
- Incluir por lo menos un caracter especial (como @, #, $, etc.)
- Contener por los menos seis caracteres diferentes a los usados en la contraseña anterior
- No puede ser una de las 12 contraseñas anteriores
Cuando cambie su contraseña, no puede reutilizar ninguna de sus 12 contraseñas anteriores. Adicionalmente, su nueva contraseña debe contener por lo menos seis caracteres diferentes a los usados en su contraseña anterior o si usa los mismos caracteres, deben estar en una posición diferente. Por ejemplo, si su contraseña anterior comenzaba con la letra "P", su nueva contraseña debe comenzar con un carácter diferente, pero usted aún puede usar la letra "P" en una posición diferente en la contraseña.
Ejemplo: Su contraseña anterior es Portal$84. Si intenta cambiarla a una nueva contraseña Portal#92, myCGS le dará un mensaje de error diciéndole que necesita usar caracteres diferentes en su contraseña. Esto se debe al hecho de que los seis caracteres en "Portal" son los mismos caracteres y están en la misma posición que en su contraseña anterior. Si en cambio usted cambia su contraseña a Latrop#92, esta contraseña será aceptada porque aun cuando se han reusado los mismos seis caracteres, estos están en una posición diferente.
Cambio de la Contraseña "Password"
Para cambiar su contraseña en myCGS, use el enlace Cambio de Contraseña "Change Password" que se encuentra en la pantalla inicial de myCGS (antes de que usted ingrese) o si ya ha ingresado, seleccione la opción Cambio de Contraseña "Change Password" del menú de Mi Cuenta "My Account".
En la pantalla de Cambio de Contraseña "Change Password", ingrese su ID de Usuario "User ID" y su contraseña anterior (antigua) y entonces ingrese su nueva contraseña dos veces. Tenga en cuenta que myCGS incluye una Contraseña Opcional Sugerida "Optional Suggested Password" en caso de que tenga dificultades creando su propia contraseña (revise la sección de la contraseña sugerida a continuación). Presione Enviar "SUBMIT" para completar el cambio de contraseña.
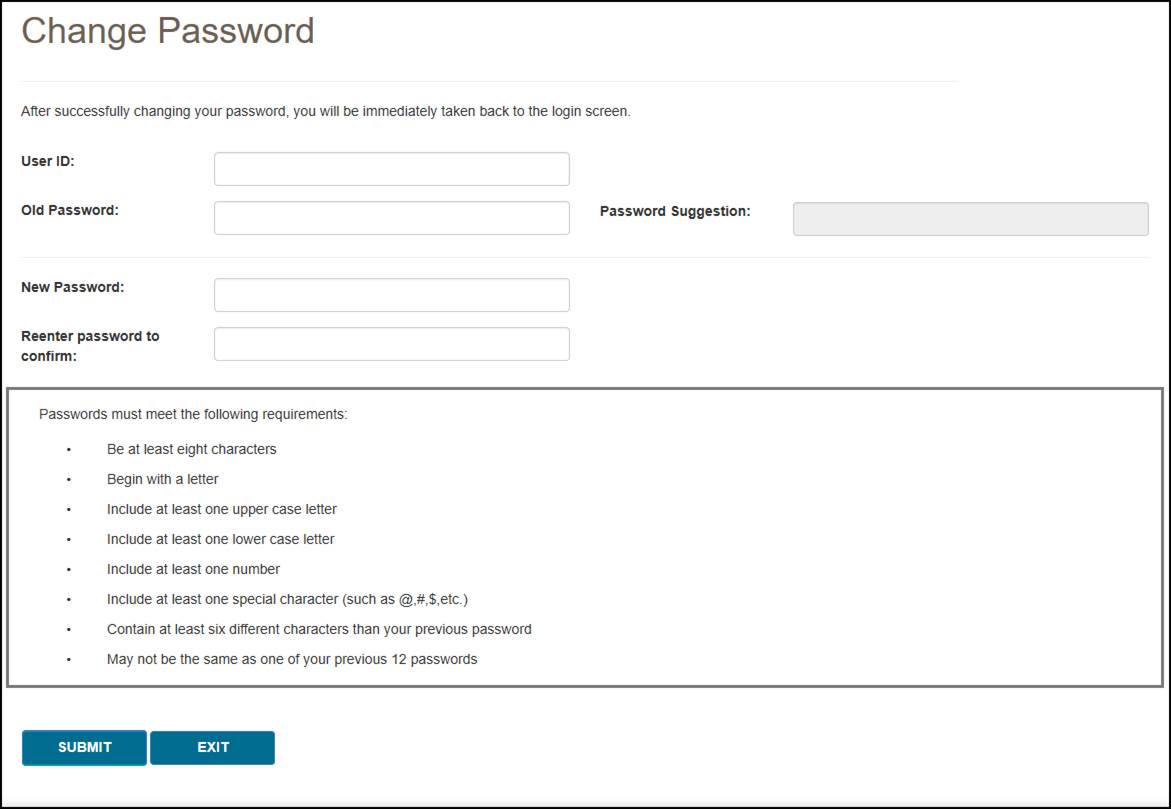
Contraseña Sugerida
Cuando cambie su Contraseña "Password" myCGS le ofrece una Sugerencia de Contraseña "Password Suggestion" que usted puede usar como su nueva contraseña. Para usar esta contraseña sugerida, siga los siguientes pasos:
- Vaya a la pantalla de Cambio de Contraseña "Change Password" en myCGS
- Ingrese su ID de Usuario "User ID". (La contraseña sugerida no aparecerá sino hasta que usted no haya completado este paso).
- Digite la contraseña sugerida en el espacio para la Nueva Contraseña "New Password", digítela nuevamente para confirmar y presione Enviar "SUBMIT". Por razones de seguridad, usted no puede copiar y pegar la contraseña sugerida.


Actualizar las Opciones del MFA
Si necesita actualizar o cambiar su Número de Teléfono Celular "Cell Phone", su Correo Electrónico "Email" o su cuenta del Autenticador de Google "Google Authenticator" que está asociado a los parámetros de su MFA "Multi Factor Authentication", vaya a la pantalla de Opciones de MFA "MFA Options". Para tener acceso a la pantalla de las Opciones del MFA "MFA Options", seleccione el menú de Mi Cuenta "My Account" que se encuentra en la esquina superior derecha de su pantalla y elija Actualizar las Opciones de MFA "Update MFA Options".
En la pantalla de Opciones de MFA "MFA Options" puede agregar o alterar su Correo Electrónico "Email" para el MFA, la información de su Teléfono Celular "Cell Phone" y/o el Autenticador de Google "Google Authenticator". Le recomendamos que configure por lo menos dos opciones de MFA para que de esta manera siempre tenga un respaldo.
Si usted eligió el uso de mensajes de Texto "Text" como una de sus opciones de MFA, debe ingresar el número de teléfono de 10 dígitos y elegir su proveedor de servicio de telefonía celular (AT&T, Sprint, T-Mobile o Verizon).
NOTA: Si cambió su proveedor de telefonía celular, debe actualizar su Proveedor de Servicio "Service Provider", para que refleje su proveedor actual con el fin de que continúe recibiendo los mensajes de texto del MFA de myCGS, aún si su número de celular permanece sin cambio. Si usted usa un proveedor de telefonía celular diferente a uno de los cuatro proveedores enumerados, elija el proveedor de la red de servicio que su proveedor usa para darle servicio. Si no está seguro acerca del proveedor de la red de servicio, por favor comuníquese con su proveedor. Si elige el proveedor equivocado, no recibirá los mensajes de texto del MFA.
Si usted elige usar el Autenticador de Google "Google Authenticator", necesitará bien sea descargar la aplicación "Google Authenticator" en su equipo inteligente (teléfono, tableta, etc.) o agregar la extensión en su buscador de internet (Chrome, Firefox o Edge). Hay también aplicaciones de terceros que pueden darle acceso al Autenticador de Google "Google Authenticator" (CGS no provee concejo acerca de usar aplicaciones de terceros). Revise con los directivos de su empresa para ver si el Autenticador de Google "Google Authenticator" puede estar disponible para usted.
Para usar el Autenticador de Google "Google Authenticator", primero descargue la aplicación apropiada en su equipo inteligente o descargue la extensión en su buscador de internet.
Entonces seleccione la marca de chequeo (√) al lado del Autenticador de Google "Google Authenticator" o presione Nuevo Parámetro de Autenticación "New Authentication Setup". Aparecerá un código "QR" en la pantalla. Siga las instrucciones de su aplicación "Google Authenticator" para escanear el código QR o ingrese manualmente el código.
NOTA: Usted debe presionar Enviar "SUBMIT" en myCGS para que su cuenta sea grabada y enlazada a su aplicación del Autenticador de Google "Google Authenticator".
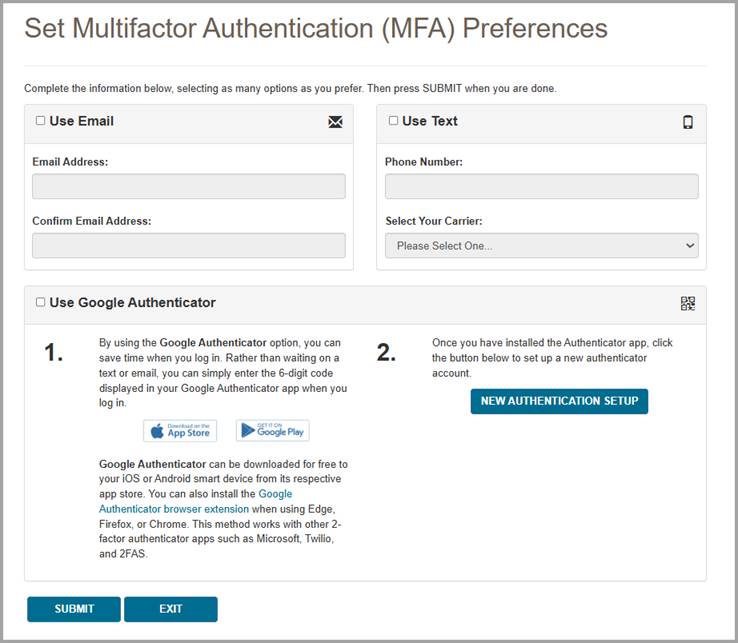
Haga los cambios necesarios en su información y presione el botón Enviar “SUBMIT”. Si usted elige el Autenticador de Google “Google Authenticator” como una de sus opciones de MFA, se le pedirá que ingrese inmediatamente su código del “Google Authenticator”.

Perfil del Proveedor
La pantalla del Perfil del Proveedor "Provider Profile" en myCGS le permite ver los registros básicos acerca de su PTAN de acuerdo con la forma en como aparecen en el NSC "National Supplier Clearinghouse" y en PECOS. Para ver su perfil de proveedor seleccione la opción de Perfil del Proveedor "Provider Profile" del menú de Mi Cuenta "My Account".
La pantalla del perfil del proveedor se basa en el NPI/PTAN que usted ha seleccionado en ese momento en myCGS. Si usted tiene más de un NPI/PTAN y desea ver el perfil del proveedor para un PTAN diferente al que ha seleccionado, siga las instrucciones de la sección Cambio de NPI/PTAN de este manual.
En la pantalla del perfil del proveedor usted encontrará la siguiente información acerca de su PTAN:
- Nombre del proveedor
- Nombre al cual se hace el pago
- Dirección física
- Dirección a la cual se hace el pago
- Teléfono
- Fax
- Ultima fecha de la remisión estándar en papel
- ID del facturador
- Información acerca de la participación
- Fecha de efectividad y terminación del PTAN
- Notas en su cuenta
Cualquier cambio en su información de proveedor debe hacerse a través de la entidad apropiada (ej. NSC).
Una vez usted haya terminado de ver su perfil de proveedor, presione el menú "Home" para regresar a las áreas funcionales principales de myCGS.
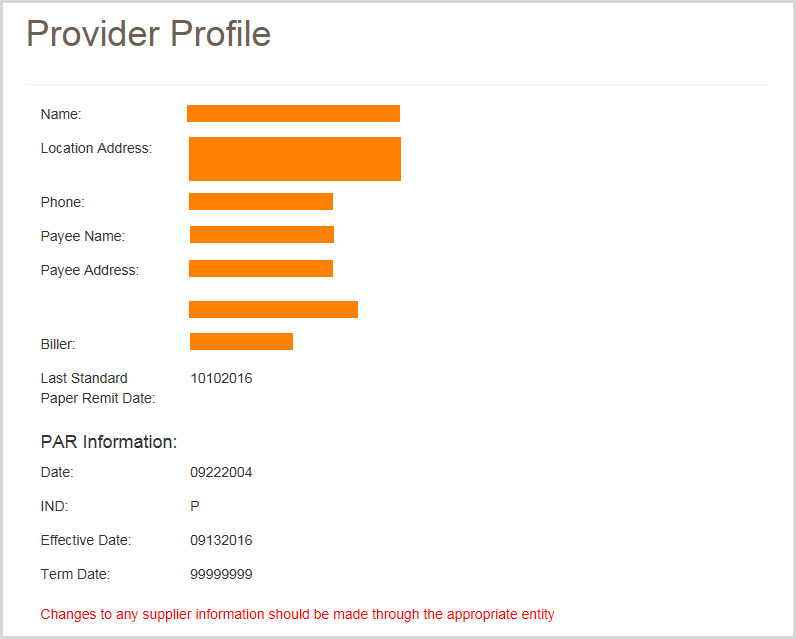

Usuario de la Cuenta
Para ver la información básica de su perfil (como su dirección o su número de teléfono), seleccione la opción Cuenta del Usuario "User Account" del menú de Mi Cuenta "My Account". La pantalla con la información del usuario aparecerá mostrándole la información básica de contacto.
En la pantalla de la Cuenta del Usuario "User Account" usted puede actualizar su Apellido "Last Name" y/o su dirección de Correo Electrónico "Email Address" usando las casillas de texto disponibles. Haga los cambios y presione el botón de Enviar "SUBMIT".
NOTA: La dirección de Correo Electrónico "Email Address" que aparece bajo Cuenta del Usuario "User Account" es separada de la dirección de correo electrónico que está en los parámetros del MFA. Cambiar la dirección de correo electrónico que aparece en su Cuenta del Usuario "User Account" no afecta la dirección de correo electrónico en los parámetros del MFA (y viceversa). Si su dirección de correo electrónico ha cambiado, usted debe actualizarla en ambas pantallas. Revise la sección "Actualice sus Parámetros de MFA" a continuación.
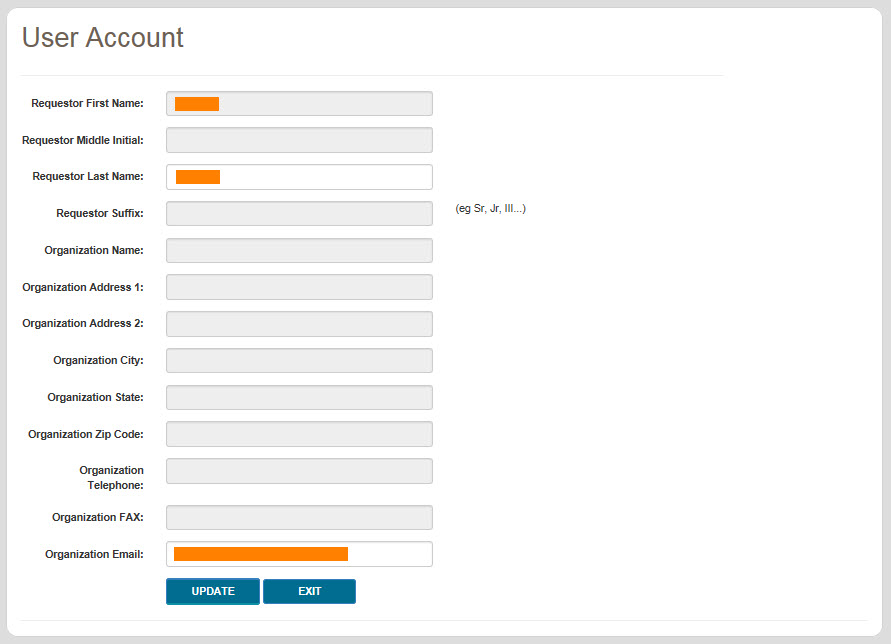

Ver NPI/PTAN
La inscripción en myCGS está basada en el Número de ID de Impuestos "Tax ID"/EIN de su compañía. Cuando usted se registra para myCGS todas las combinaciones de NPI/PTAN asociadas con su Número de ID de Impuestos "Tax ID". se agregan automáticamente a su cuenta de myCGS.
Para ver la lista de todas las combinaciones de NPI/PTAN asociadas con su cuenta, seleccione la opción Ver NPI/PTAN "View NPI/PTAN" del menú de Mi Cuenta "My Account". La pantalla de Ver NPI/PTAN "View NPI/PTAN" aparecerá, mostrándole una lista de todos sus NPI/PTANs.
Si su compañía tiene más de un Número de ID de Impuestos "Tax ID", entonces usted necesita enviar una solicitud para agregar el Número de ID de Impuestos "Tax ID" adicional a su cuenta de myCGS. Revise la Guía de Registro de myCGS para más instrucciones.
Una vez usted haya terminado de ver su perfil de NPI/PTAN, presione el menú "Home" para regresar a las áreas funcionales principales de myCGS.
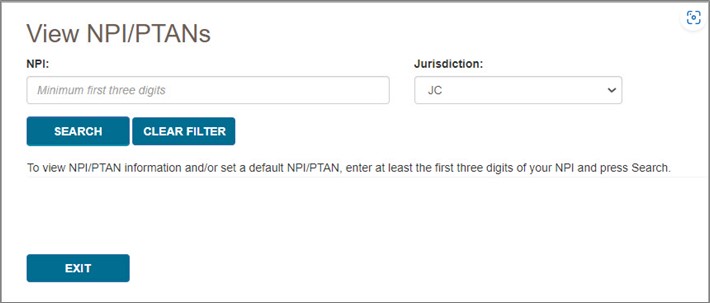

Actualizar las Preguntas de Seguridad
Si desea actualizar o cambiar sus preguntas y respuestas del reto de seguridad, vaya a la pantalla de Actualizar las Preguntas del Reto de Seguridad "Update Security Questions".
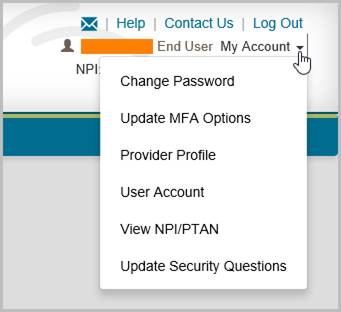
Para tener acceso a la pantalla de las Preguntas de Seguridad "Security Questions" seleccione el menú Mi Cuenta "My Account" que se encuentra en la esquina superior derecha de su pantalla y seleccione Actualizar Preguntas de Seguridad "Update Security Questions".
Escoja preguntas de cada uno de los tres menús que se despliegan hacia abajo y respóndalas correctamente. Asegúrese de que elije preguntas y respuestas que son personales y que usted va a recordar. Necesitará poder responder las preguntas si olvidó su contraseña y necesita que sea restaurada.
NOTA: No se permiten caracteres especiales en sus preguntas de seguridad.
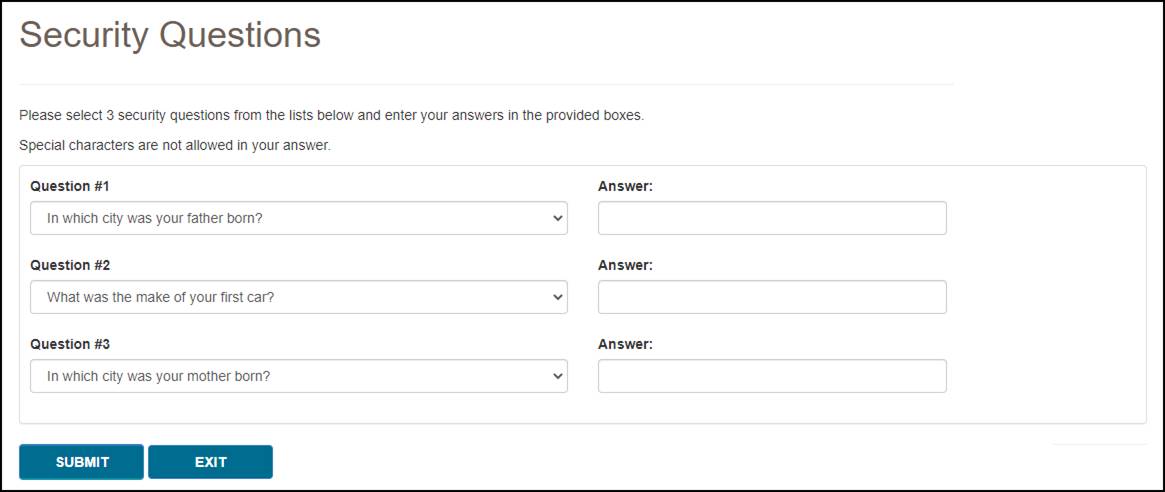

Anular la Suspensión de su Cuenta
Su cuenta myCGS puede suspenderse en ciertas situaciones, como cuando ingresa una contraseña “Password” incorrecta tres veces consecutivas.
Si no puede acceder a su cuenta por alguno de los siguientes motivos, myCGS le permite cancelar su suspensión sin tener que llamar a nuestro Centro de Contacto para Proveedores:
- Tres intentos de ingresar una contraseña “Password” no válida consecutivos
- Tres intentos de ingresar el MFA no válidos consecutivos
- Inactividad de la cuenta (no ha iniciado una sesión durante más de 30 días)
Para cancelar la suspensión de su cuenta, siga estos pasos:
- Intente iniciar una sesión en myCGS normalmente. Si se suspende su cuenta, recibirá un mensaje de error que explica por qué se suspendió su cuenta. Presione OK.
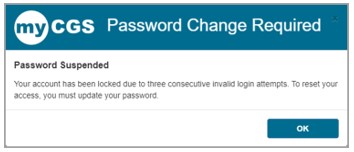
- Luego se le pedirá que responda las preguntas de seguridad que proporcionó cuando creó su cuenta en myCGS. Responda las preguntas y presione Enviar “Submit”. Tenga en cuenta que sus respuestas son sensibles a las mayúsculas y las minúsculas
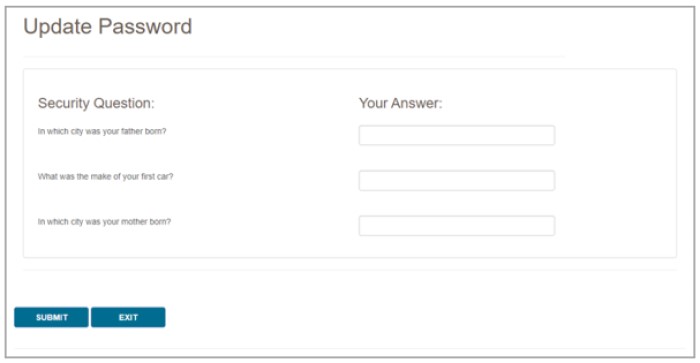
- Si sus respuestas coinciden correctamente con las preguntas, recibirá un mensaje que indica que se le está enviando un correo electrónico con más instrucciones. Si sus respuestas no coinciden, inténtelo de nuevo. Tenga en cuenta que, si no puede responder correctamente a sus preguntas de seguridad, deberá llamar a nuestro Centro de Contacto para Proveedores para reactivar su cuenta.
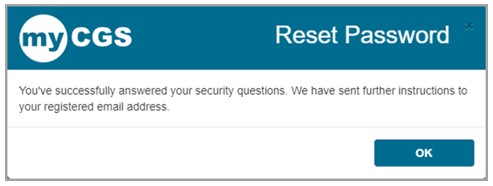
- Una vez que reciba el correo electrónico, siga el enlace que se incluye en el correo electrónico para cambiar su contraseña “password” y restablecer su cuenta.
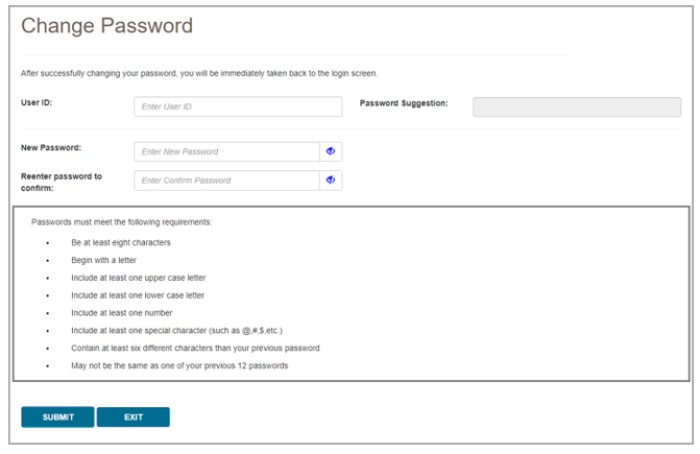
- Su cuenta ya no está suspendida. Utilice su nueva contraseña “password” para iniciar una sesión en myCGS.

Aprobador Designado/Manejo de Usuarios
Generalidades del Manejo del Usuario
Si usted está registrado en myCGS como Aprobador Designado o DA (Designated Approver) usted tiene acceso a usar las pantallas de manejo de usuarios en myCGS a las cuales no tienen acceso otros usuarios de su compañía. De hecho, cuando usted ingresa por primera vez a myCGS usted es conducido directamente a la pantalla de "DA User Management" en lugar de ser conducido a la pantalla de inicio que los Usuarios Finales (End Users) ven.
Para instrucciones acerca de cómo usar la sección de Manejo de Usuarios o "User Management," revise la Guía de Inscripción en myCGS.
 Top Top

Generalidades del Manejo del Usuario
Si usted está registrado en myCGS como Aprobador Designado o DA (Designated Approver) usted tiene acceso a usar las pantallas de manejo de usuarios en myCGS a las cuales no tienen acceso otros usuarios de su compañía. De hecho, cuando usted ingresa por primera vez a myCGS usted es conducido directamente a la pantalla de "DA User Management" en lugar de ser conducido a la pantalla de inicio que los Usuarios Finales (End Users) ven.
Para instrucciones acerca de cómo usar la sección de Manejo de Usuarios o "User Management," revise la Guía de Inscripción en myCGS.
|
![]() .
. .
.

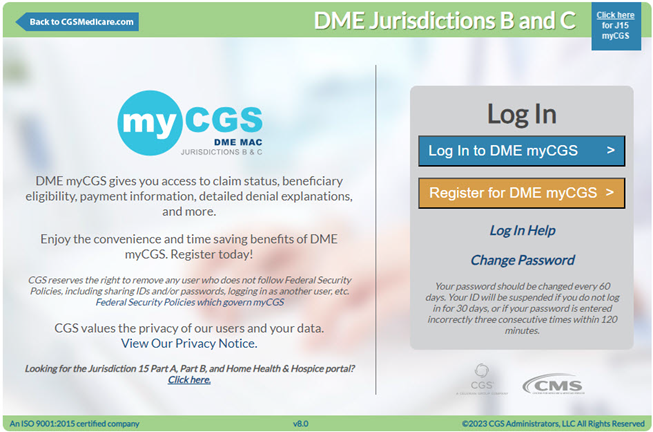
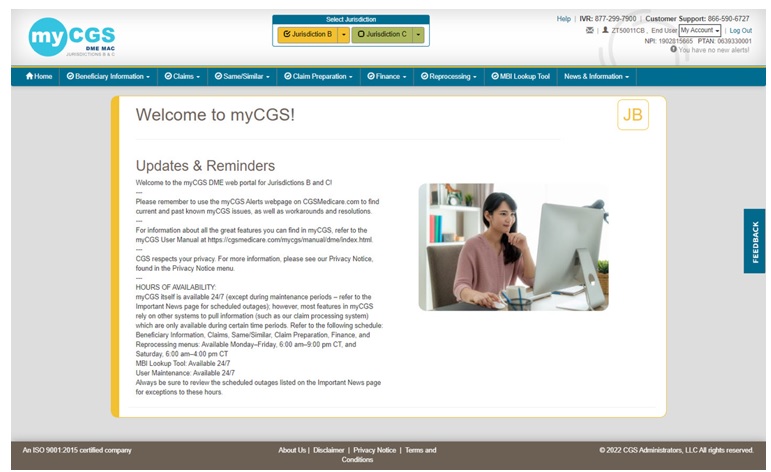
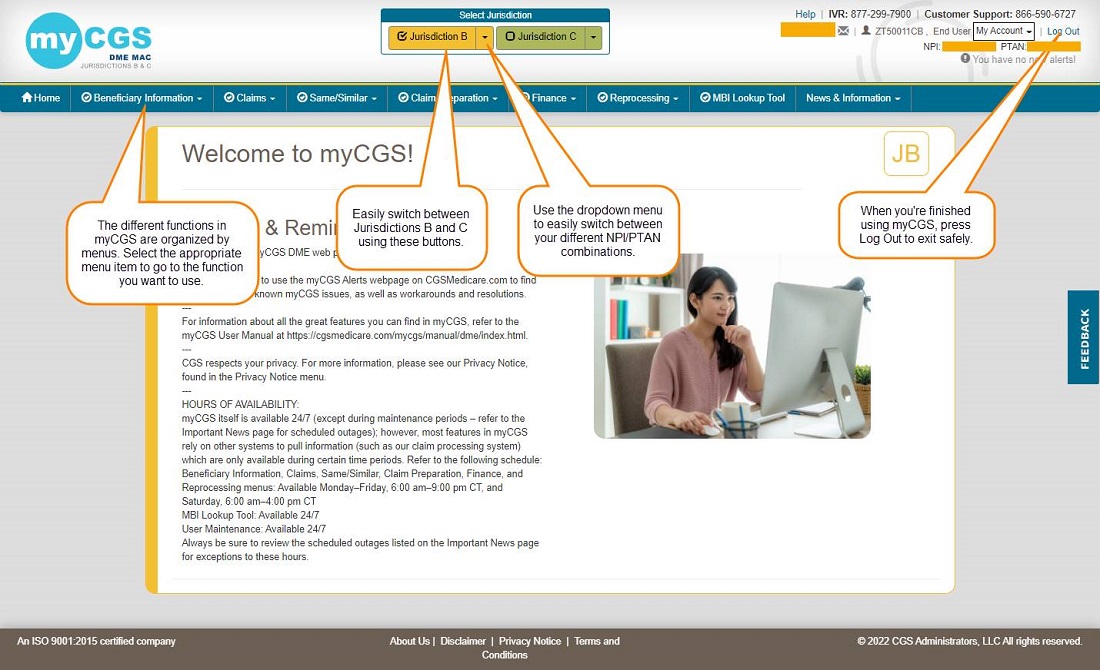
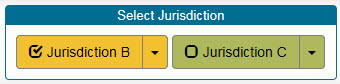
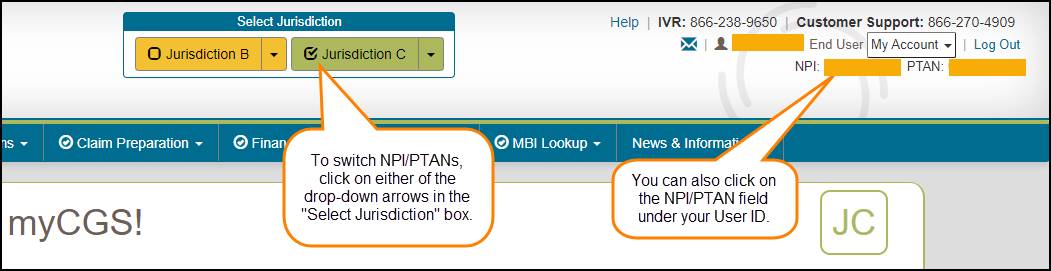
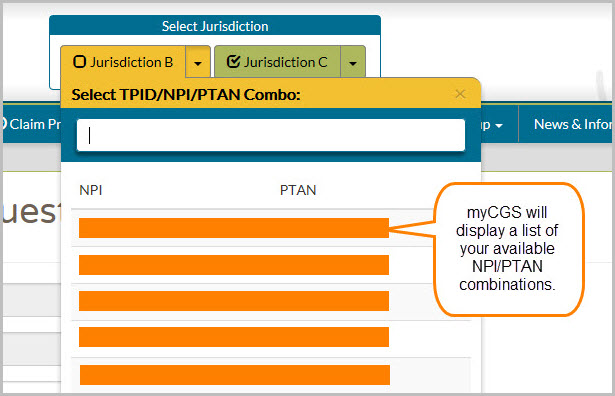
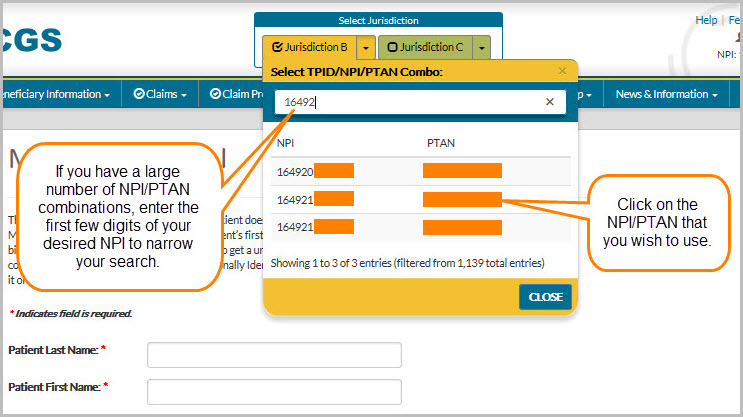
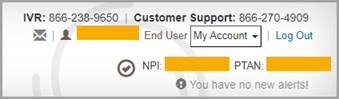
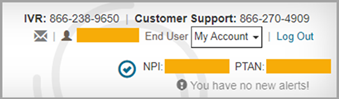

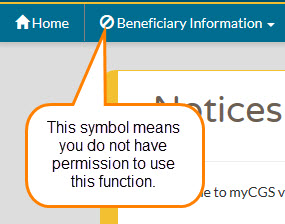
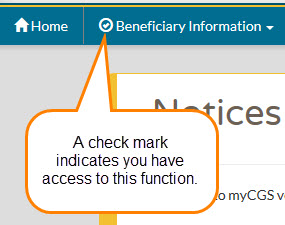

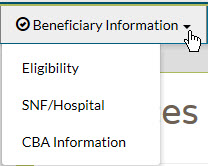
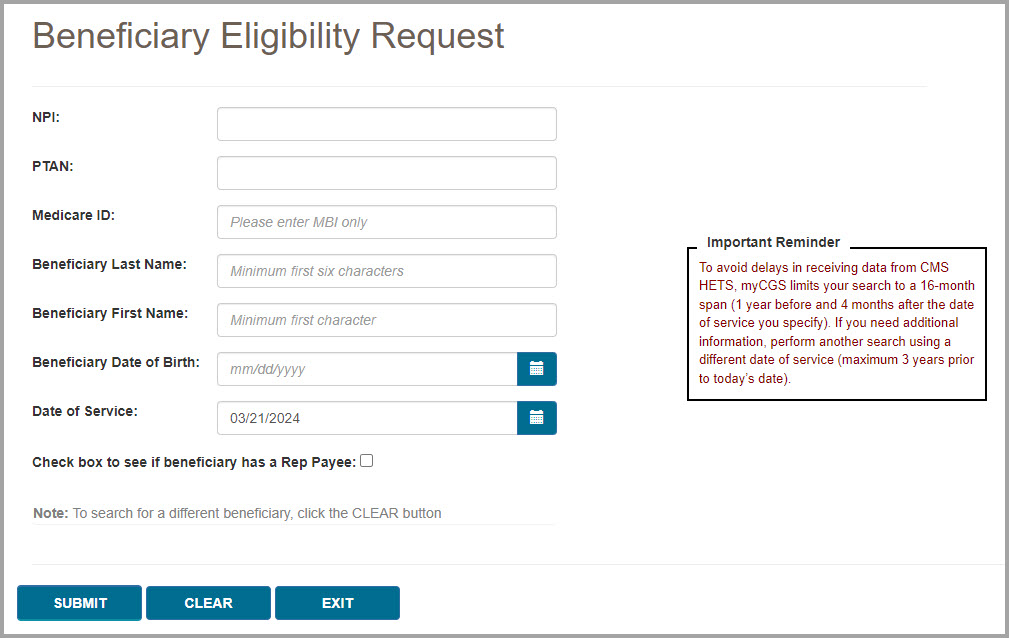
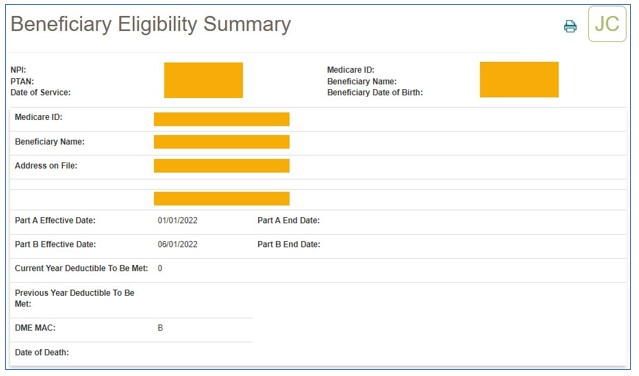
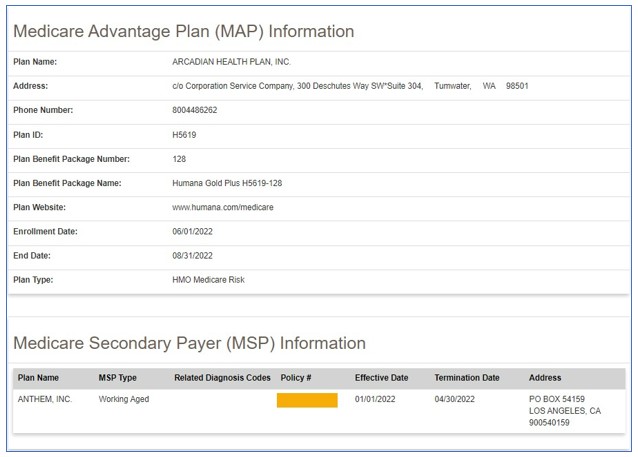
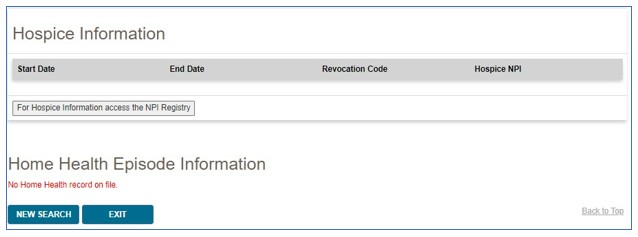

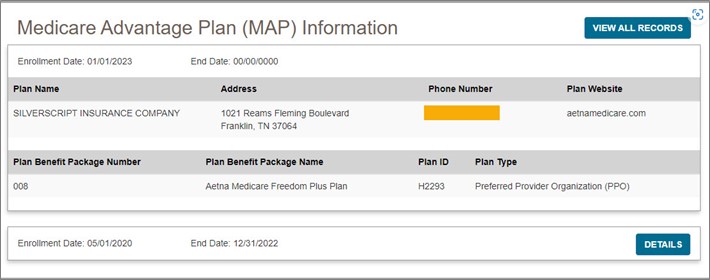
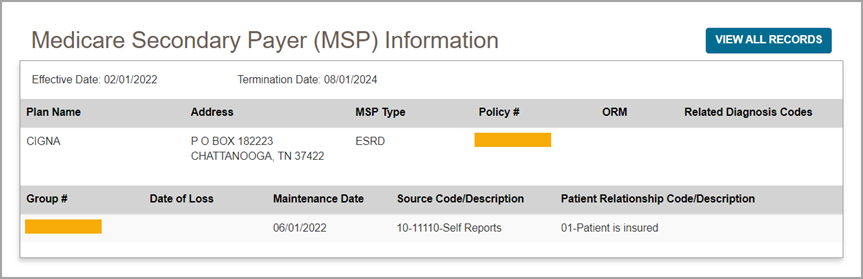
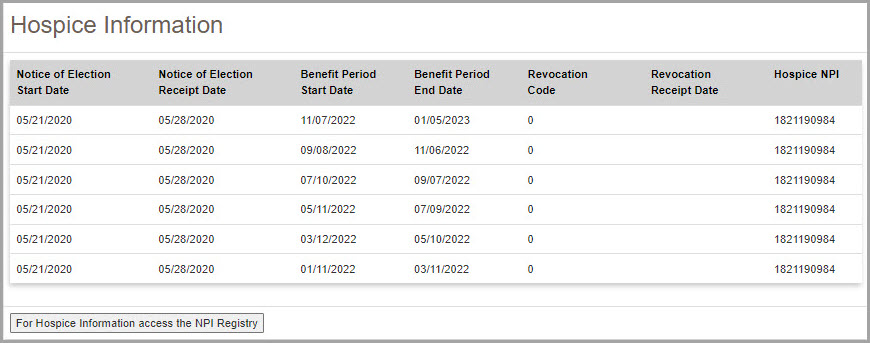
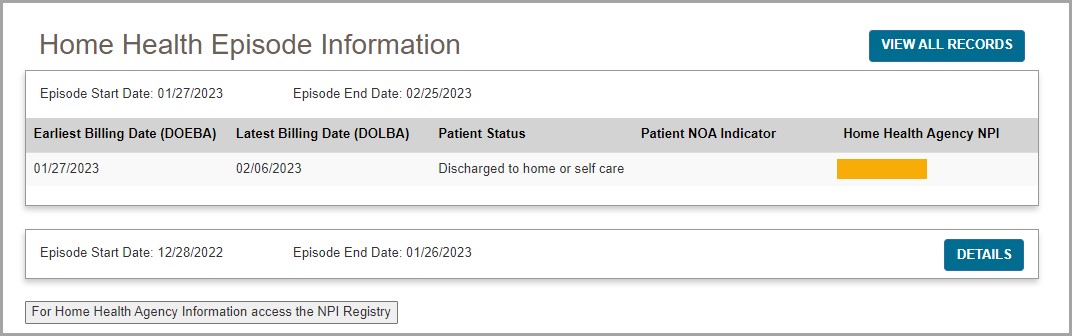
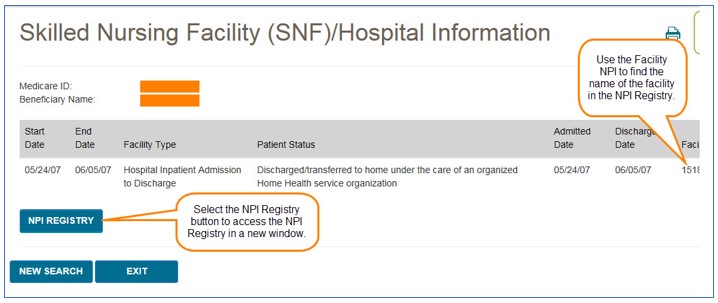
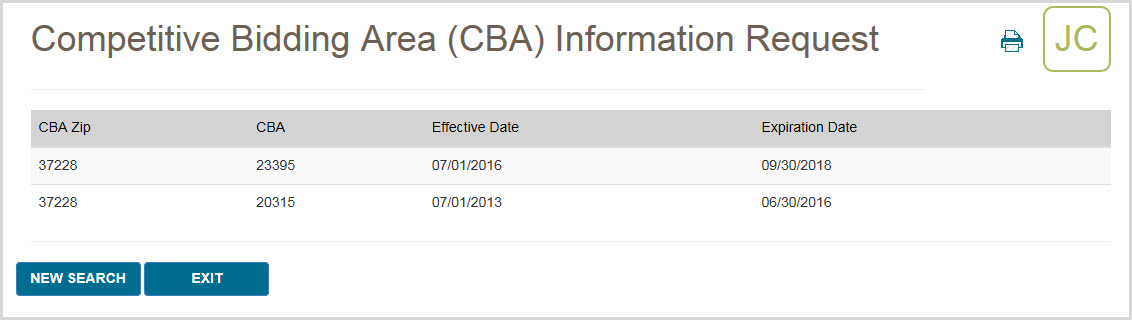

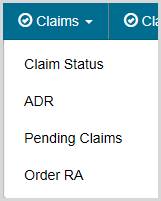
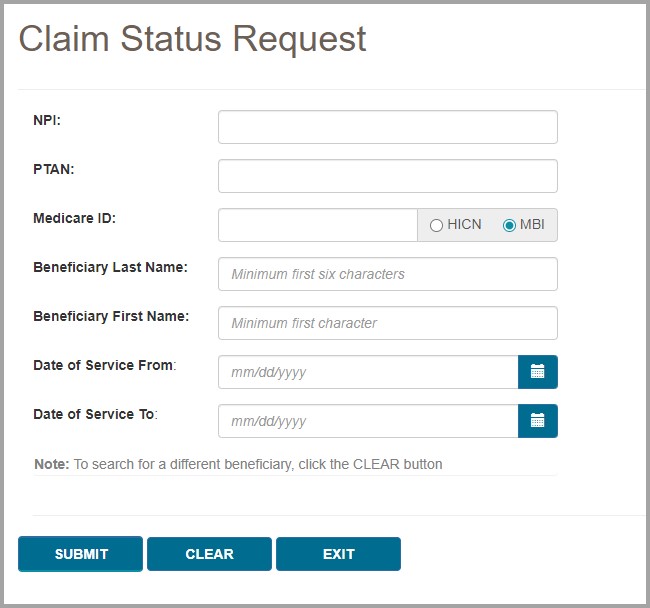
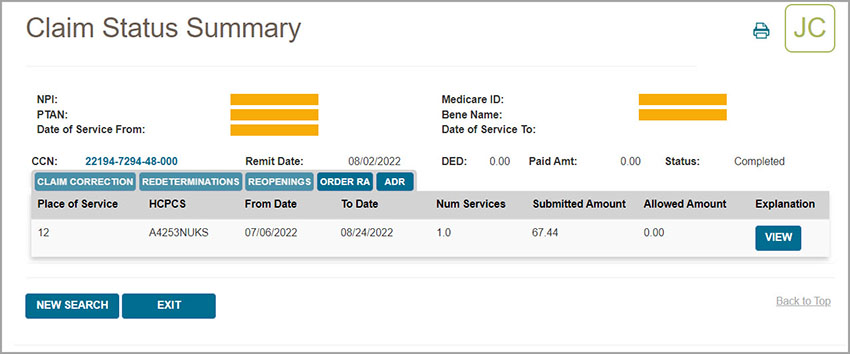

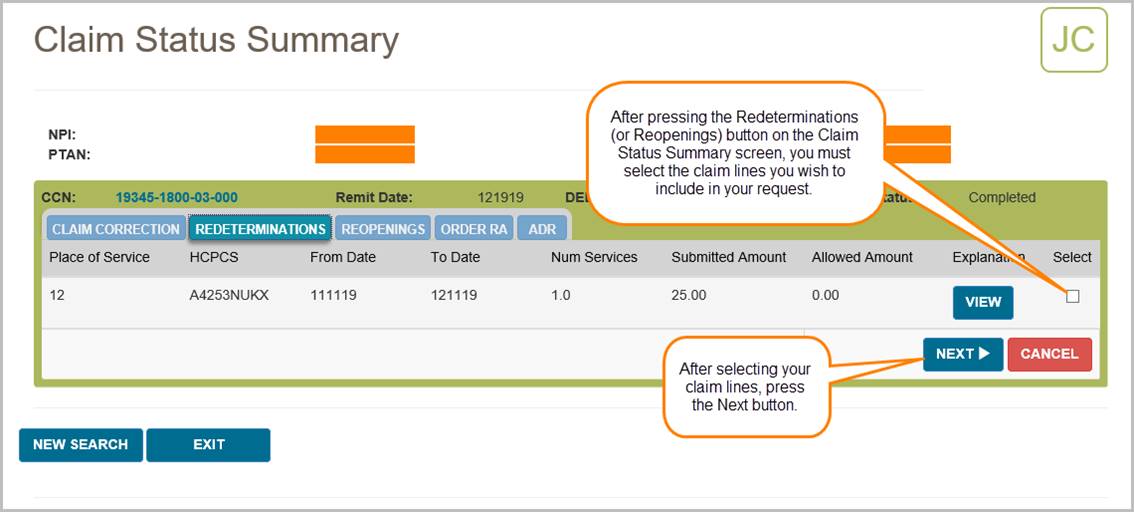
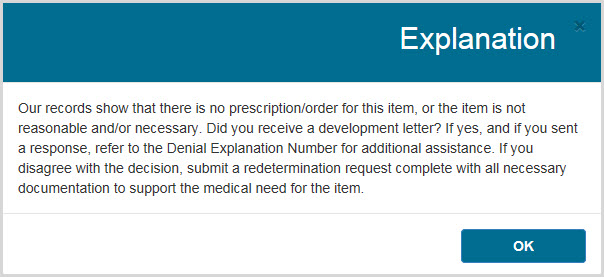
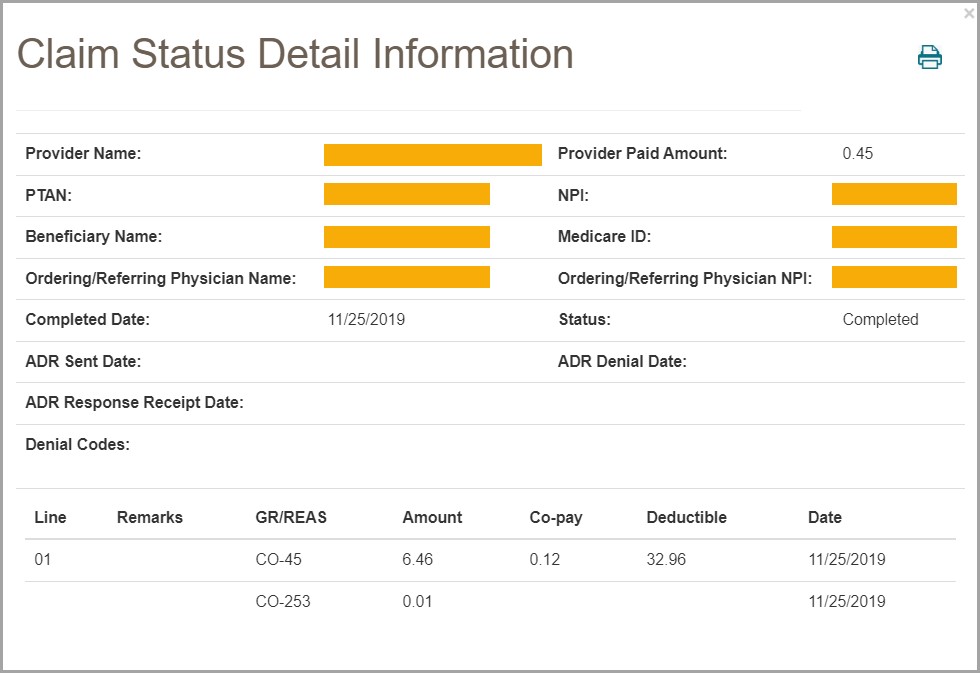
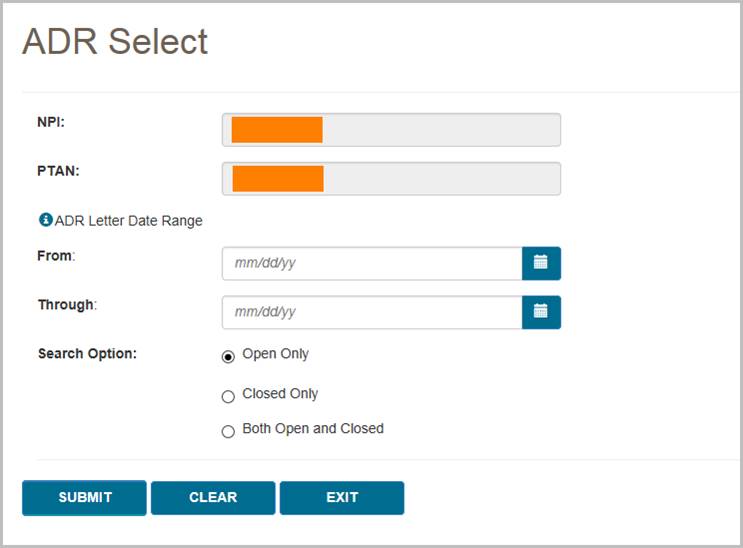
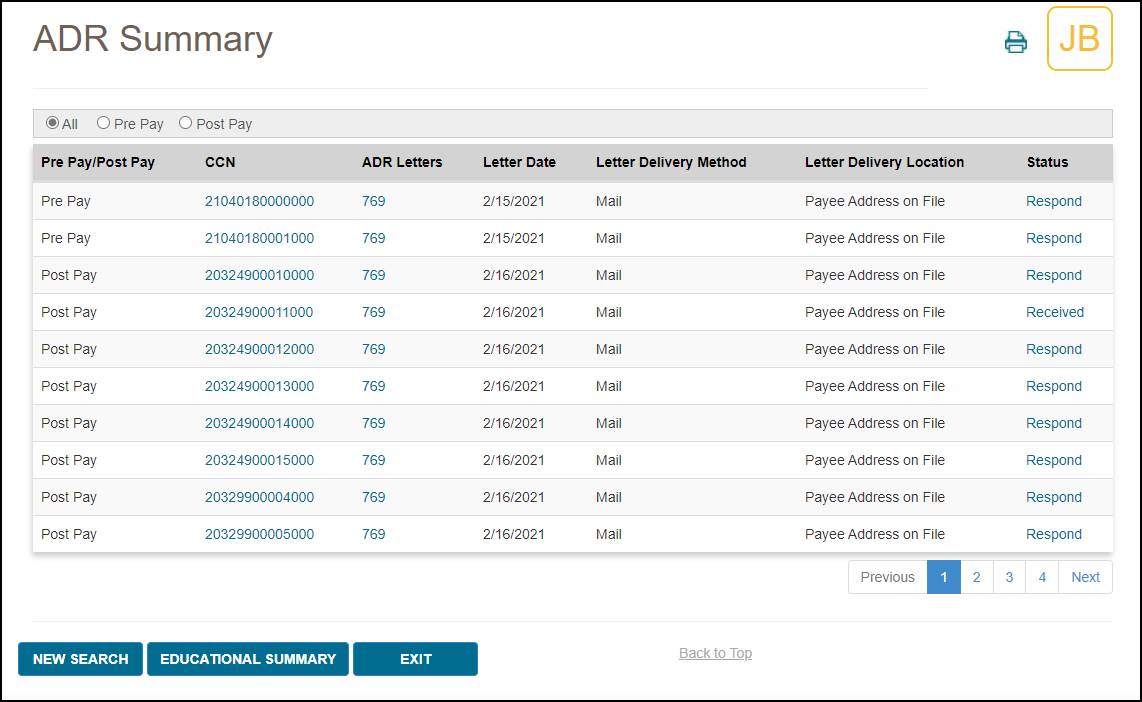
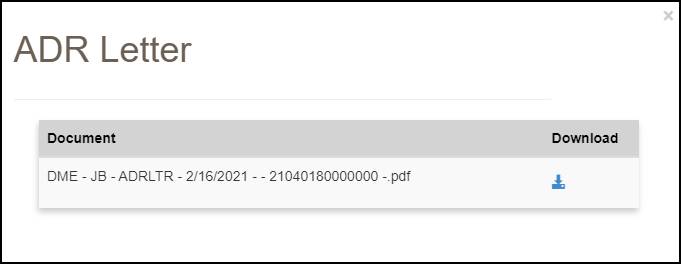
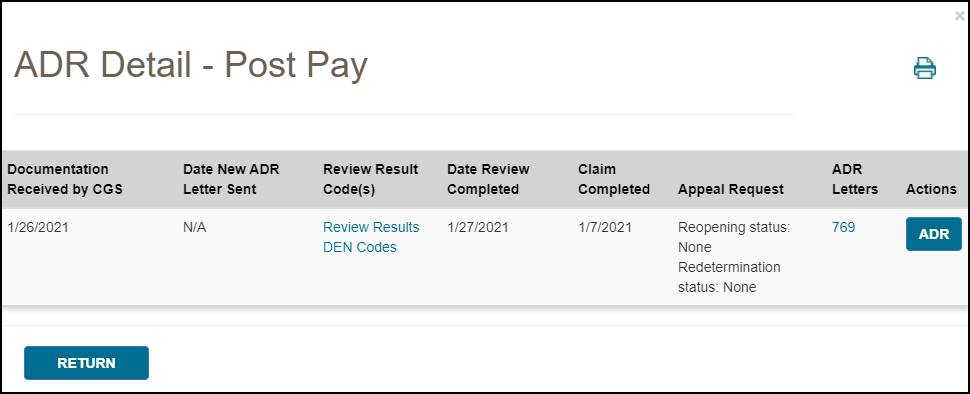
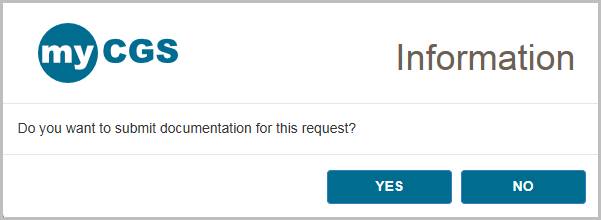
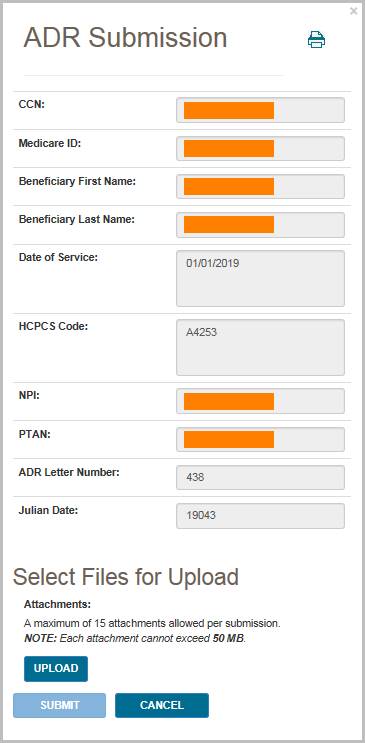
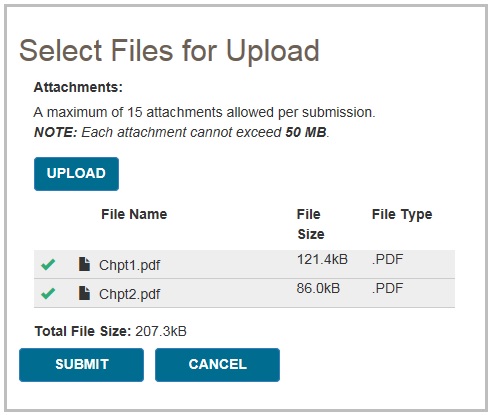
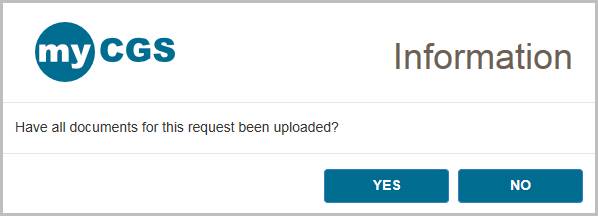
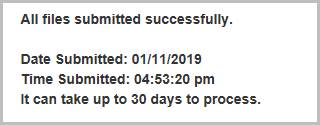
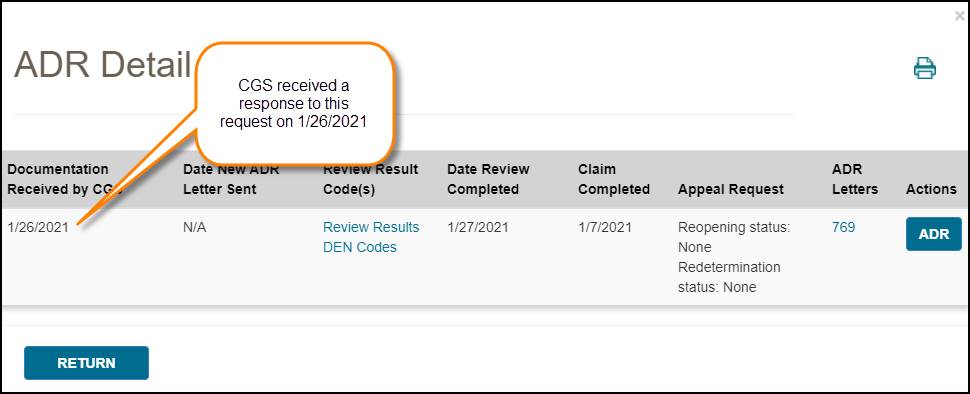
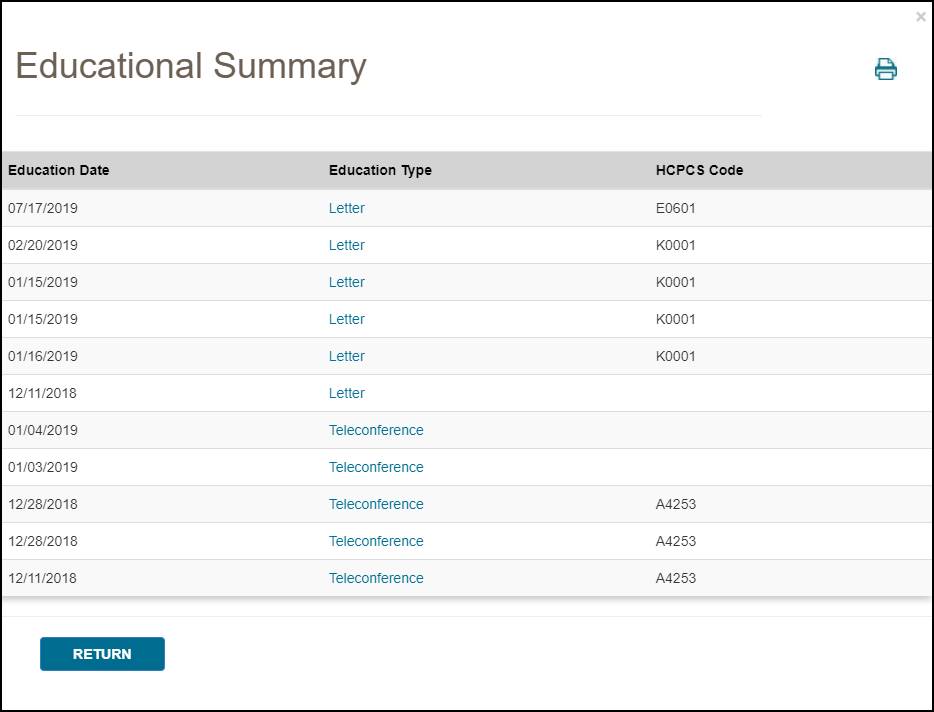
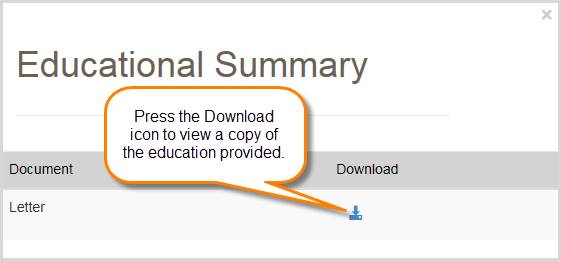
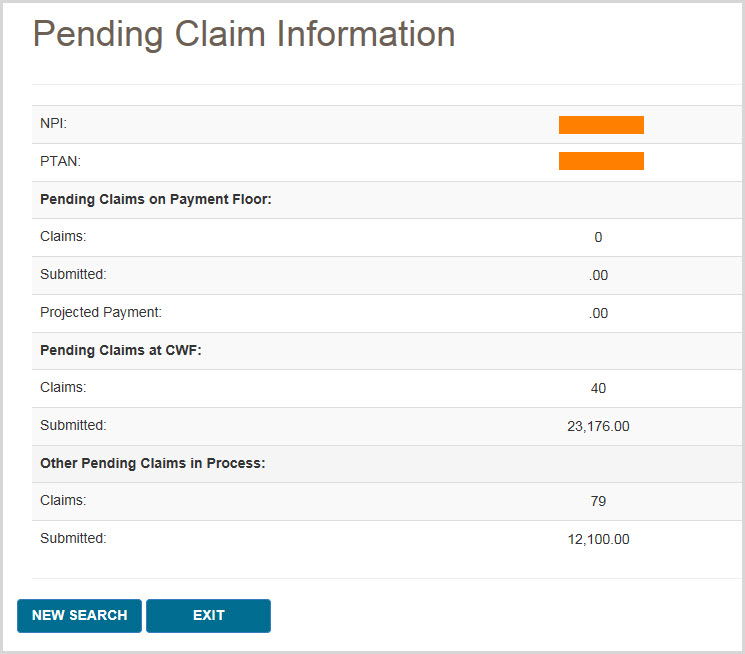
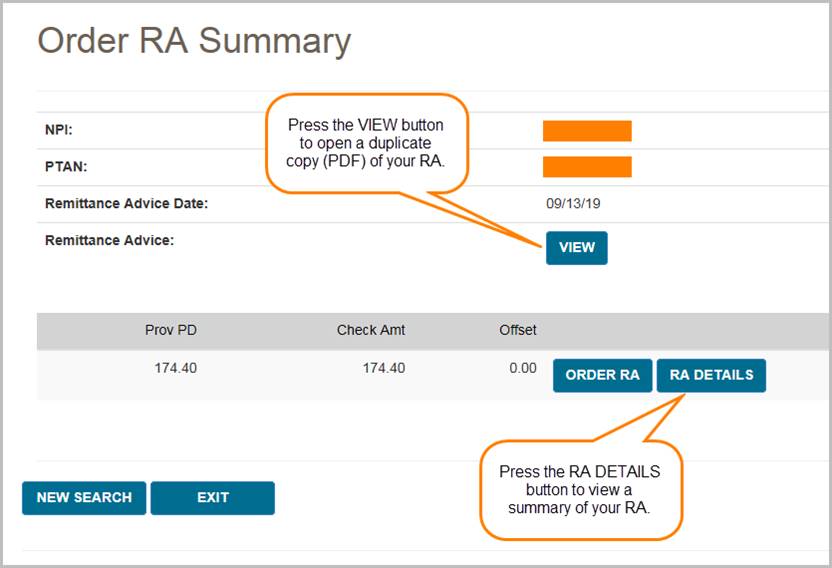
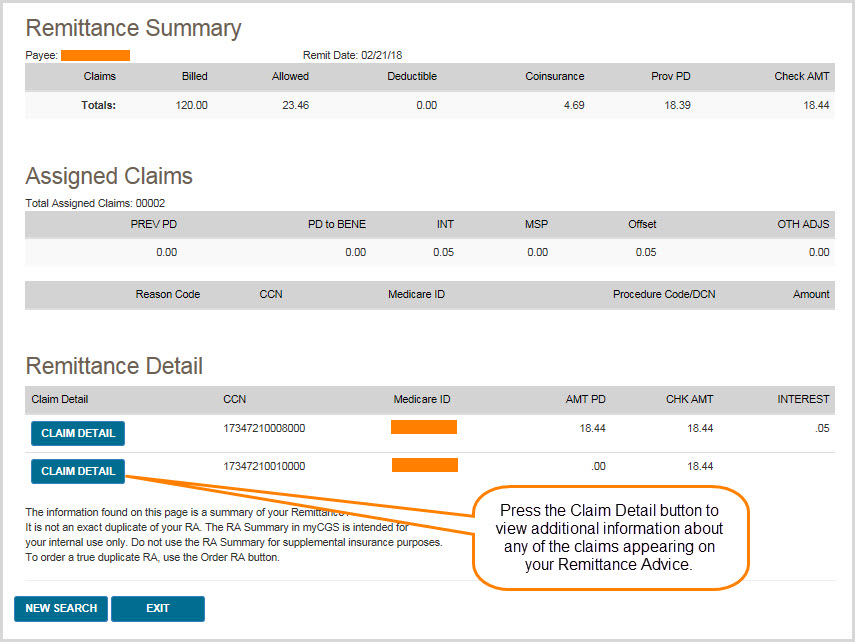
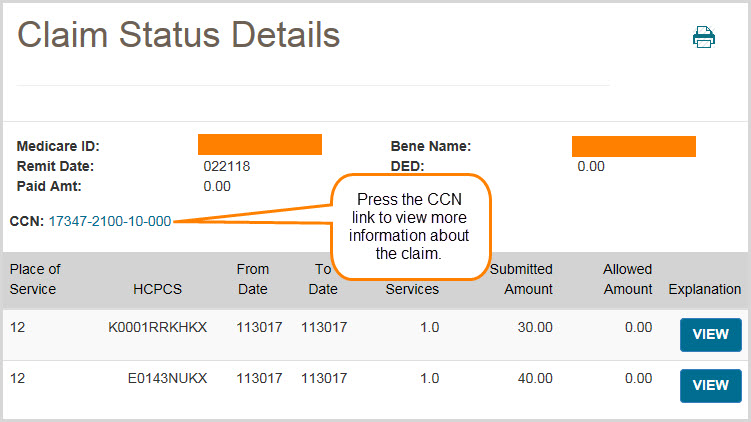

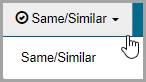
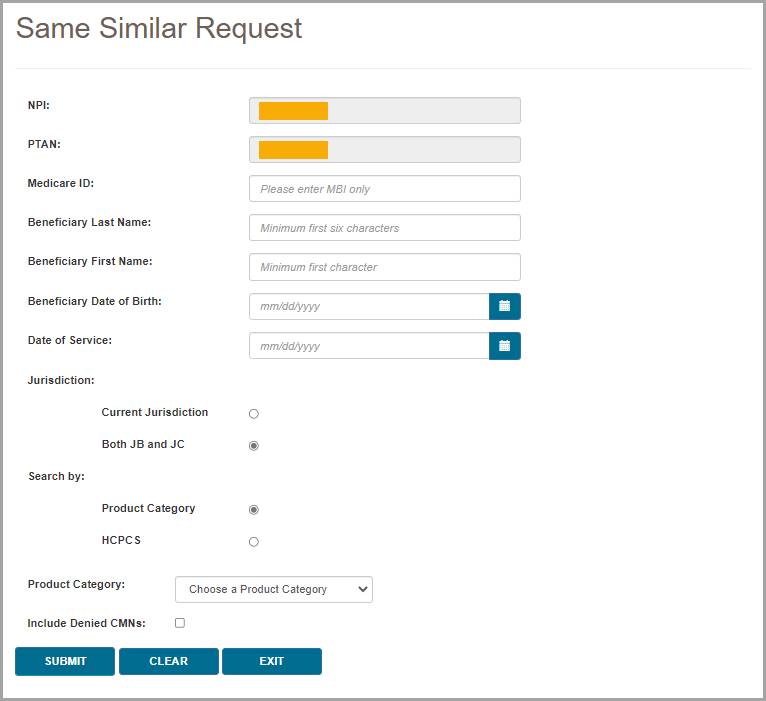
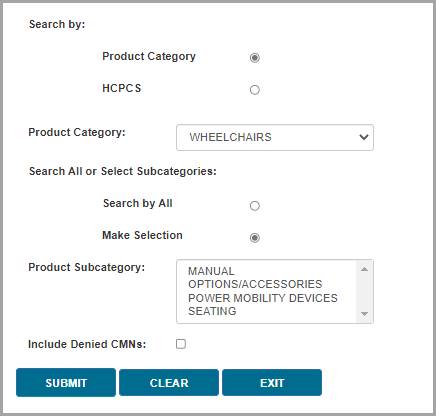
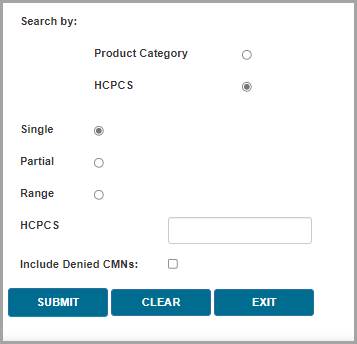
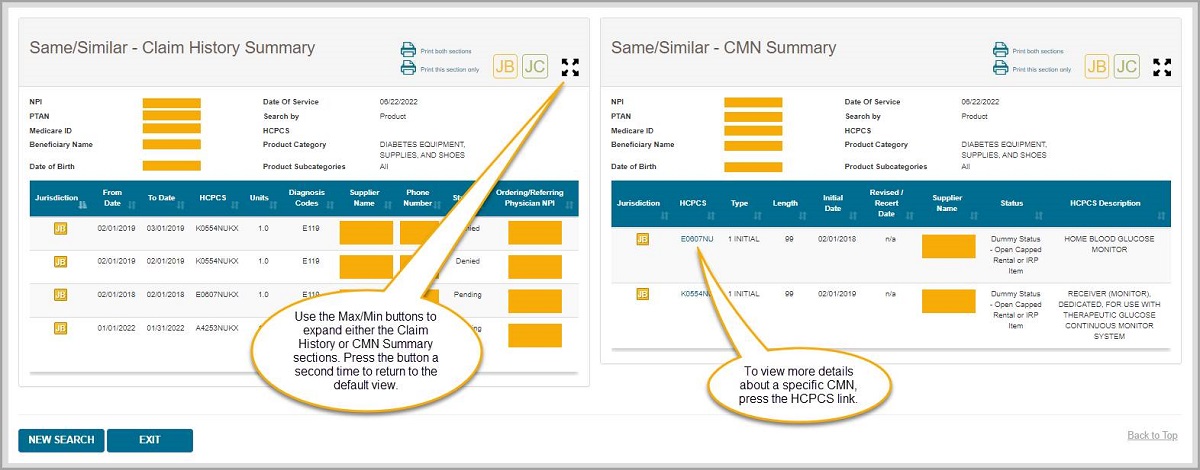
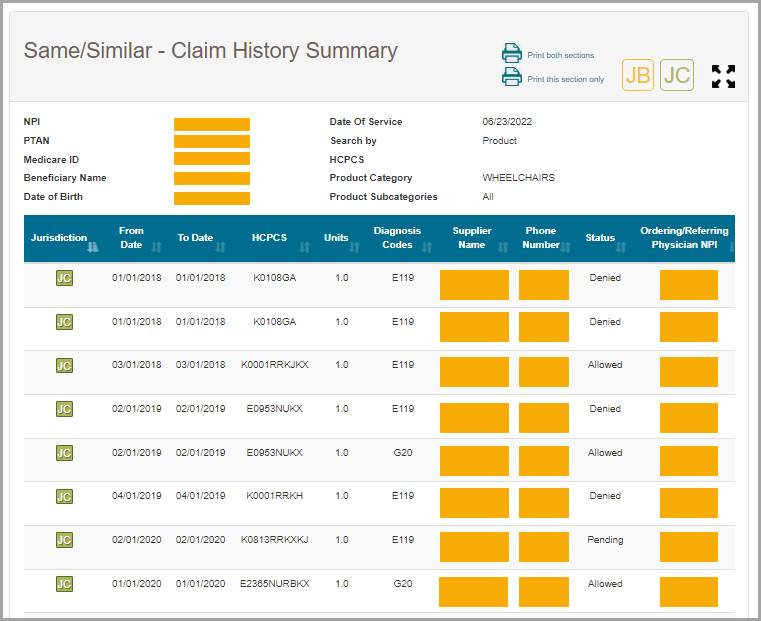
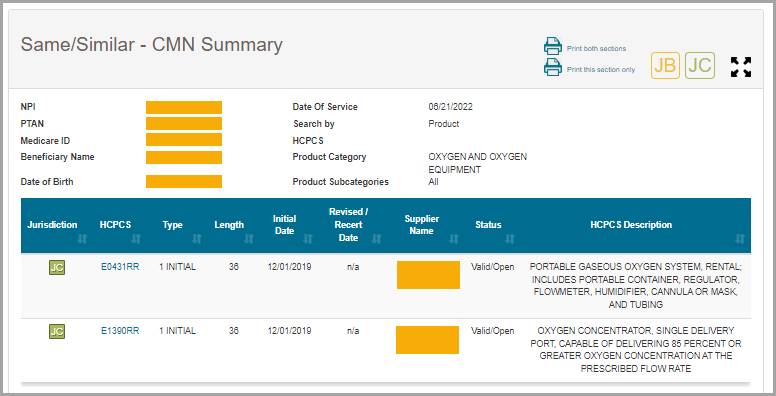
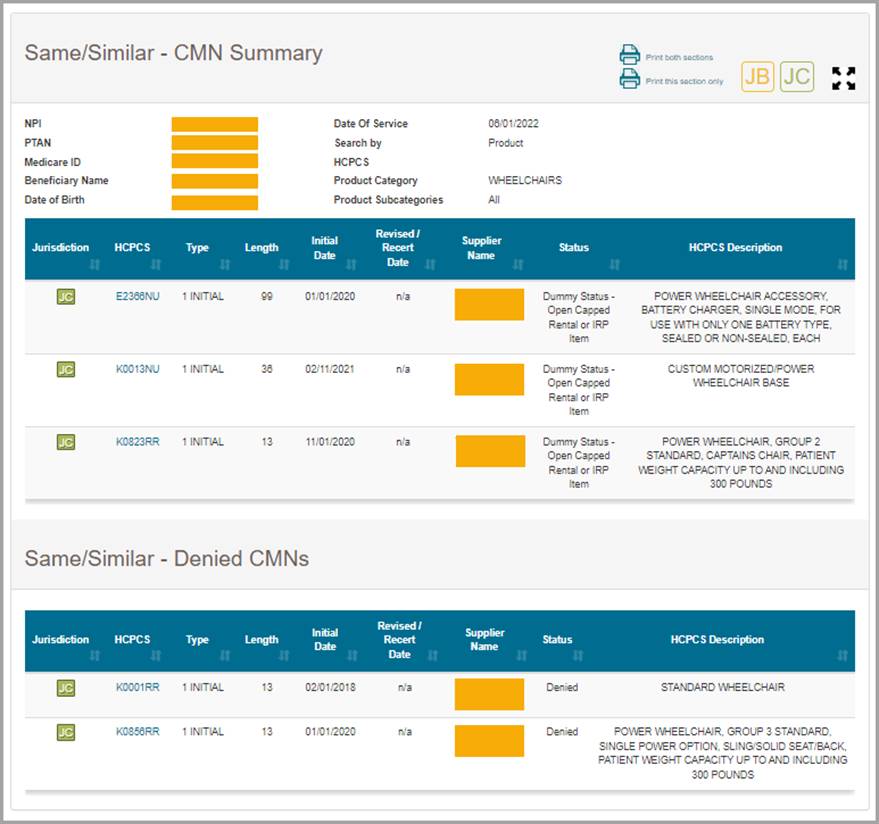

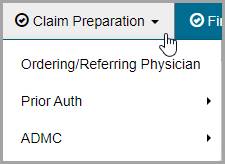
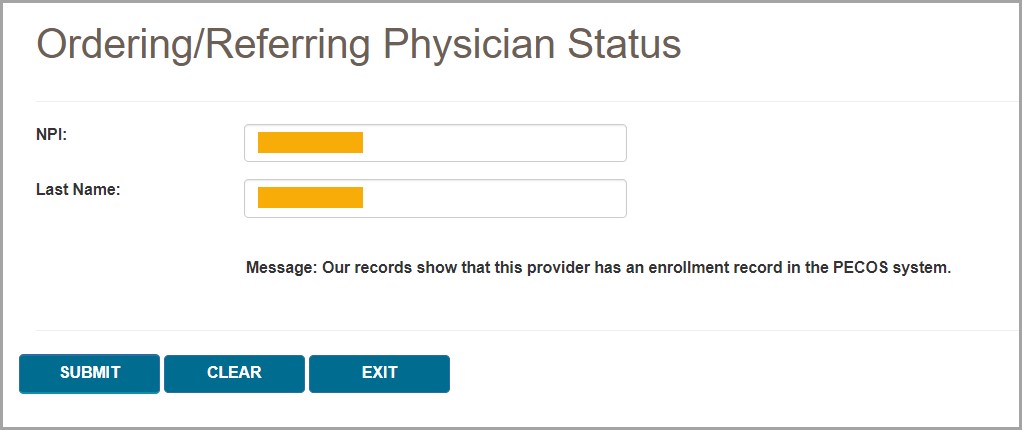
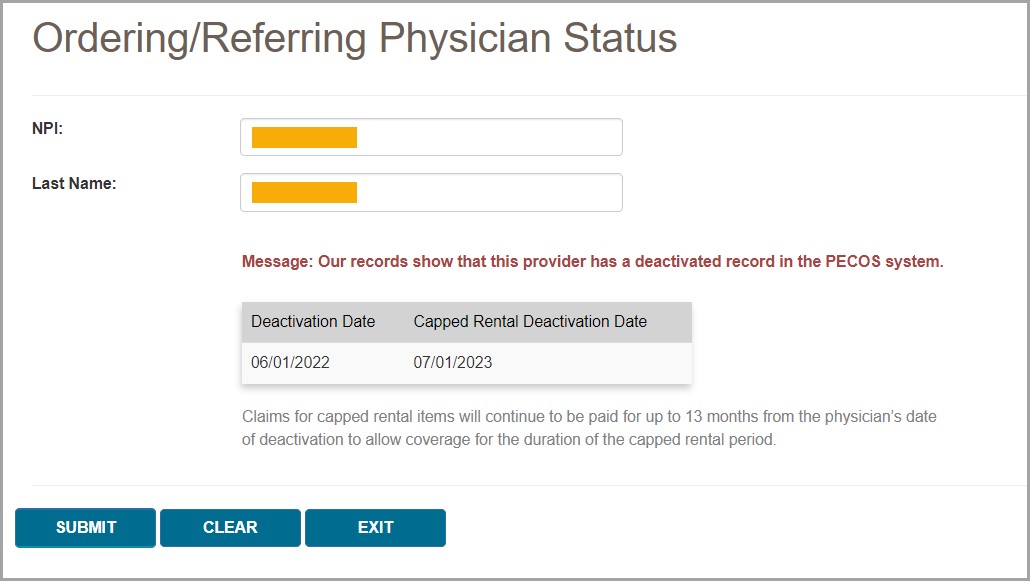

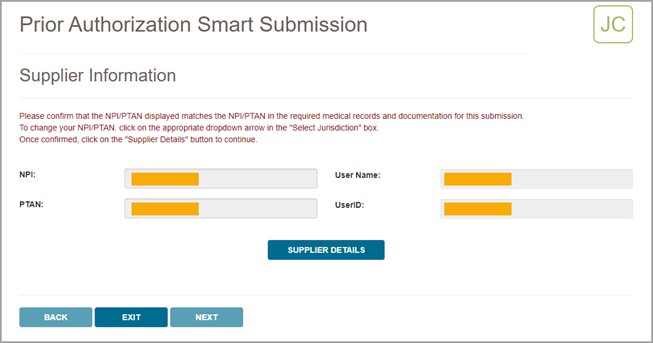
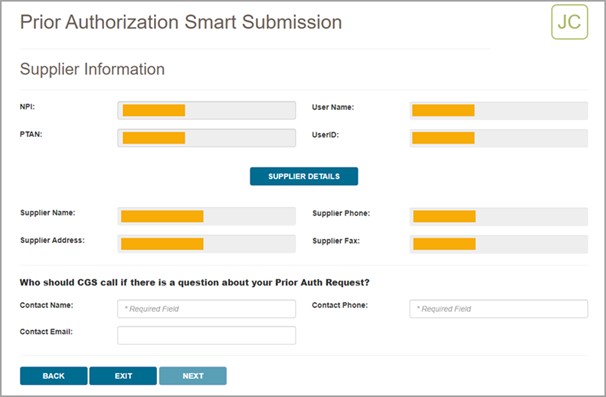
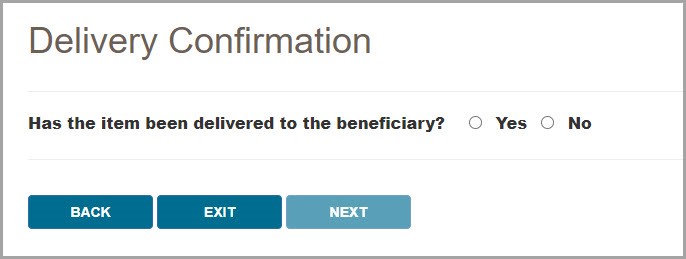
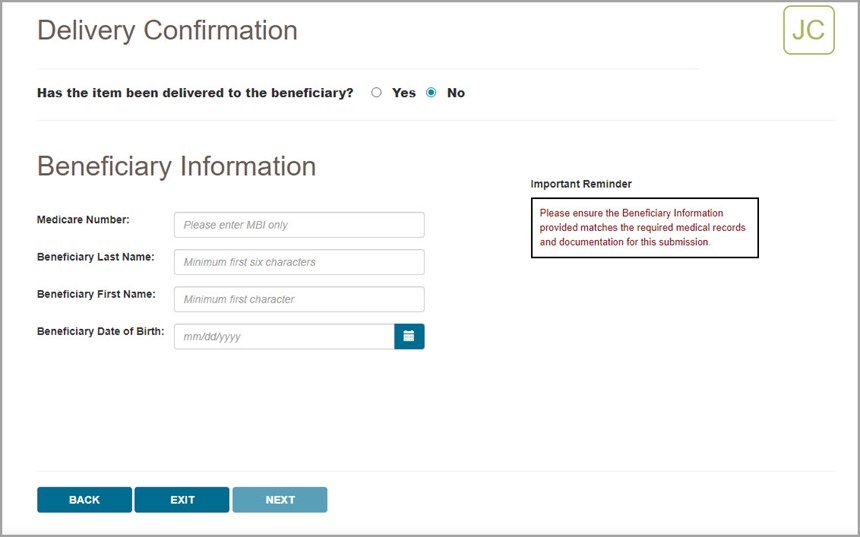
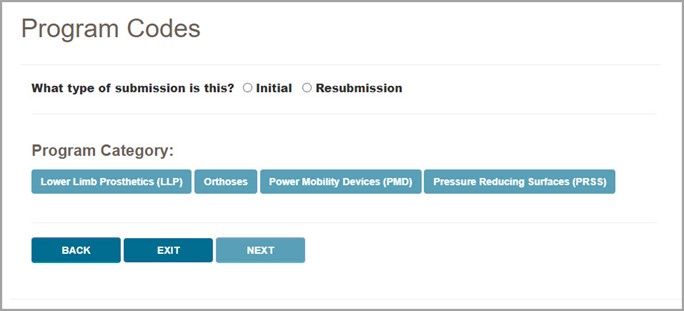
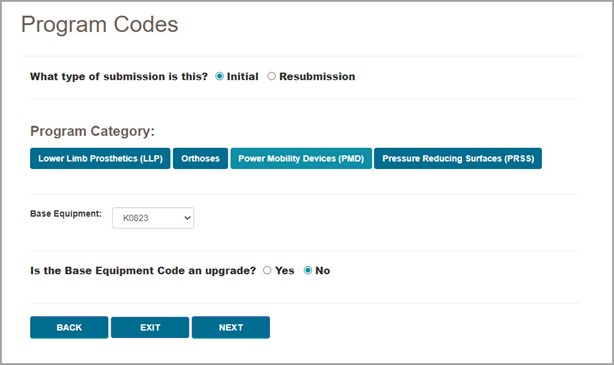
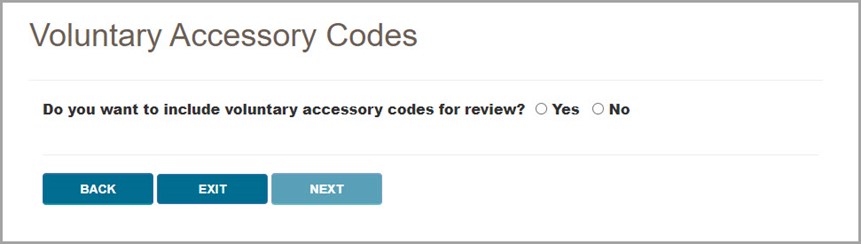
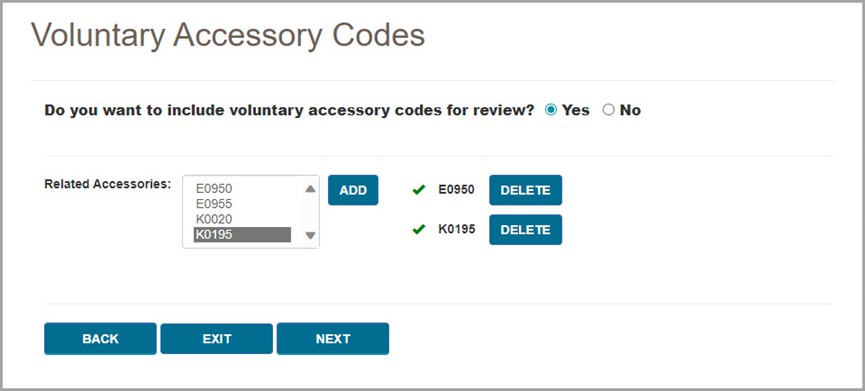
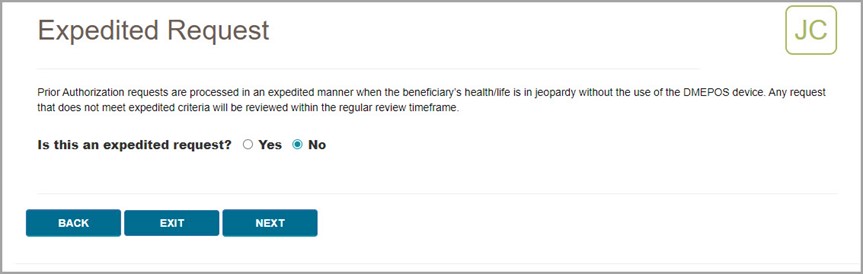
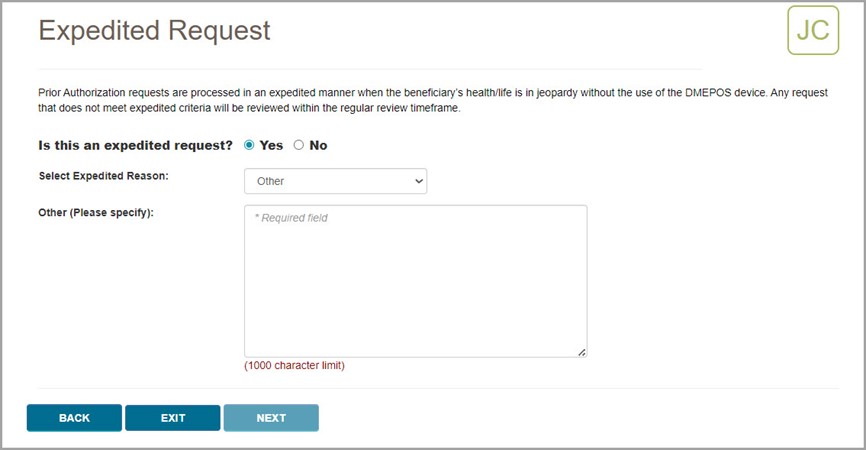
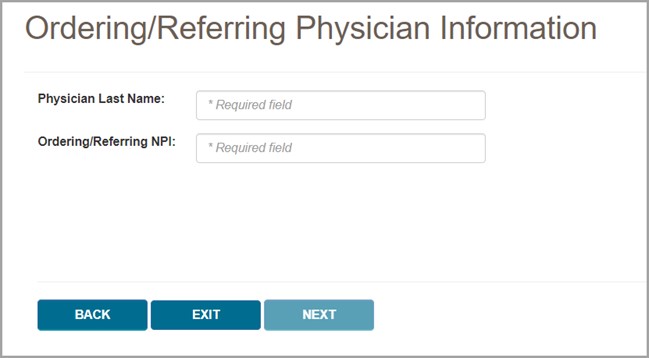
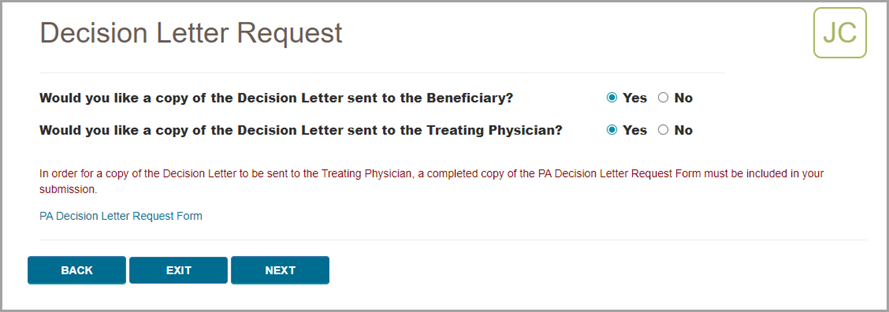
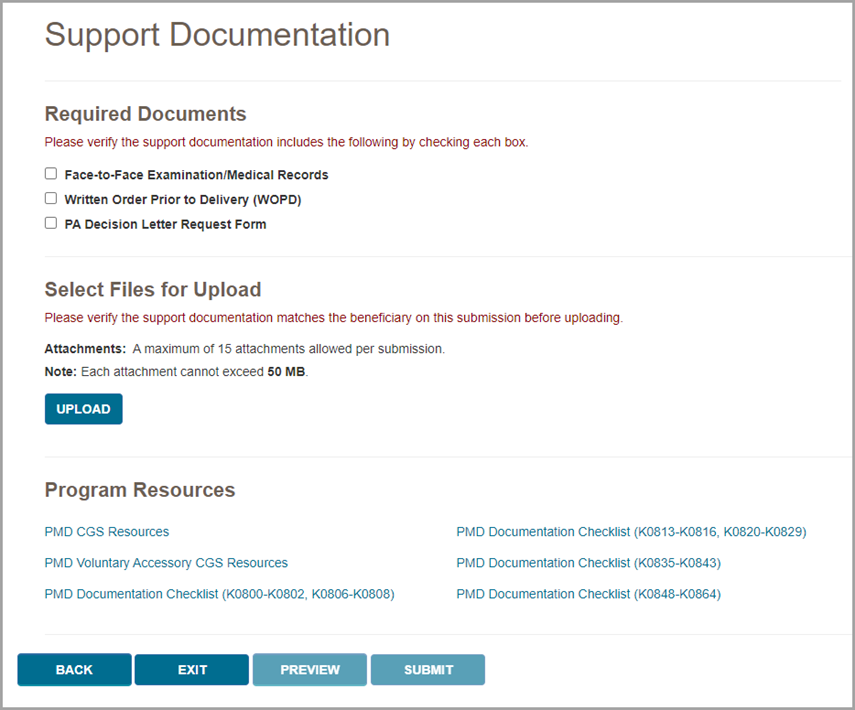
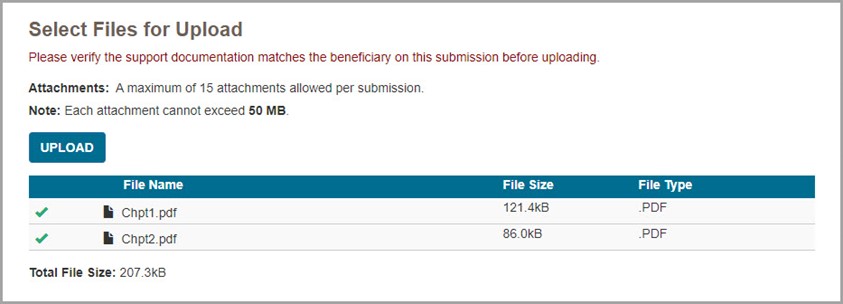
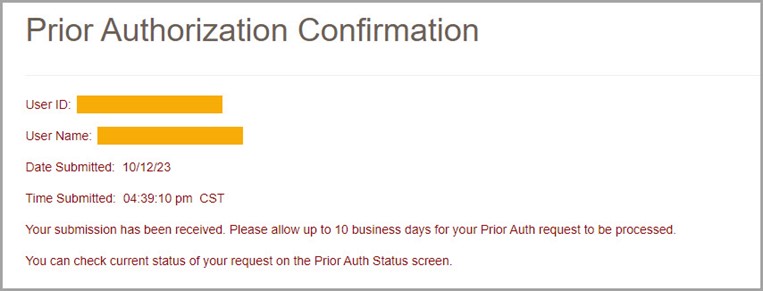
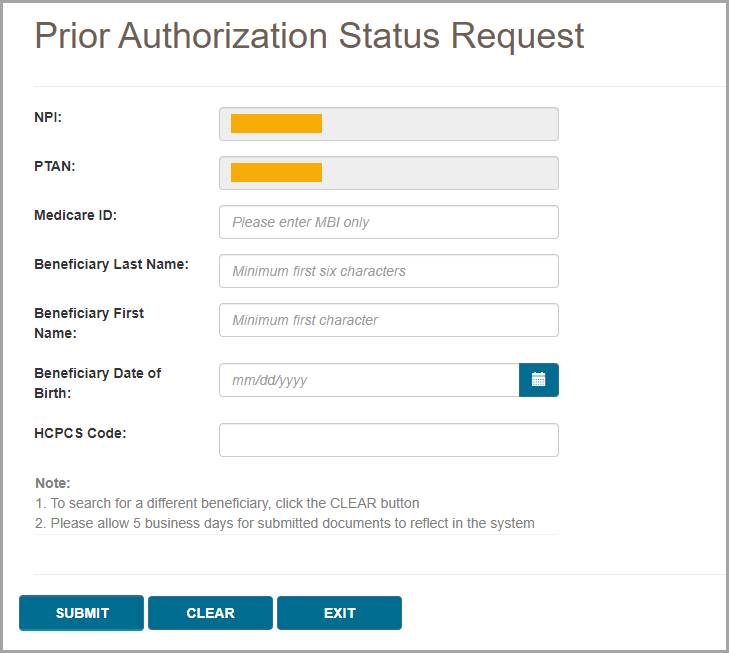
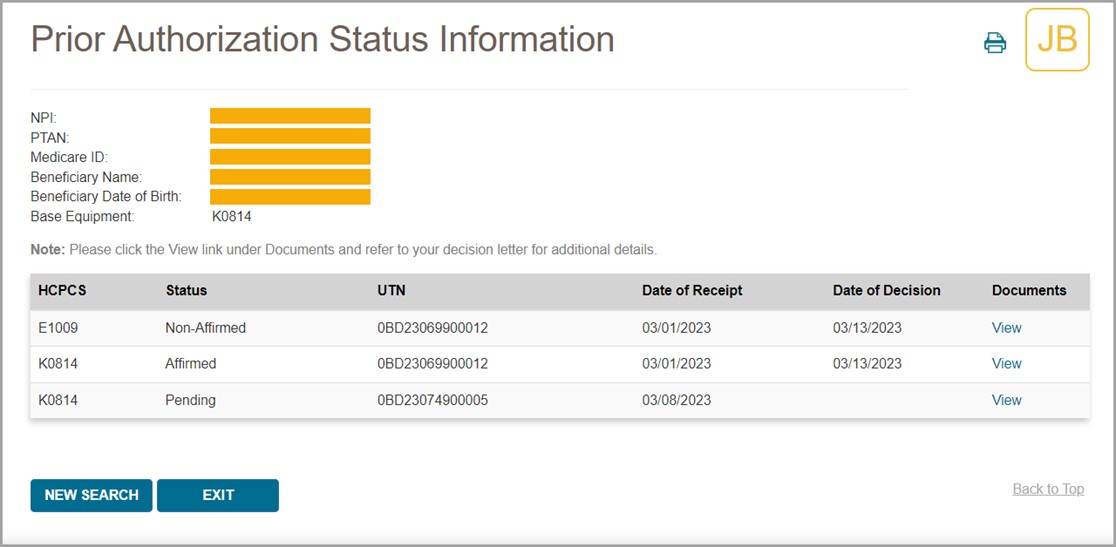
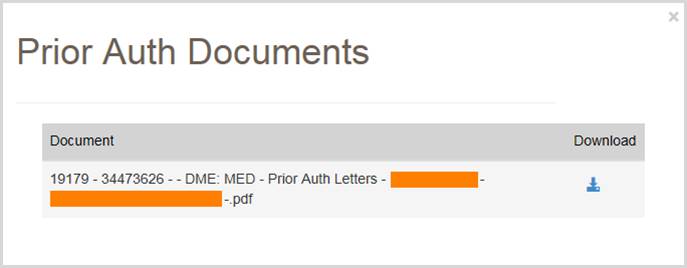
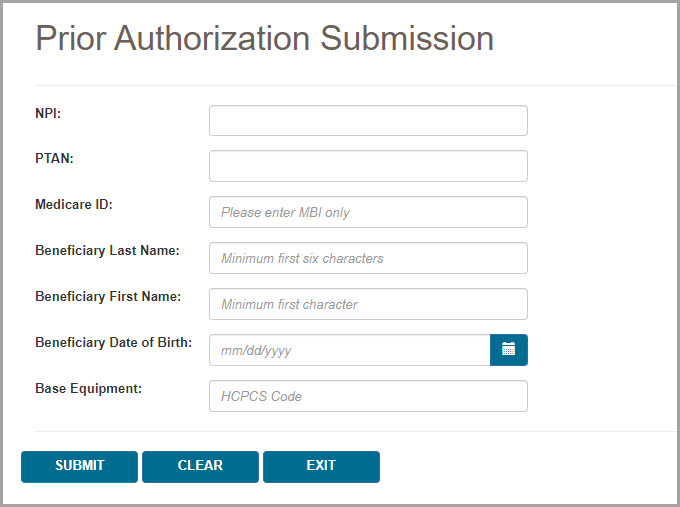
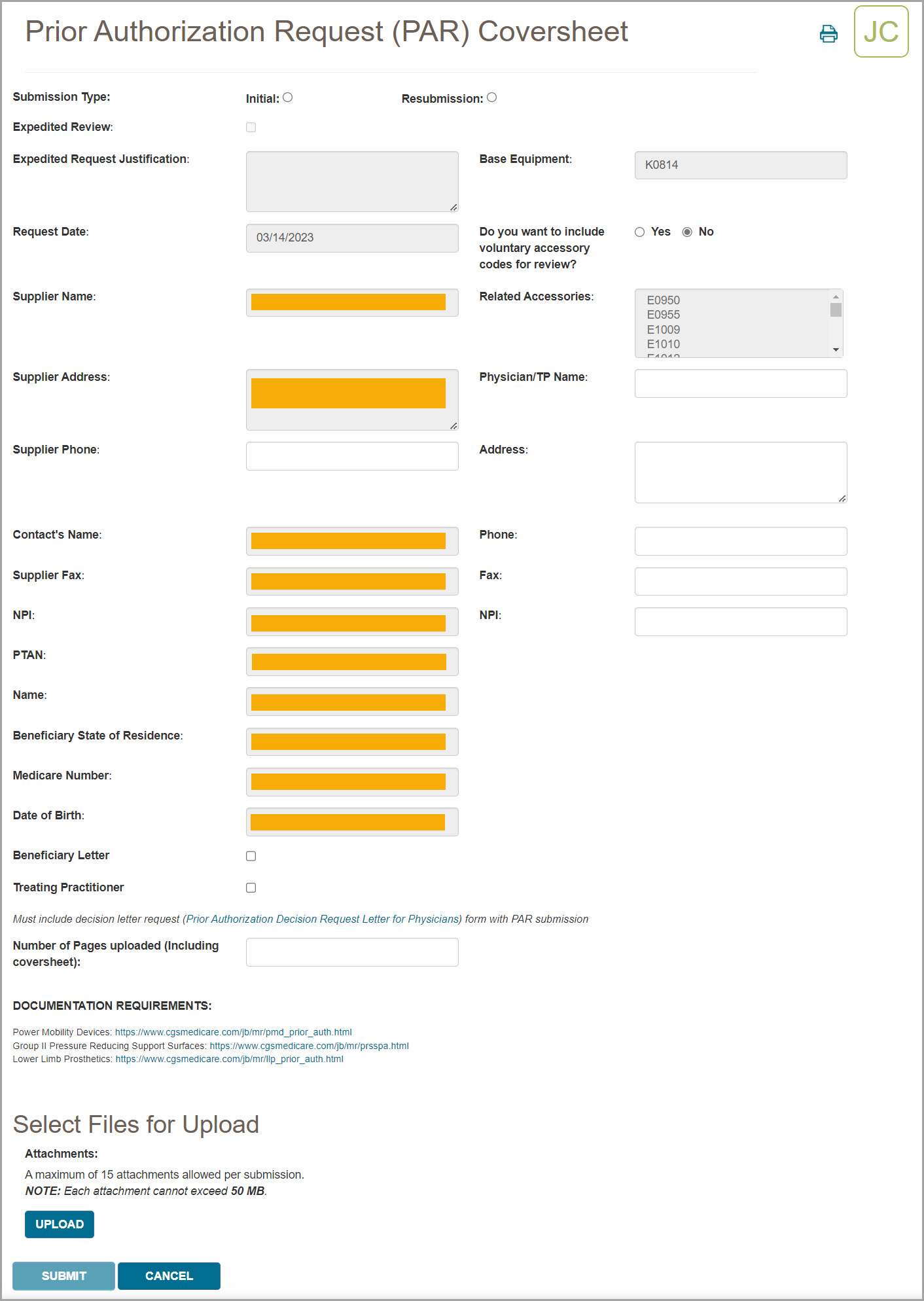
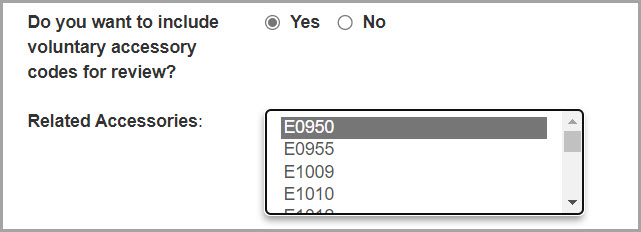
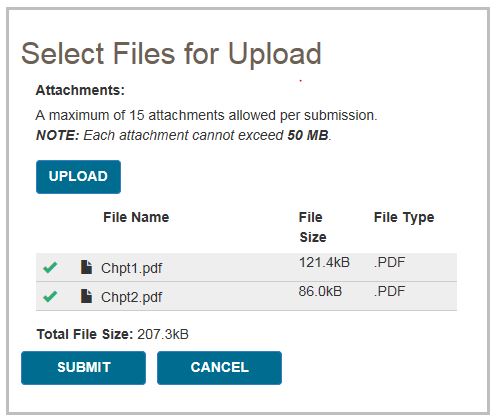
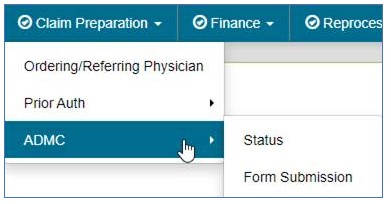
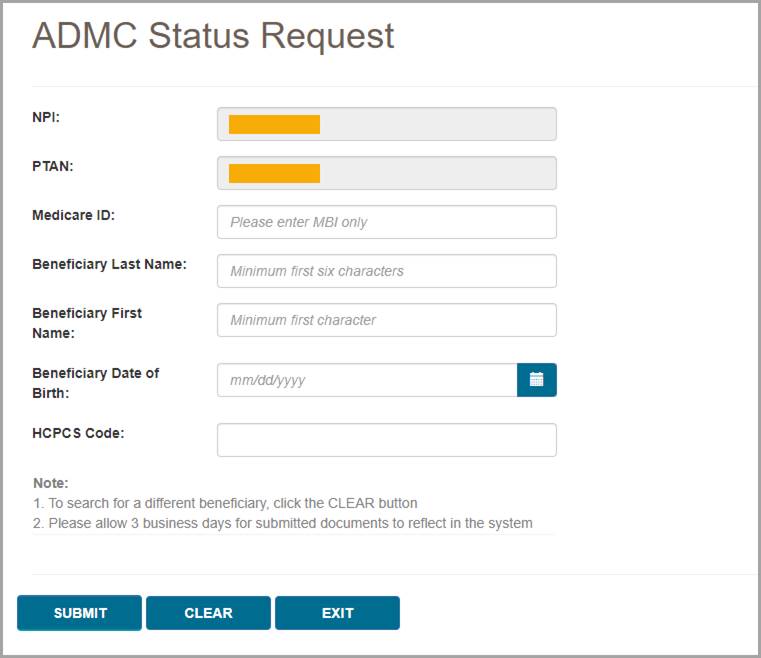
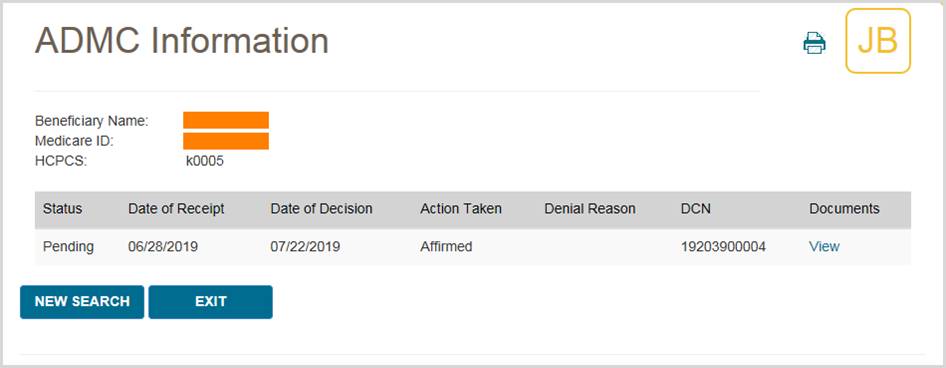
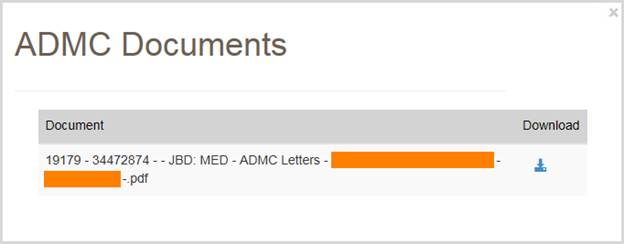
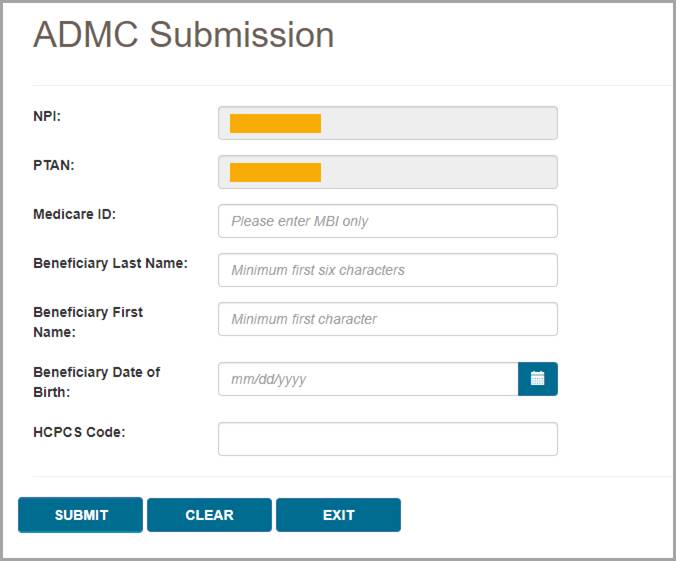
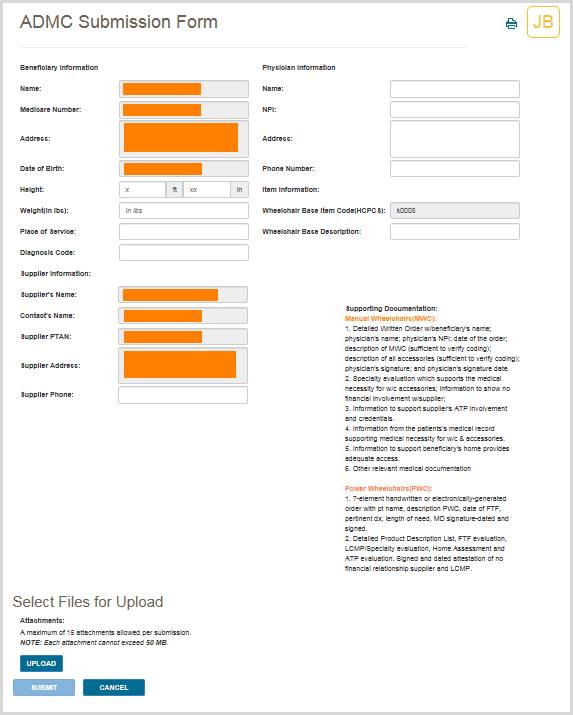

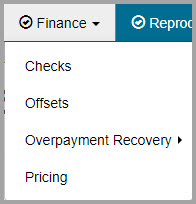
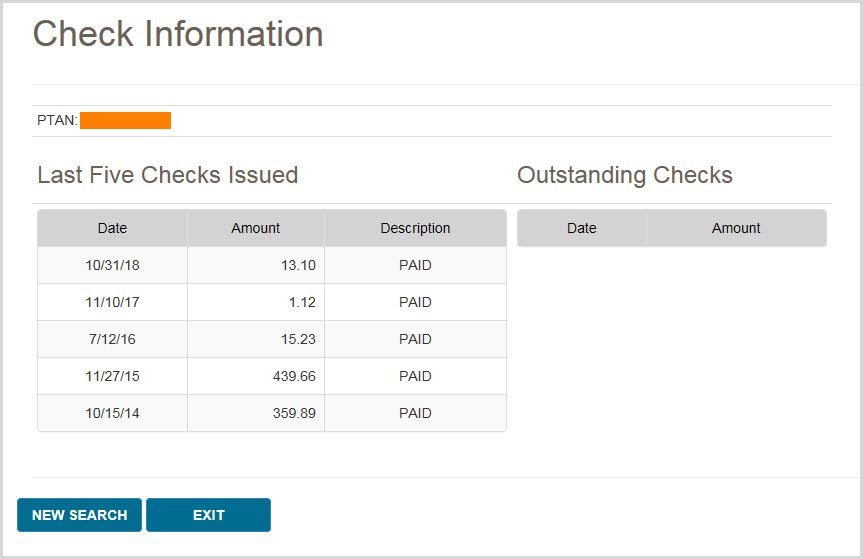
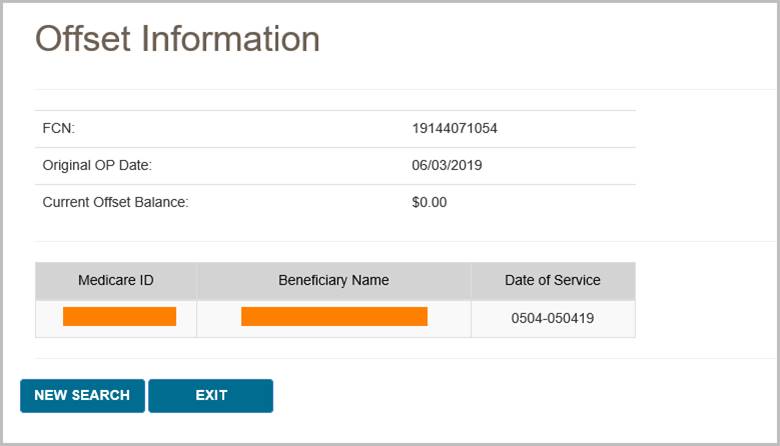
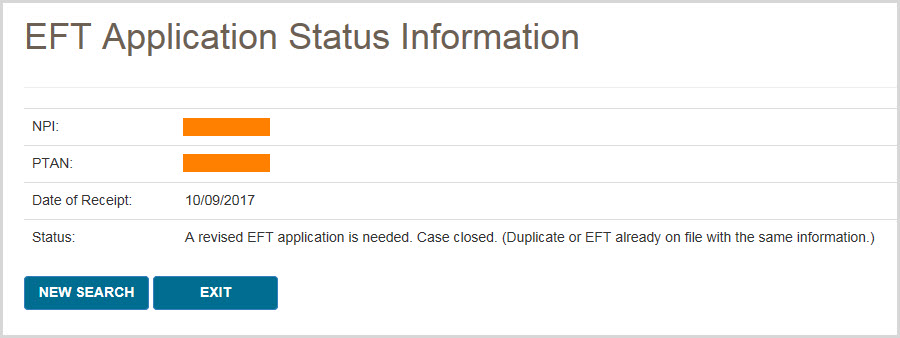

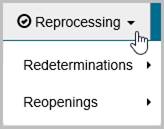
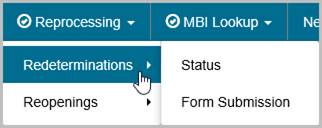
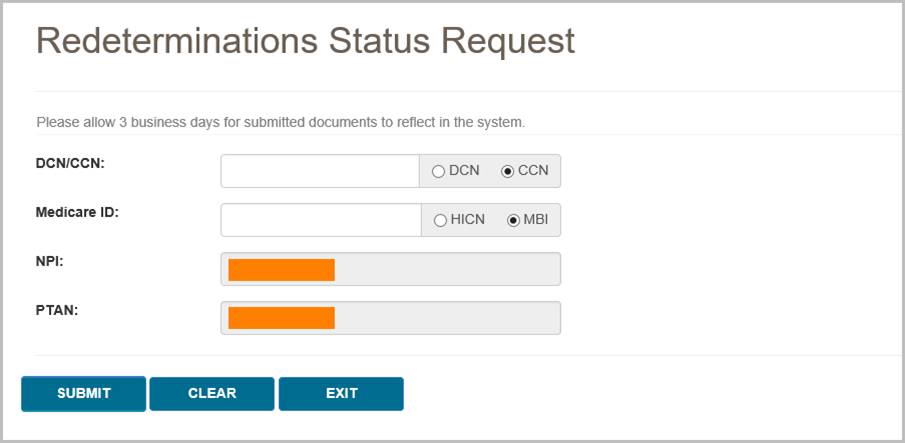
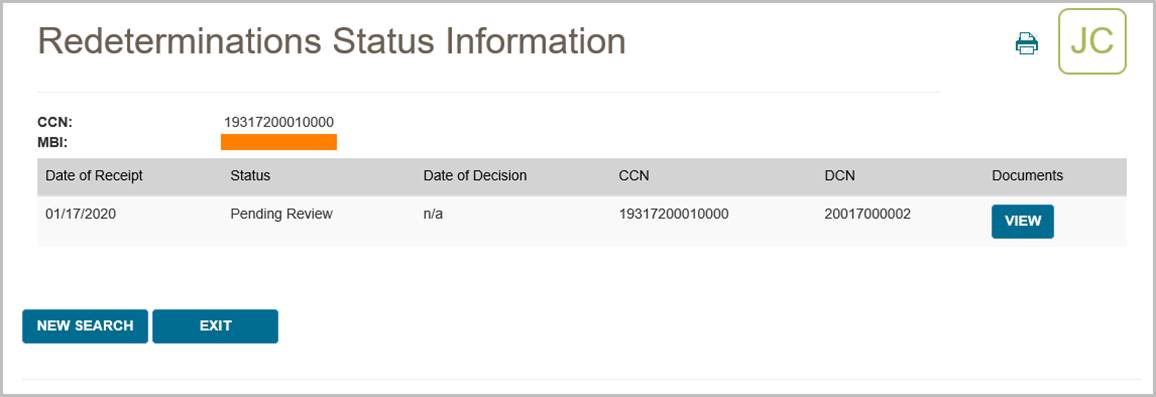
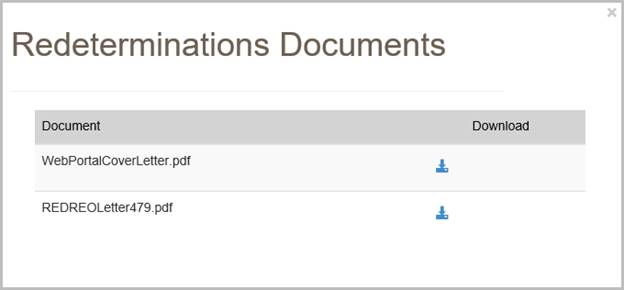
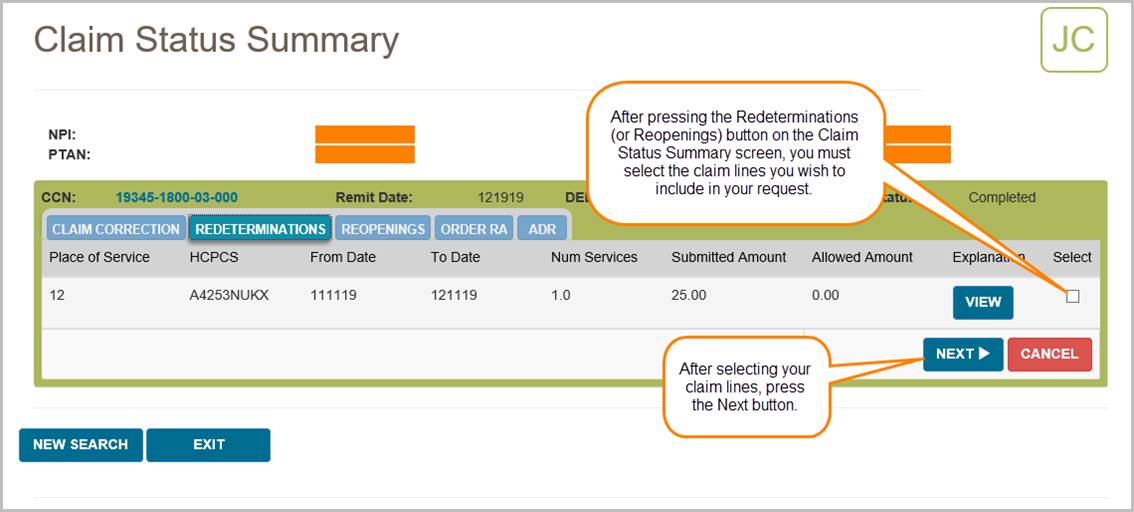
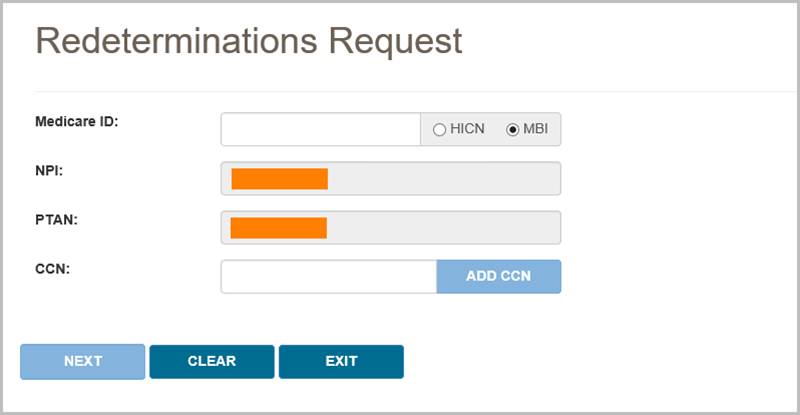
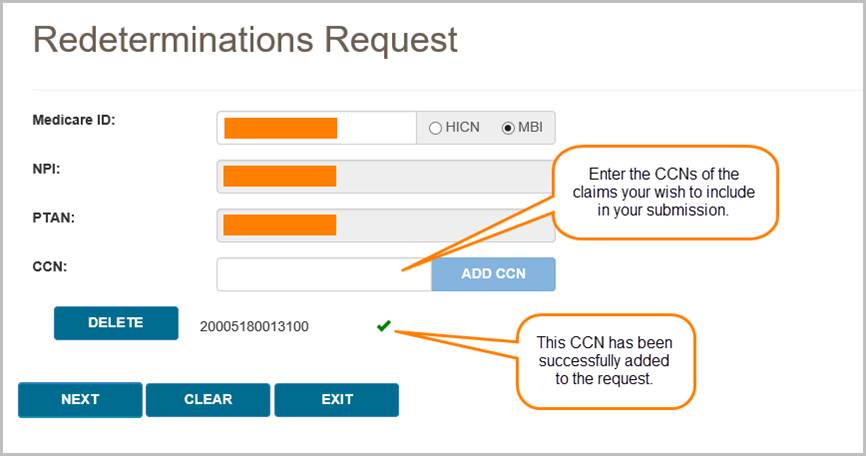
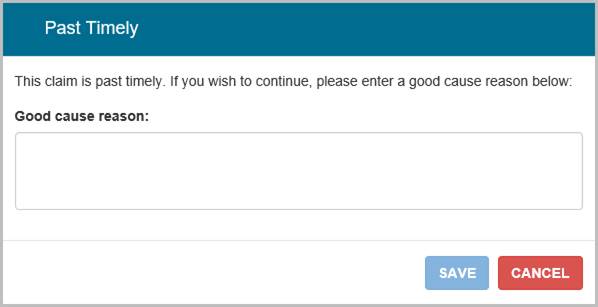
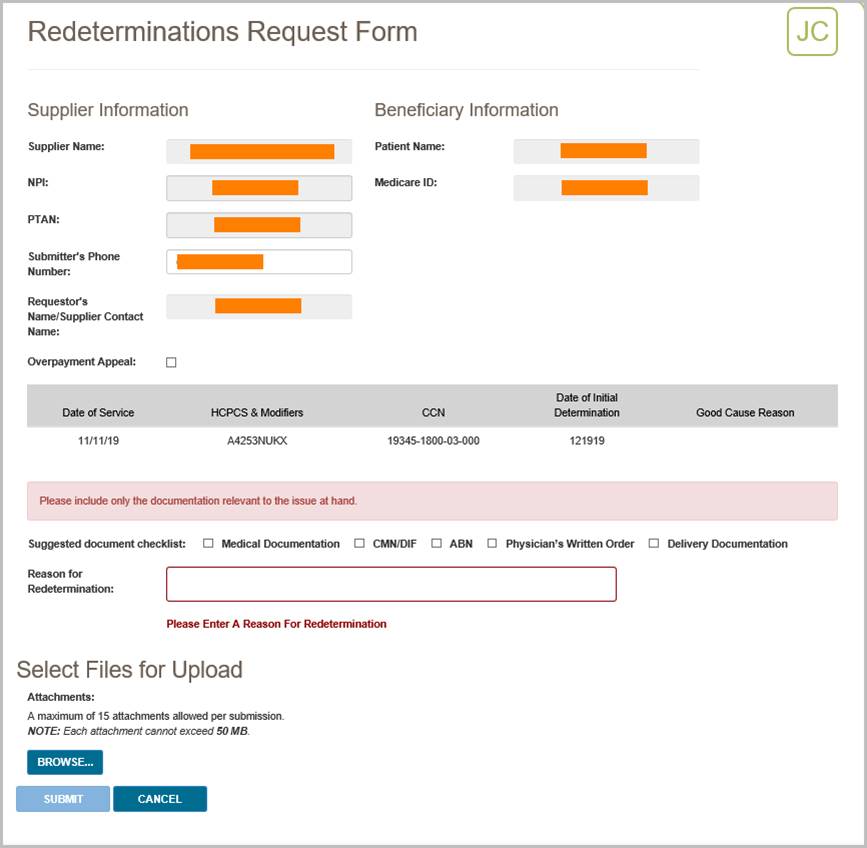
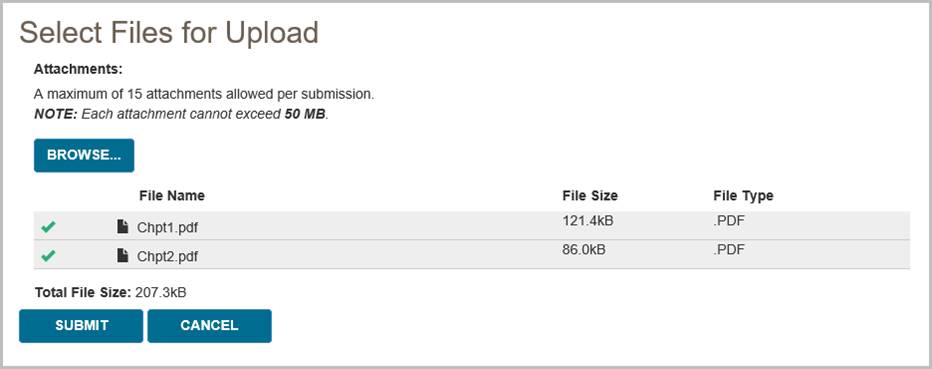
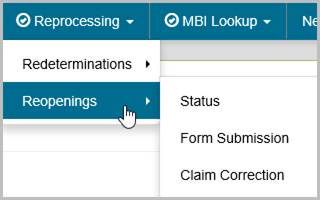
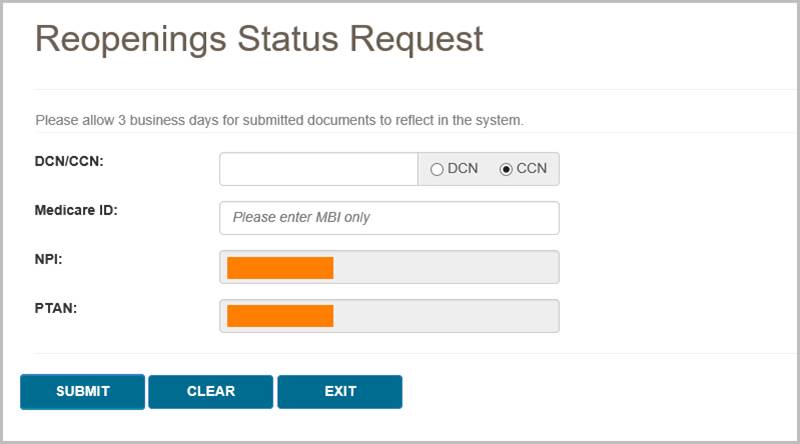
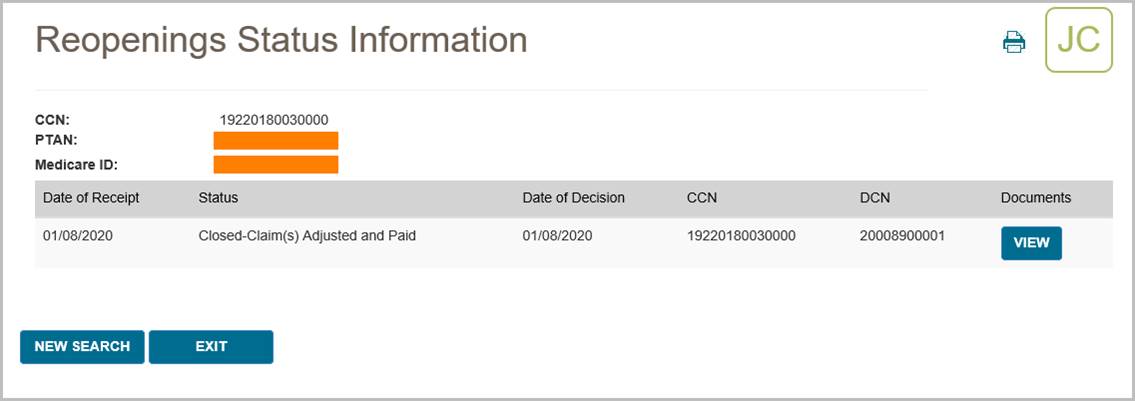
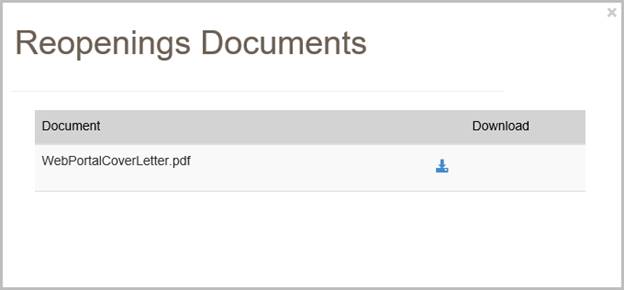
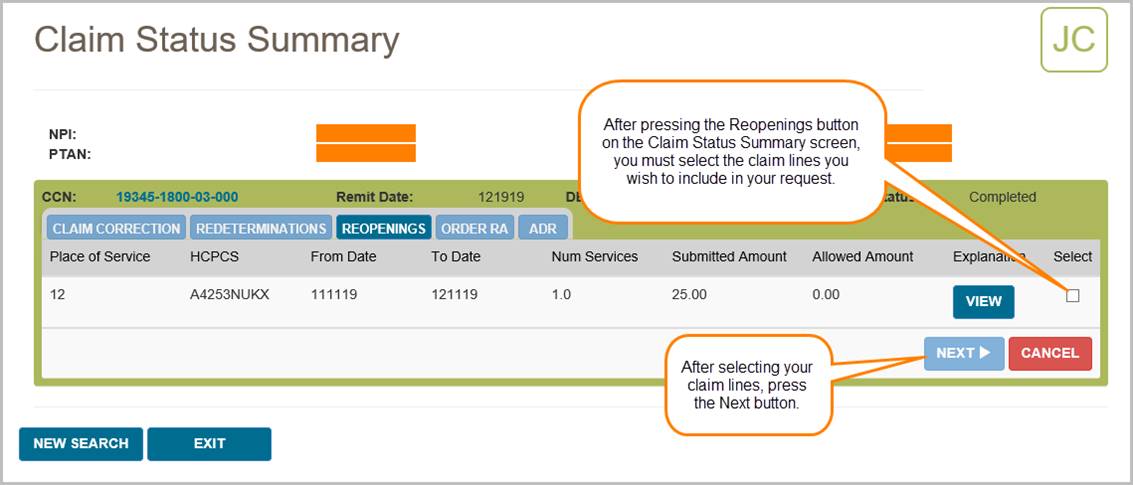
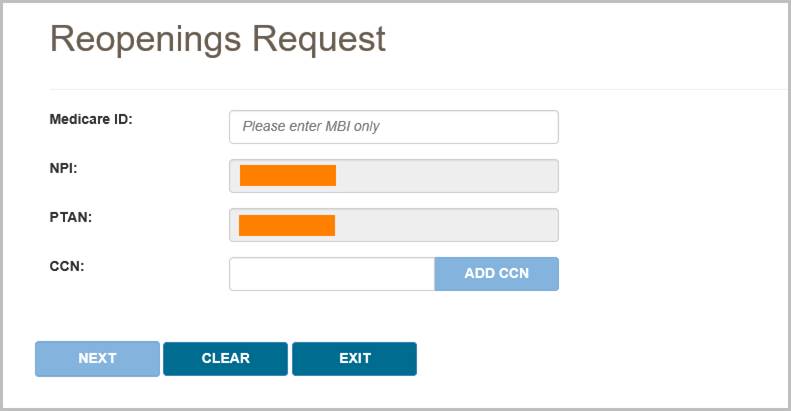
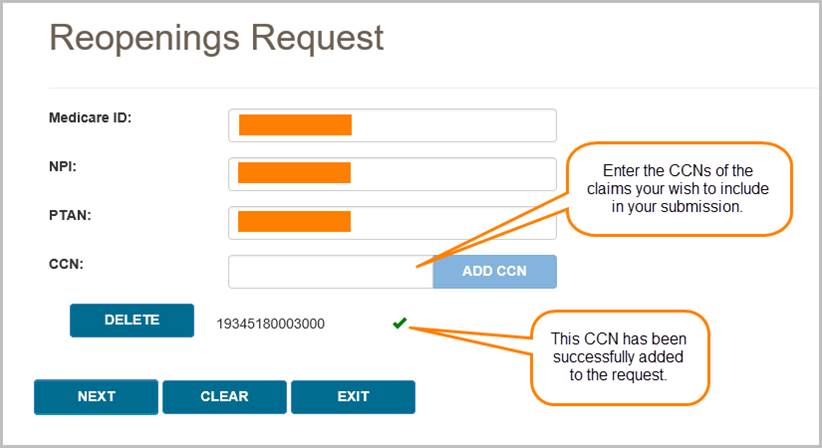
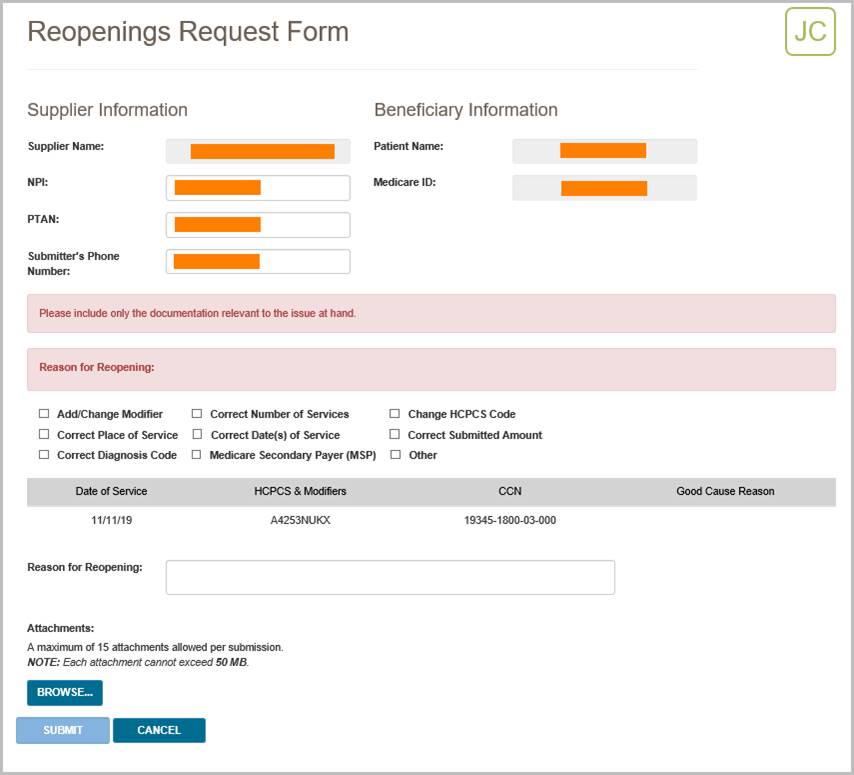
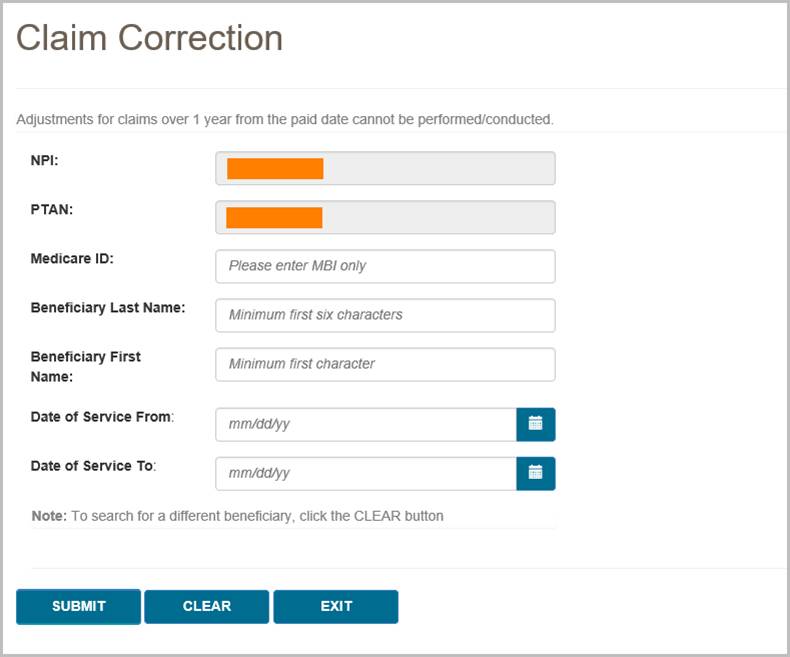
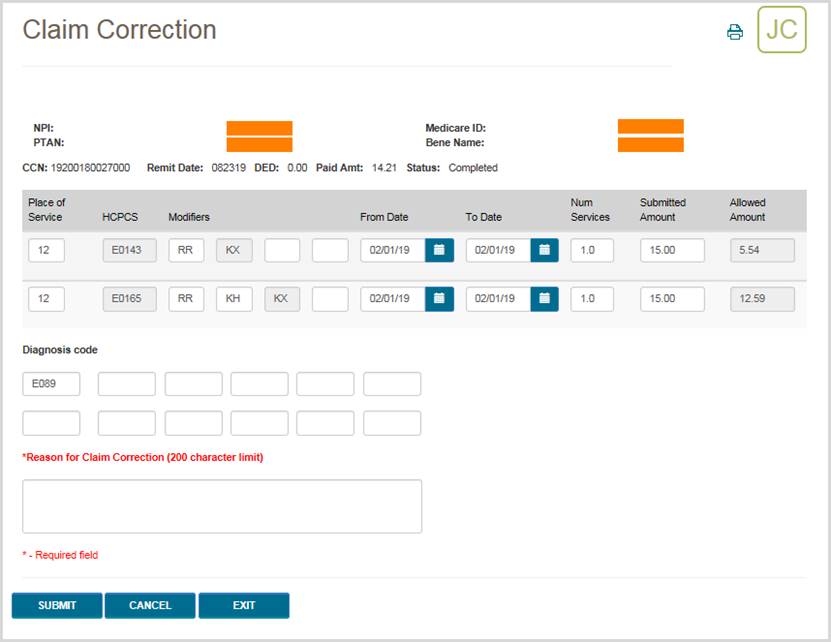
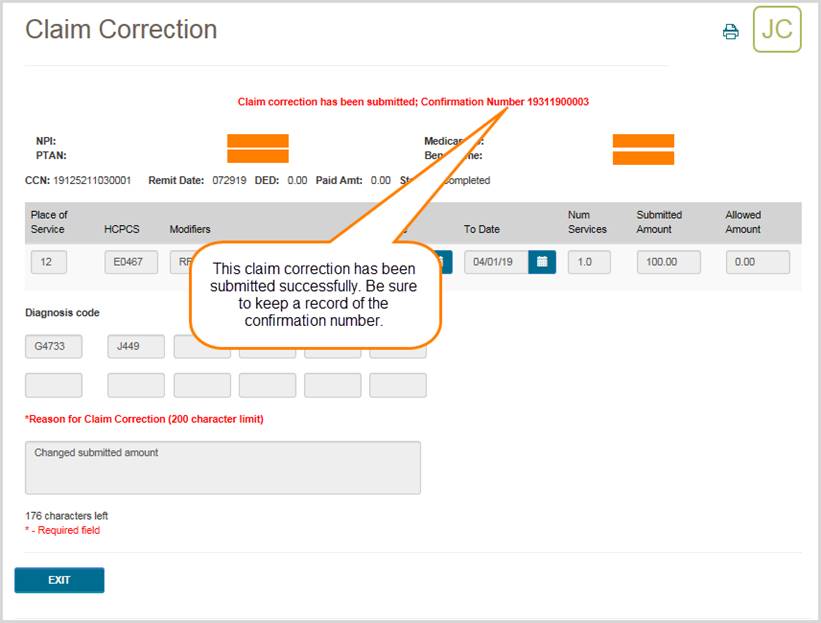

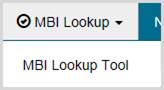
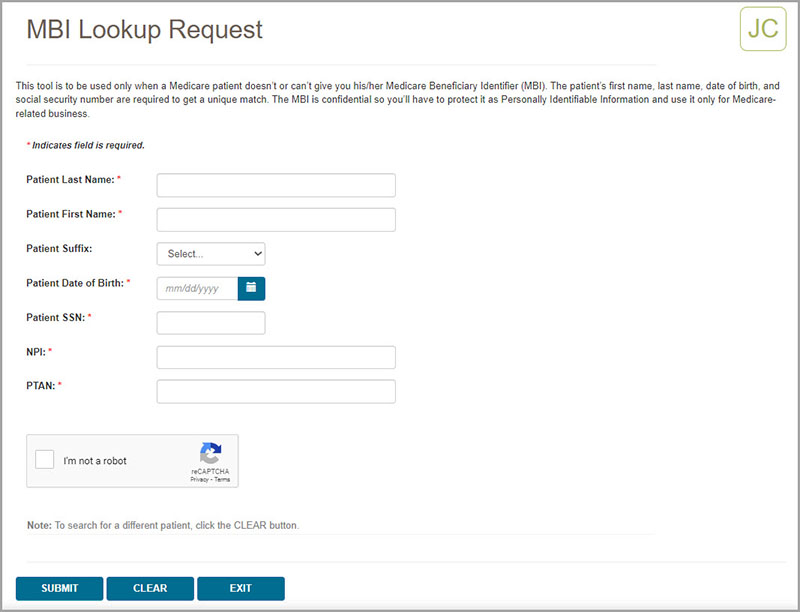
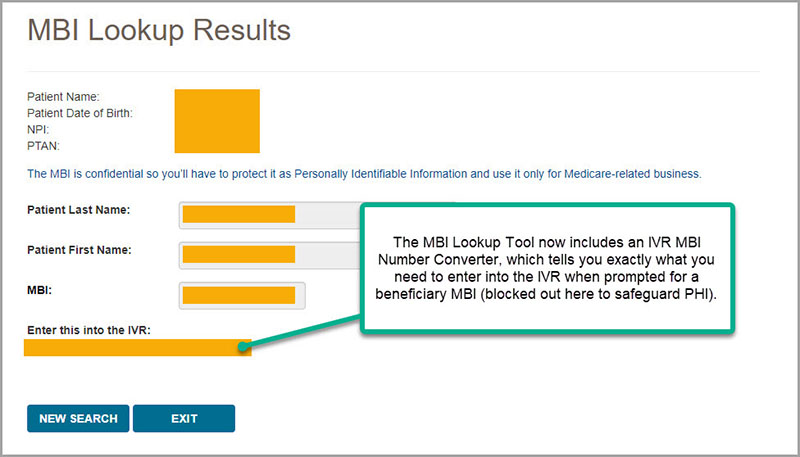

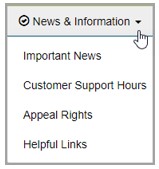
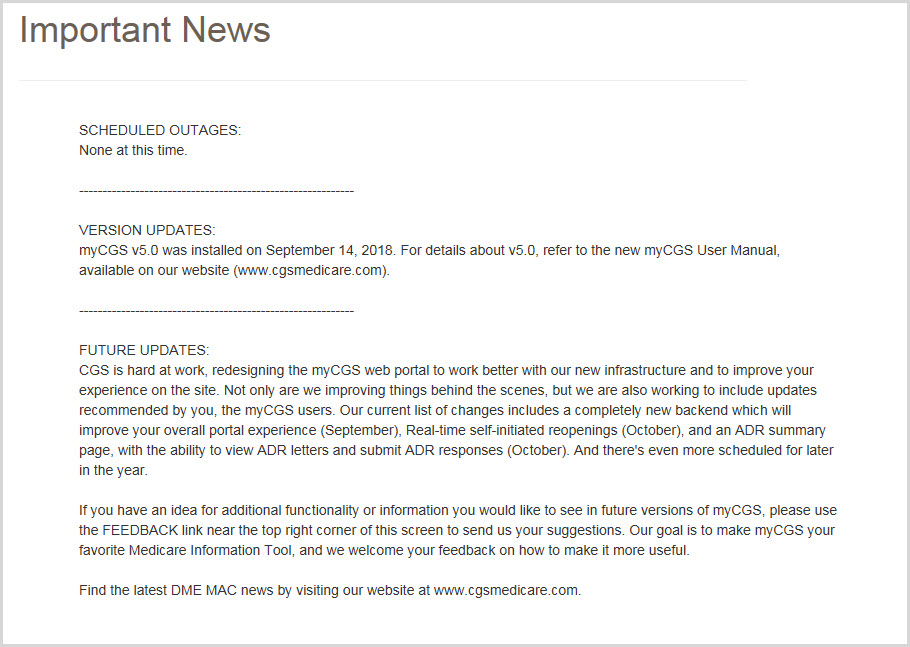

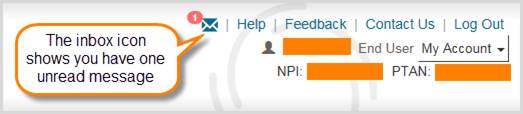
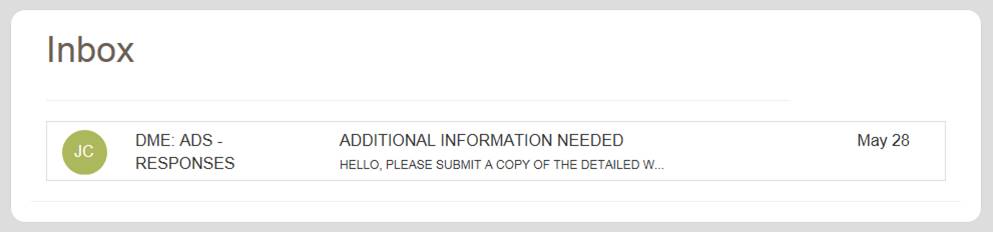
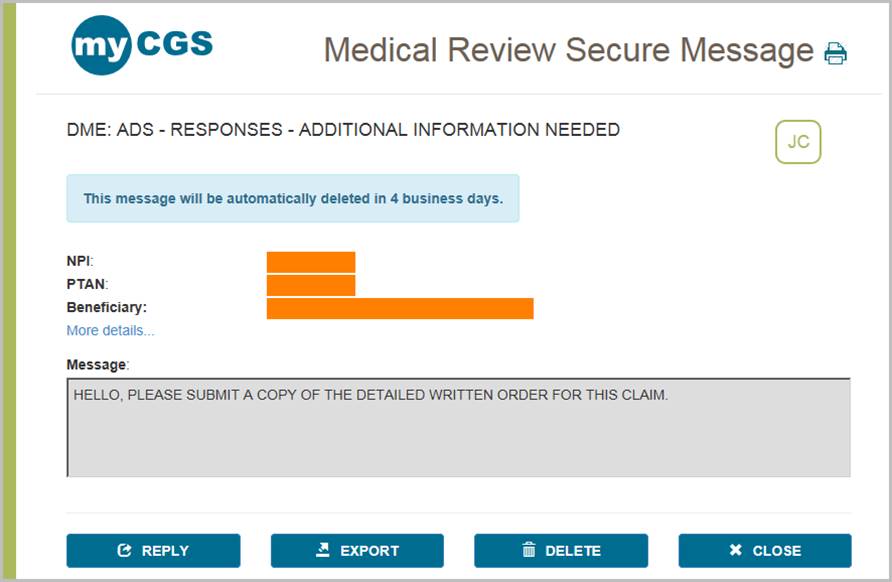
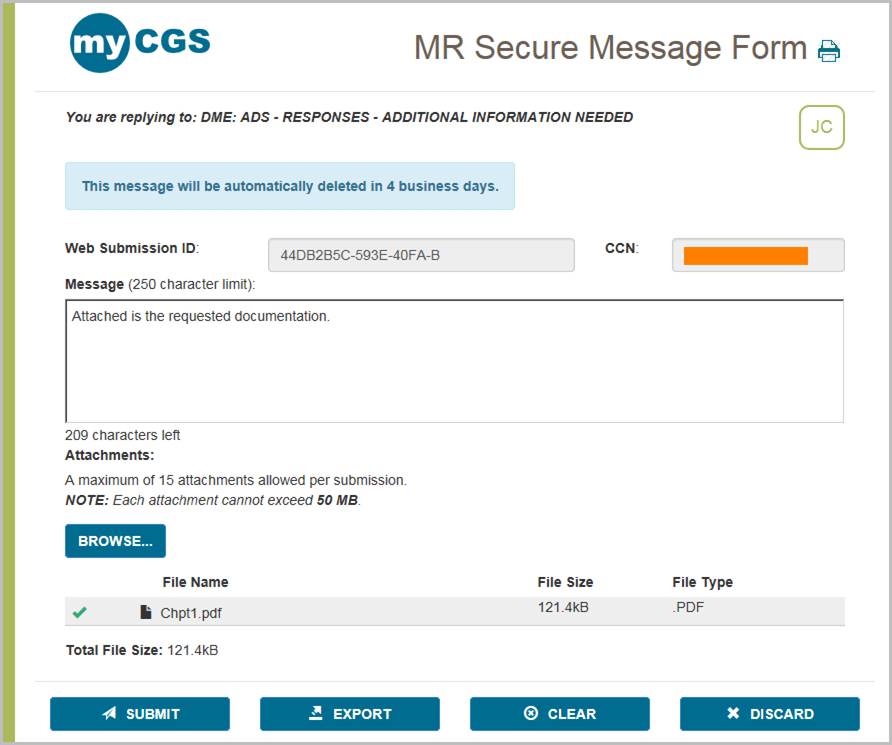

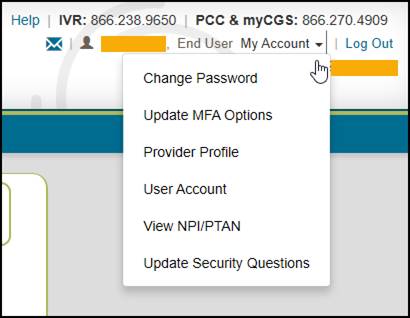
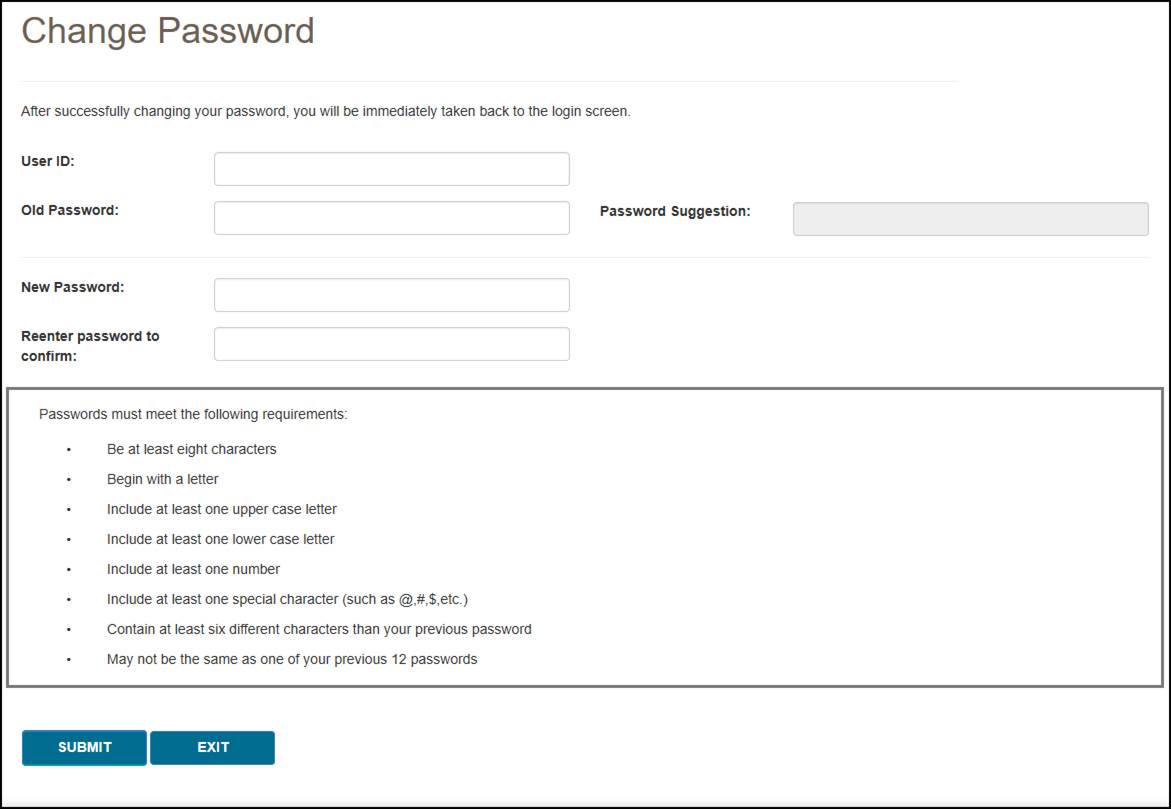

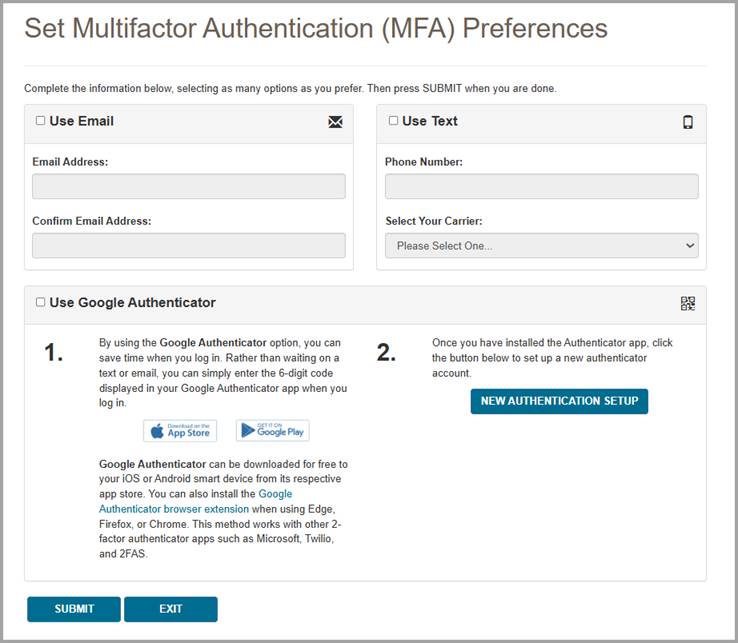
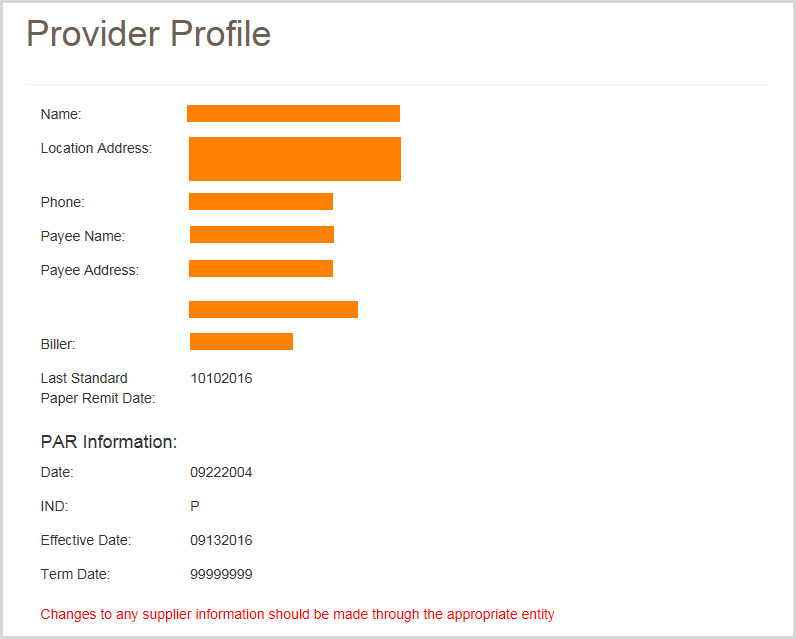
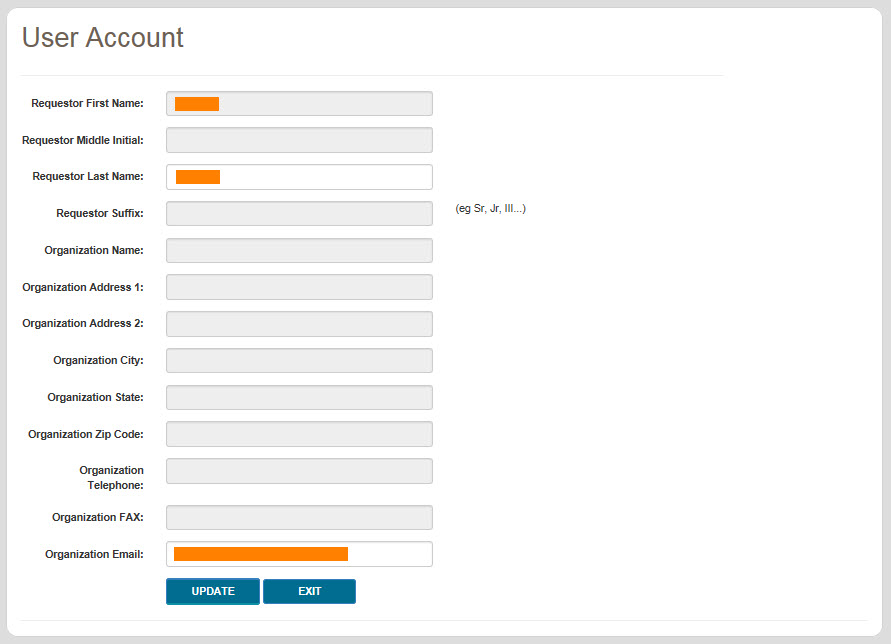
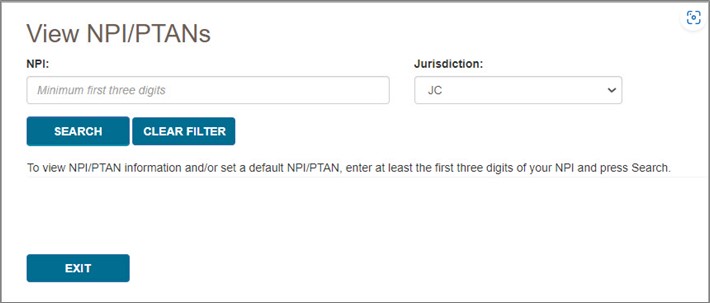
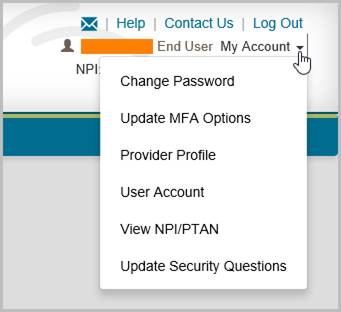
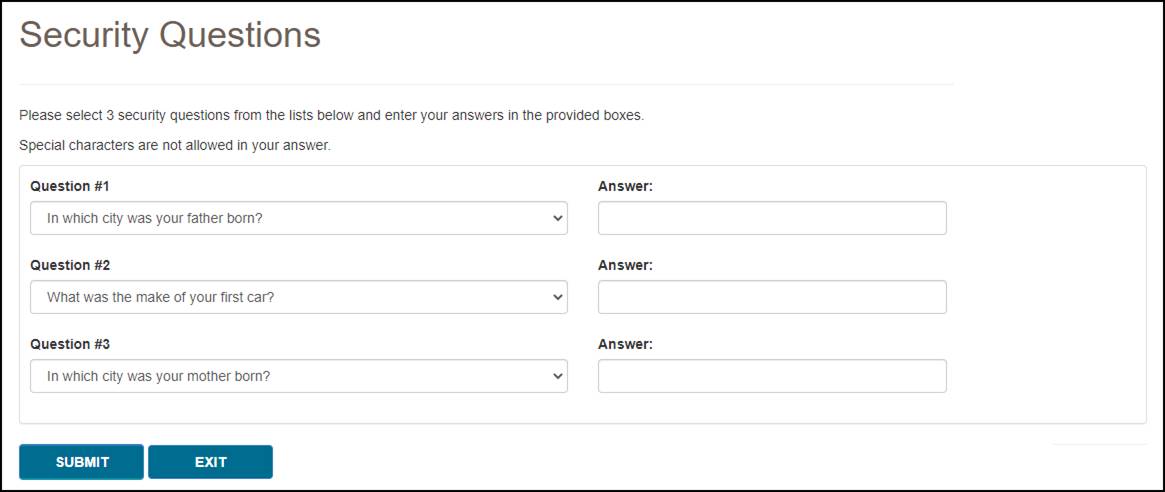
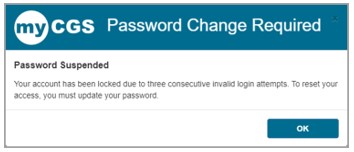
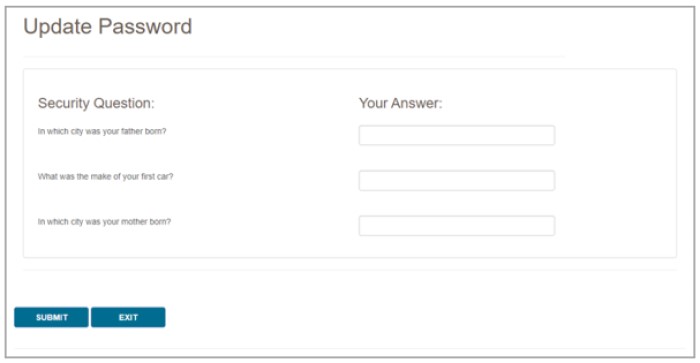
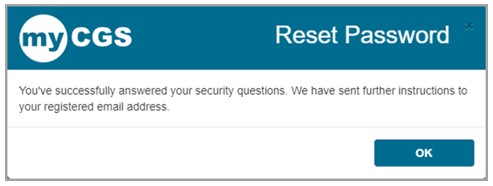
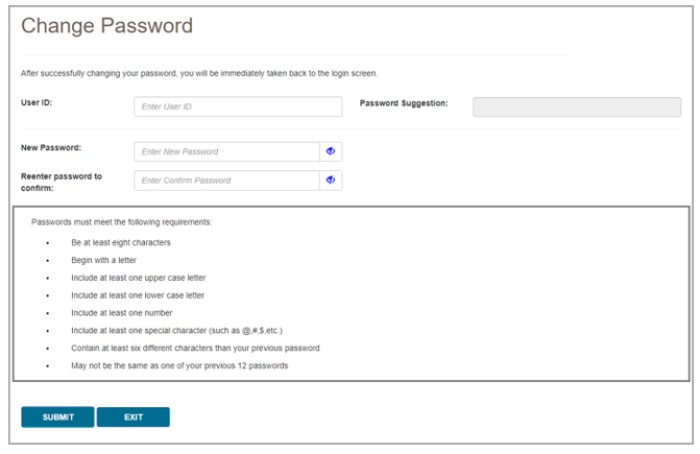

 Join Electronic Mailing List
Join Electronic Mailing List
 Print
Print
 Bookmark
Bookmark
 Email
Email
 Facebook
Facebook
 YouTube
YouTube
 Linkedin
Linkedin
