myCGS User Manual

Redeterminations
If looking for information concerning Part B Reopenings, please refer to 'Forms section' for Part B Reopenings.
Providers and beneficiaries may appeal an initial claim determination when Medicare's decision is to deny or partially deny a claim. The first level of the appeal process is Redetermination. You have 120 days from the date of receipt of the notice of initial determination to submit a request. There is no monetary threshold.
Providers may submit Redeterminations through myCGS. The Redeterminations form is available under the Claims tab provided the time limit to submit a request has not expired.
To access claim information:
- Select the “Claims”tab. The “Claim Status Inquiry”page will display.
- From the drop-down box, select Medicare ID to enter the patient’s Medicare Beneficiary Identifier (MBI).
- Enter a date of service in the MM/DD/CCYY format.
- Instead of searching by Medicare ID, you may select Claim Number from the drop-down.
- Enter the Internal/Document Control Number (ICN/DCN) in the field.
- Please note, there will be times when the original ICN/DCN of the claim will not display. An example of this is when the claim has been adjusted, in which case the adjustment number will display instead. Please search using the MBI option.
NOTE: Retrieving claims information older than six months may take additional time. In addition, offline claims will not be displayed. Many claims are offline after three years, sometimes earlier.
- Click “Submit.”
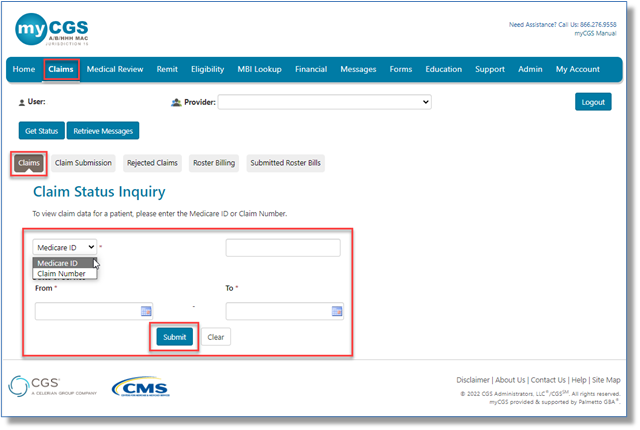
Select the Claim # link to display the details of the claim. To submit a Redetermination, the claim must be finalized.
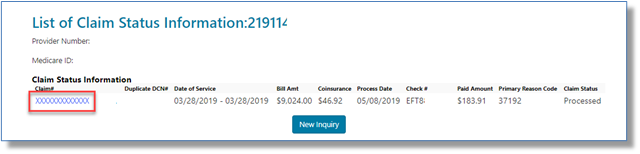
The “Detailed Claim Status Information” page provides information specific to the claim. Below the line item details you will find the various functions and forms that may be submitted for the claim. If within time limit (120 days of the initial determination), the “Request Redetermination” button will be available.

Once the form loads, please note that fields with a RED asterisk (*) are required, most of which will auto-populate. This includes the beneficiary, provider and claim information.
- The specific service(s) being appealed must be added to the form by entering them into the “Denied CPT/HCPCS & Modifiers” field.
- Click the “Add” button to populate the appropriate box.
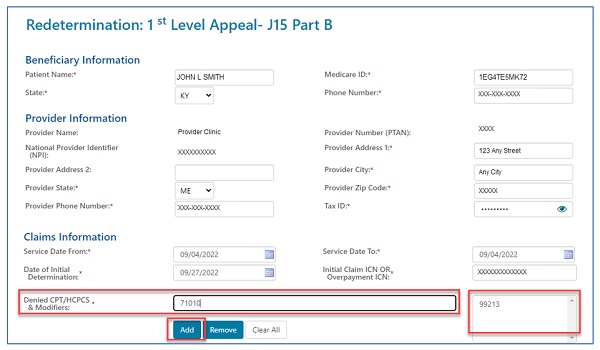
- After entering each code, click the “Add Claims Information” button to add the line to the form.

- Identify whether the request is to appeal an overpayment.
- There is also an area to explain the reason you are submitting the redetermination request. This field will hold up to 1200 characters.
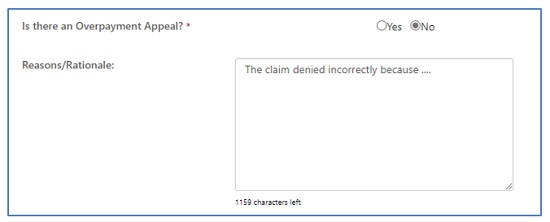
Upload at least one attachment to be sent with the request to support the service(s) being appealed. You can attach up to 10 documents. Attachments can be up to 40MBs in size, not to exceed to total of 150MBs for all attachments. The documents must be in a PDF format.
Click on the “Choose File” button and a window will open allowing you to locate and attach the PDF document to the form. Each attachment will populate in the “Attached Files” window.
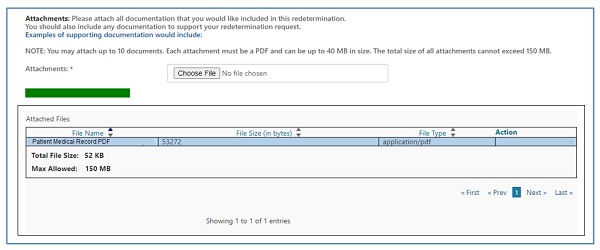
Enter the name of the person requesting the redetermination. Click the “Submit” button when the form is complete and ready to be submitted. The date will auto-populate.

An alert and ‘e-signature’ box will appear, asking you to verify that the information entered and attachments are all correct. This ensures the signature requirement for submitting a redetermination request have been met.
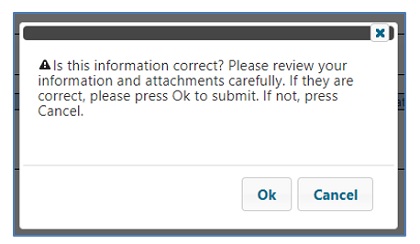
If the information was entered correctly, and all desired attachments were included, click ‘OK’ to submit the form and all attachments.
If corrections need to be made to the form or if any attachments need to be added or deleted, click ‘Cancel’ to return to the form.
Shortly after submission, you will receive a message confirming receipt of the Redetermination request. A separate message will be sent to your inbox, which will include a Submission ID assigned to your request. The Submission ID may be used to track the status of your request.
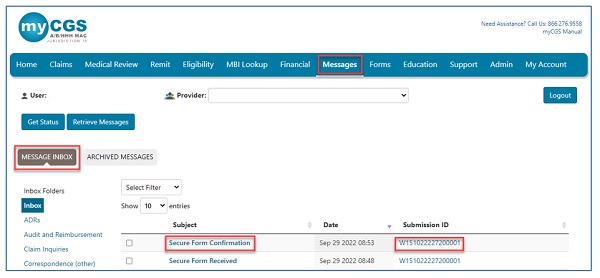
Please refer to the Messages tab of the myCGS User Manual for more details.
Checking Redetermination Status
HHH, Part A, and Part B users may check the status of an appeal from the “Get Status” button.
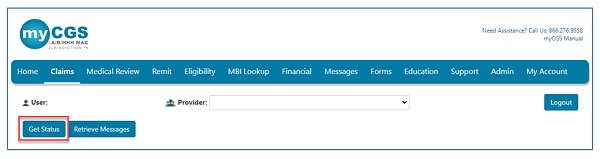
Enter the Submission ID assigned to the form for a general status. The status page will show the current status of the request in addition to the details submitted on the redetermination.
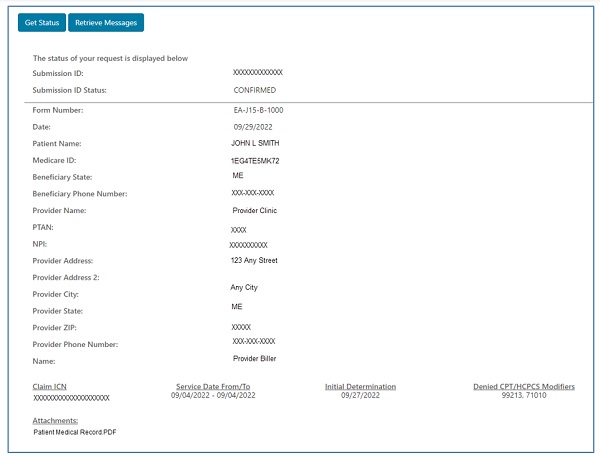
Or, all users can click on the Submission ID located in the confirmation received in your Messages inbox. myCGS will display the same information as above.
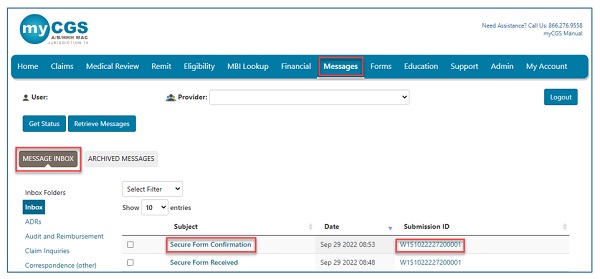
Part A and HHH Users
For Part A and HHH users, Appeals status is also displayed under the Claims tab in myCGS. To view the status of an appeal:
- Access the claim information under the Claims tab.
- The Claim Status Information page will display. Click on the claim number to view the claim details.
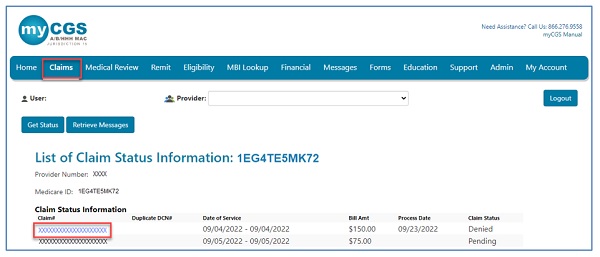
The Detailed Claim Status Information page identifying the claim information will display an Appeals window. If a 1st level appeal, Redetermination, has been requested on the claim, you will see this window populate.
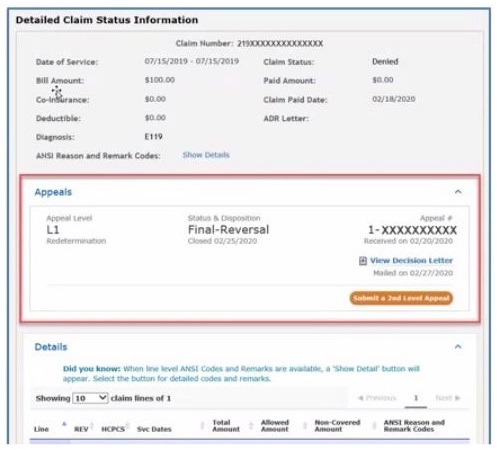
In the Appeals window, you will see:
- The level of appeal requested.
- The status of the appeal and, if complete, the date the case was closed.
- The appeal number assigned to the case.
- Option to perform other functions, depending upon the appeal status and decision.
If the Redetermination is in a "Closed" status and the decision is Unfavorable, Partially-Favorable, or a dismissal, you may view the letter sent to you explaining our decision by clicking on the "View Decision Letter" link.
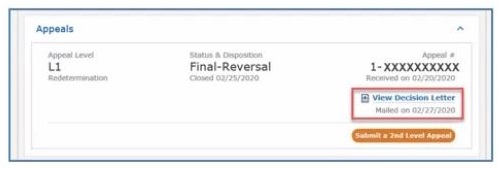
The decision letter is a PDF of the letter you receive via Green Mail or hardcopy.
NOTE: A Fully-Favorable decision will not generate a letter. Please refer to your Remittance Advice to find the adjustment.
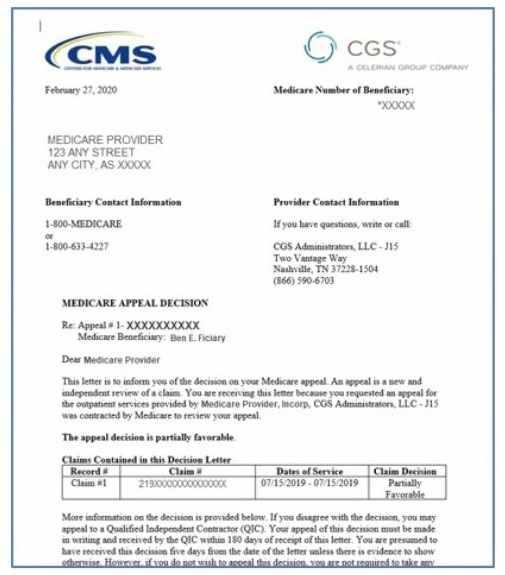
Submitting a 2nd Level Appeal (A/HHH)
Part A and HHH users may use myCGS to submit a request for Reconsideration, the 2nd level of the Appeal process. An Appeals window allows user to track the 1st and 2nd level appeals requested on the claim.
From the Claim Status Information page, click on the claim number to view the claim details.
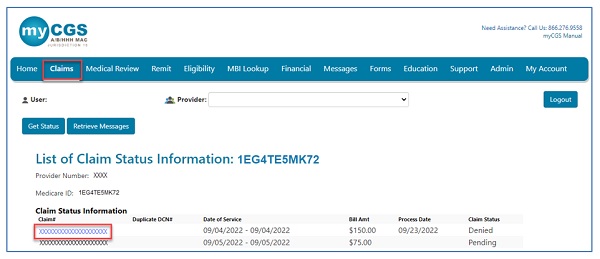
The Detailed Claim Status Information page identifying the information submitted on the claim now displays an Appeals window. If a 1st level appeal, Redetermination, has been requested on the claim, you will see this window populated.
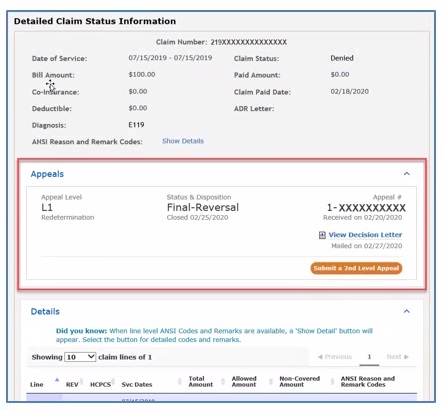
- This is a convenient way to track the appeal requests submitting for this claim. It identifies:
- The level of appeal requested.
- The status of the appeal and, if complete, the date the case was closed.
- The appeal number assigned to the case.
- Option to perform other functions, depending upon the appeal status and decision.
If the Redetermination is in a "Closed" status and the decision is Unfavorable, Partially-Favorable, or a dismissal, you may view the letter sent to you explaining our decision by clicking on the "View Decision Letter" link.
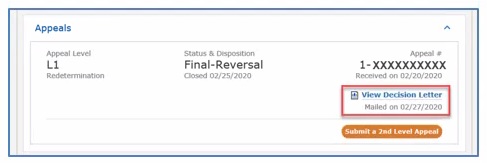
NOTE: A Fully-Favorable decision will not generate a letter. Please refer to your Remittance Advice to find the adjustment.
- The decision letter is a PDF of the letter you receive via Green Mail or hardcopy.
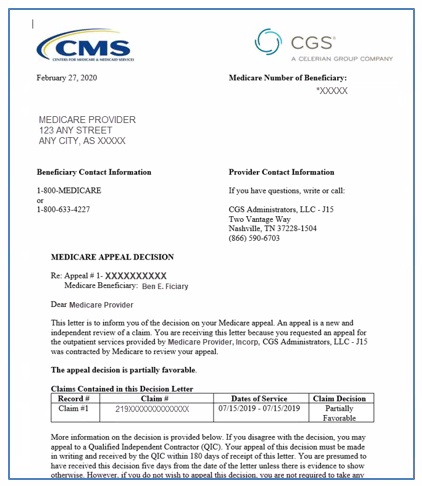
If you disagree with the decision of your Redetermination as noted in the decision letter, you may request a Reconsideration of the Qualified Independent Contractor (QIC). The QICs for our jurisdiction are C2C Innovative Solutions, Inc. (C2C) and Maximus.
Your request for Reconsideration may be submitted through myCGS! This is done by selecting the Submit a 2nd Level Appeal button located in the lower-right corner of the Appeals window.
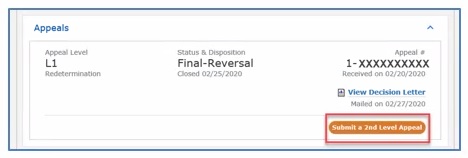
The Reconsiderations form will display pre-populated with the details of your claim and User ID.

Complete the required fields including the reason you are submitting the Reconsideration request and attach any supporting documentation to the form.
Once the Reconsideration is requested, you will see its status in the Appeals window directly below the Redeterminations information.
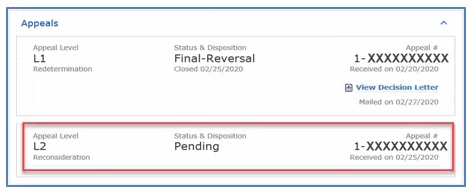
You will also receive confirmation in your Messages inbox that the request has been received.


 Join Electronic Mailing List
Join Electronic Mailing List Print
Print Bookmark
Bookmark Email
Email Facebook
Facebook YouTube
YouTube LinkedIn
LinkedIn