myCGS User Manual

The "Messages" tab of myCGS will allow you access to a secure messaging system within myCGS. This messaging system will send messages and alerts regarding system access and functions performed while in myCGS. For example, when you submit a redetermination through myCGS, a confirmation message is delivered to your myCGS inbox, letting you know it was received and accepted for processing.
Message Inbox
You may access the messages sent to you/your NPI by either selecting the "Messages" tab located in the menu or clicking Retrieve Messages displayed in the Message Bar. The Retrieve Messages link is accessible from all tabs.
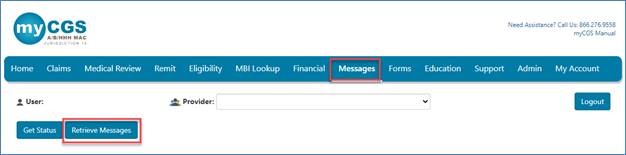
Both options will take you directly to your Message Inbox.
Inbox Folders
myCGS defaults to display all messages delivered to your inbox. Each message will be sorted to its corresponding folder, allowing you quick access to view a specific type of message. The folders available are:
| Inbox (All Messages) You will only see message sent through myCGS. This will not display all items in your inbox. | ADRs | Audit and Reimbursement |
| Claim Inquiries | Correspondence (Other) | Customer Service |
| Education | Financial | Medical Review |
| Prior Auth | Redeterminations | Reopening’s |
| myCGS | eLetters | Roster Bill |
To find a specific type of letter sent to your NPI, go to the appropriate folder.
For example, to find a letter sent to your NPI requesting additional documentation to complete processing of a submitted claim, go to the ADR folder. There you will find all messages that include the additional documentation/development requests sent to the NPI.
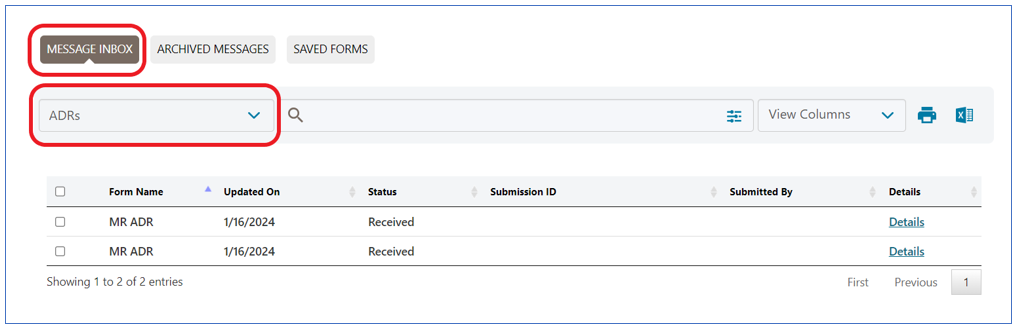
NOTE: Messages will be automatically moved to the ARCHIVED MESSAGES sub-tab after 60 days. Messages will NOT be available after 365 days.
Inbox Filtering
As a user opening the Messages tab, the “Submitted By” field will be prepopulated with the user’s name and only pull messages submitted by that user:
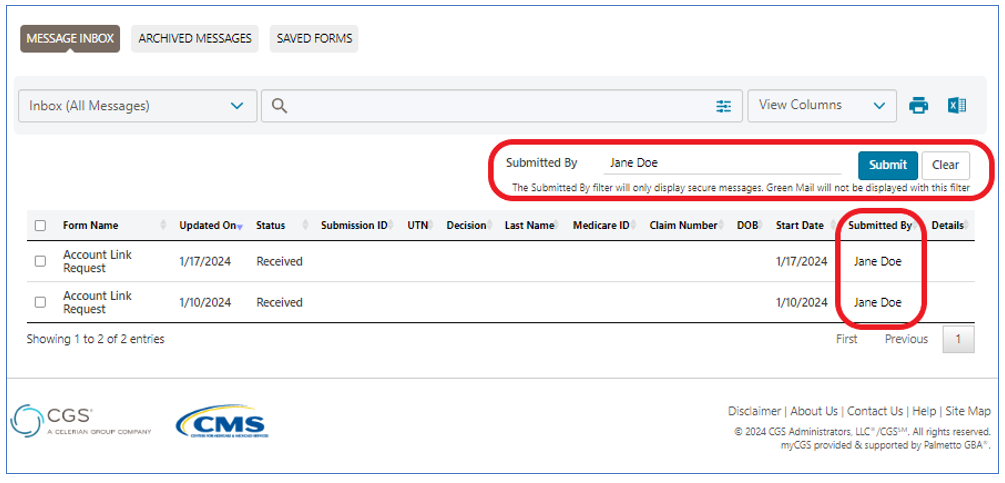
You can search other users’ messages by typing in their name and hitting “Submit”. Any active or disabled users within your NPI/PTAN will auto populate for easy selection.
Clearing this field and hitting search will pull all messages submitted by any active, disabled, or deactivated users under your NPI/PTAN
Inbox Filtering is available to allow you to search your inbox for a specific message or letter*. You may filter your inbox by:
| FILTER OPTION | DESCRIPTION |
|---|---|
| Date of Submission Range | Allows you to filter up to 90 days at a time. |
| ADR Type | Filter based on Non-Med ADR, MED ADR, and PA ADR |
| ADR Claim Number | Filter by the ADR Claim Number |
| Submitted By | Filter by the individual who submitted the form, message, etc. |
| Medicare ID | Filter based on the patient's Medicare Beneficiary Identifier (MBI) |
| Last Name | Filter based on the last name of the patient |
| Status | Status of the ADR or Form that was submitted |
| Decision | Filter based on the decision made on the item submitted. |
| UTN | Filter based on the UTN (Unique Tracking Number) |
| Claim Number | Filter by the Claim Number |
| Bene DOB | Filter based on beneficiary’s date of birth |
| Submission ID* | Search for a specific submission ID assigned to a request submitted through myCGS |
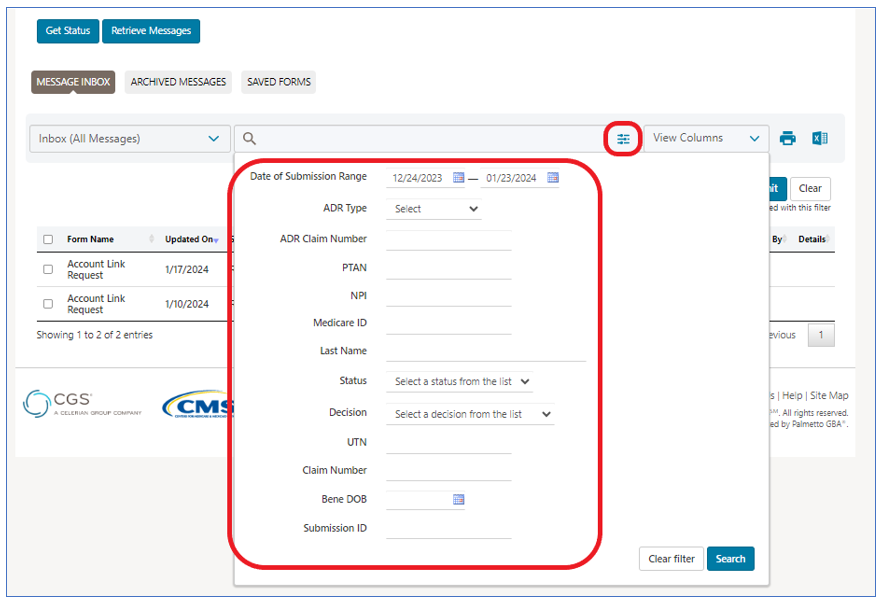
Once you have placed the data you would like to search for in the filter please click “Search”.
NOTE: Confirmation messages for Claim Inquiries you submit are not available when you filter by MBI or Claim Number; however, the confirmations can be found in the Claim Inquires inbox folder. Also, when in the ADR folder, you can filter by those related to MR and unrelated to MR; in addition to those related to the Prior Authorization (PA) program.
Viewing Messages
You can change the columns that appear in your Message inbox.
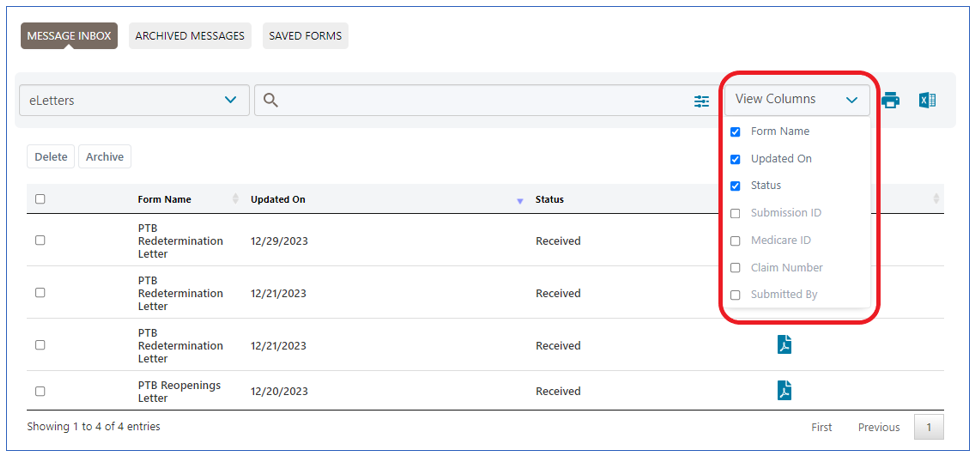
Your inbox will default to a date sort so that all messages are in order by date of receipt. You may change the sort by clicking on the column headers for subject or submission ID.

Your inbox also includes pagination, allowing you to quickly move through multiple pages (located at bottom).

To view a message, click on the link in the "Details" button. A window will open, providing details being the actual correspondence.
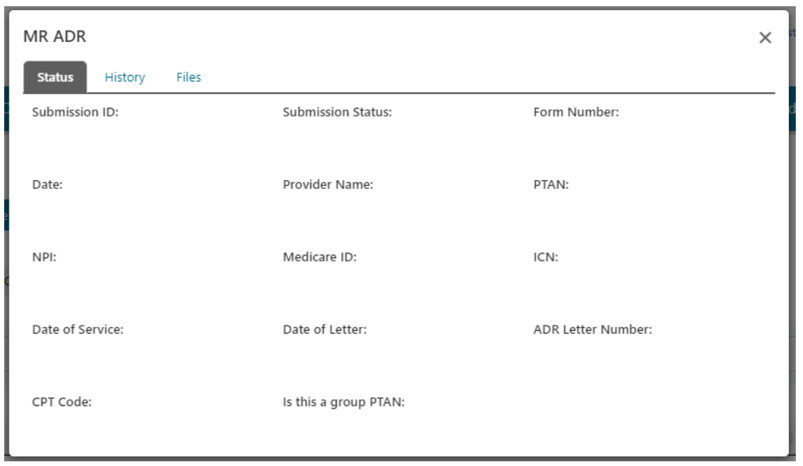
Click on the “History” tab to show a list of entries for the history of the correspondence.
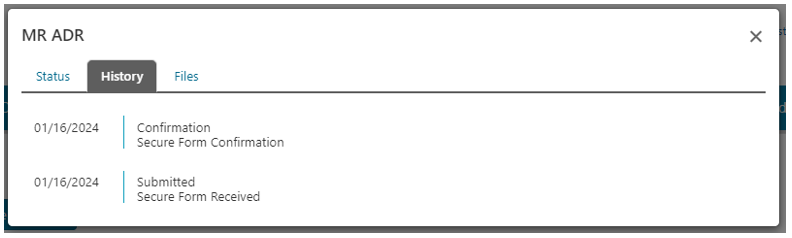
Click on “Files” to see a listing of files “You sent us” regarding this correspondence and an option to generate a PDF of “Files generated by your submission”.
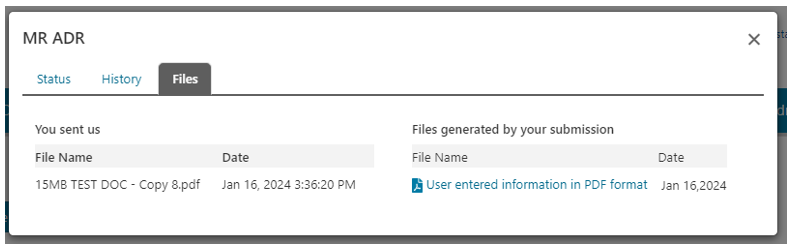
If you click on “User entered information in PDF format” you will get a PDF of the following:
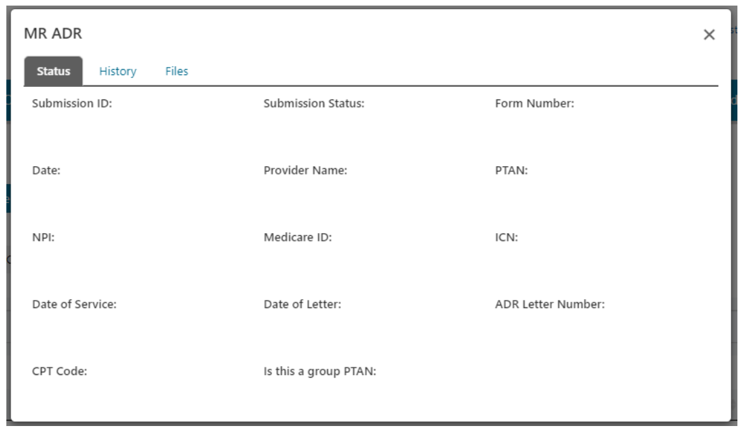
To save a step, you also have the option to download a PDF copy of the letter directly from your messages Inbox. Click on the download icon located in the "Submission ID" column.
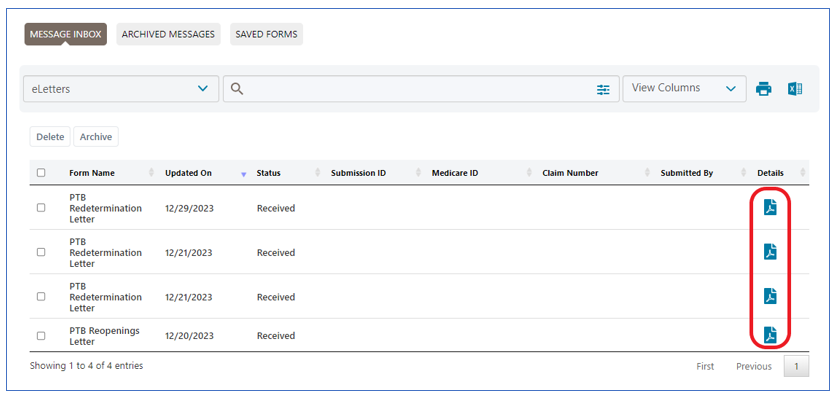
Either way, a PDF copy of the correspondence mailed to you will display. In some cases, you may be prompted to save a copy of the correspondence before it can be viewed.
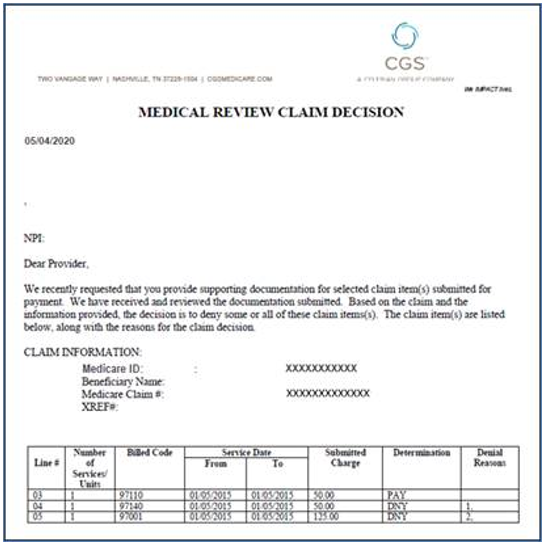
NOTE: Messages delivered to all users and Admin's inboxes that include correspondence specific to a particular workload will also be mailed to your office/facility hardcopy if your organization has not opted in for Green Mail.
Messages received as a result of forms submitted to us for processing will have a subject, "Form Received," to advise you that your submission has been received. It will not display a submission ID until one has been assigned by CGS.
Once CGS has assigned the submission ID, you will receive another message with a link, "Secure Form Confirmation," under the "Subject" column. Click on this link to view the message. The message identifies the unique identifier assigned to your request (e.g., Appeal DCN) and includes instructions on how to use the identifier to track the status of your request.
Printing and Exporting Messages Data
You can now print the Message Inbox or export the data to Excel.
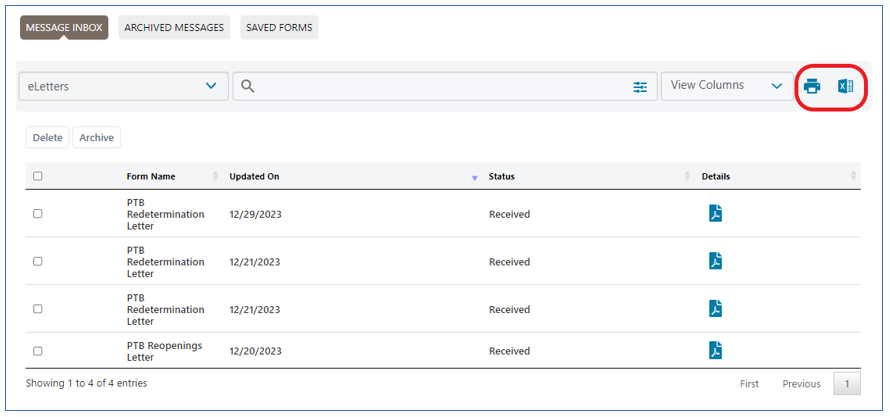
Archiving Messages
To maintain your inbox, you have the option of archiving messages.
To archive a message or multiple messages, check the box of the message and click the "Archived Selected" button.
NOTE: Messages will be automatically moved to the ARCHIVED MESSAGES sub-tab after 60 days.
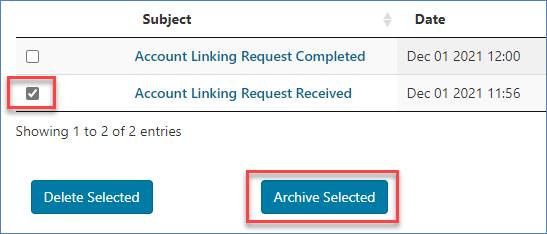
A message will display asking you to confirm. Click "OK" to archive the message.
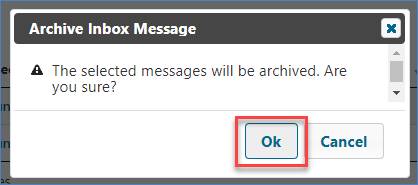
To access archived inbox messages, select the "Archived Messages" sub-tab.
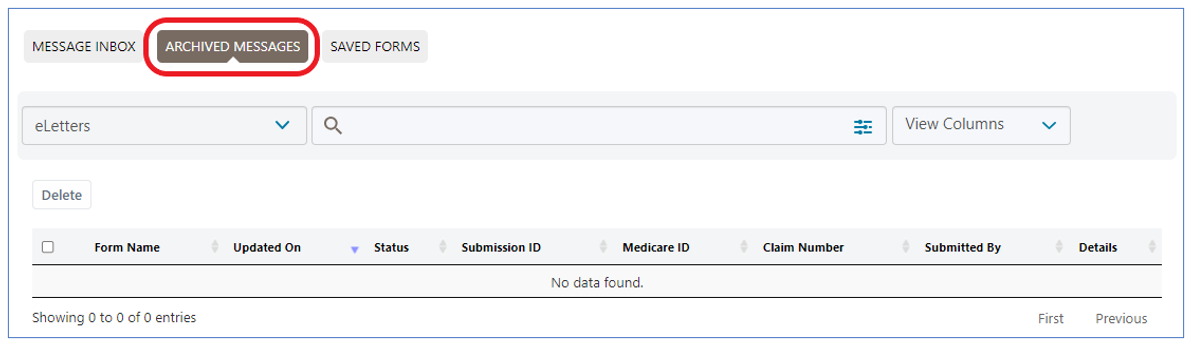
NOTE: The Inbox Folders and filtering options are available for you to locate archived messages.
Saved Forms
myCGS will allow you to save incomplete forms, giving you the opporunity to complete and submit them at a more convenient time.
NOTE: This feature is currently offered on the following forms:
- Prior Authorization of Repetitive, Scheduled, Non-emergency Ambulance Trips (RSNAT)
- Part B Reopenings
- Home Health, Hospice, Part A, and Part B Redeterminations
A 'Save' button will be available at the bottom of the form.
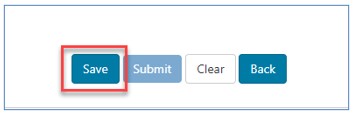
When selected, a message will display to confirm the form has been saved.
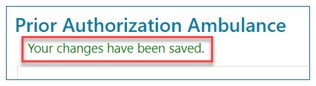
The form will be added to the "Saved Forms" sub-tab under the Messages tab.
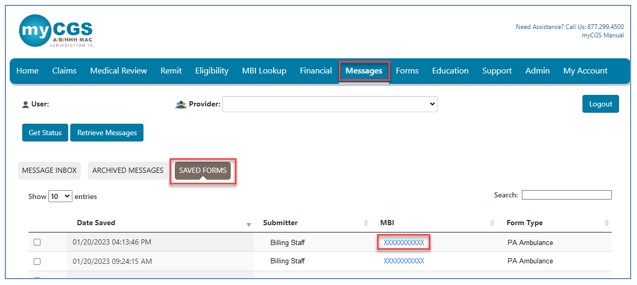
To access a saved form, click the link under the MBI column and it will load so that you can edit and submit it when completed.
Deleting Messages
You also have the option of deleting messages from either your inbox or under the "Archive" tab. To delete a message or multiple messages, check the box of the message and click the "Delete Selected" button.
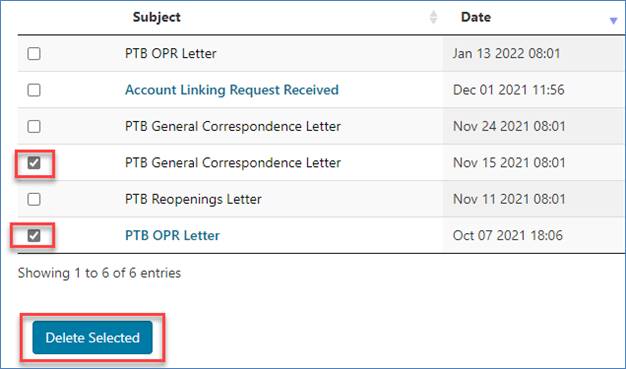
A message will display asking you to confirm. Click "OK" to delete the message. Deleted messages may not be recovered.
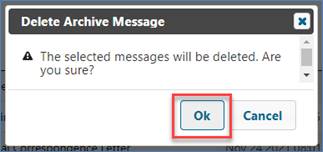
NOTE: Messages will NOT be available after 365 days.


 Join Electronic Mailing List
Join Electronic Mailing List Print
Print Bookmark
Bookmark Email
Email Facebook
Facebook YouTube
YouTube LinkedIn
LinkedIn