October 15, 2020
Google Authenticator: A New Way to Access myCGS!
Multi-factor Authentication (MFA) is the additional level of security myCGS requires before users can gain access to the portal. Instead of receiving your MFA code via text or email, you may now use the Google Authenticator app on your mobile devices! The app is available for download in the App Store (Apple) and Android Play Store (Android).
To install Google Authenticator and link it to myCGS:
- Once logged into myCGS, go to your My Account tab and the Account Information sub-tab.
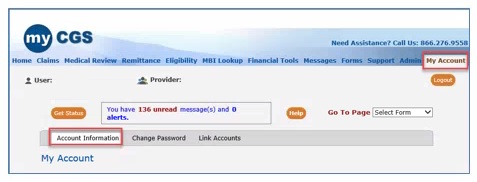
- Find the MFA Setup section at the very bottom of the page. There you will see a new option to set up Google Authenticator.
- Click on the button.
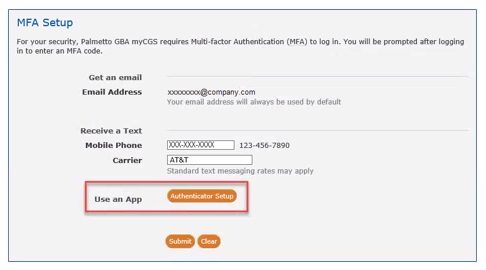
- After clicking the Authenticator Setup button, the window will expand to display the setup instructions.
- Select the instructions that coincide with the device you are using.
- If using an iPhone or iPad, select the iOS link. Instructions will display specific to Apple devices. (NOTE: The screen defaults to iOS instructions.)
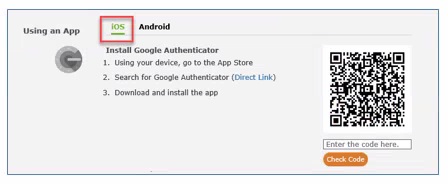
- If using an Android phone or device, select the Android link. Instructions will display specific to Android devices.
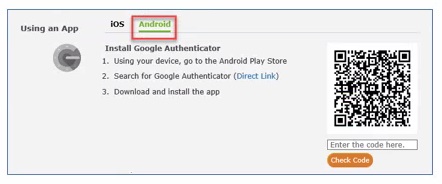
- Find the Google Authenticator app in your app store. Download and install the app directly onto your device.
- Follow the remaining instructions for your type of device:
iOS
Android
- In the app, tap BEGIN SETUP
- In the app, tap the + sign located on the bottom right
- Tap Scan Barcode
- Tap Scan a QR Code
- Choose OK when Google Authenticator asks for access to your camera
- Use your device’s camera to scan the barcode located in myCGS
- Use your device’s camera to scan the barcode located in myCGS
- Enter the 6-digit code that appears in the Google Authenticator app into the field below the barcode
- Enter the 6-digit code that appears in the Google Authenticator app into the field below the barcode
- Click the Check Code button
- Click the Check Code button
- If entered correctly and the app links to your myCGS account, a message will display at the top and a green check will appear over the barcode.
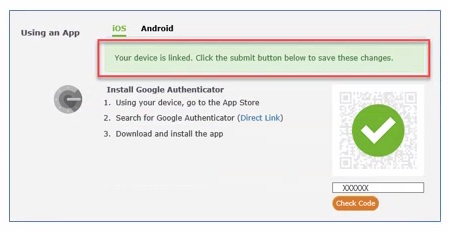
- Click SUBMIT to save your changes.
- Next, a message box will display asking you to confirm you scanned the code. Click Yes.
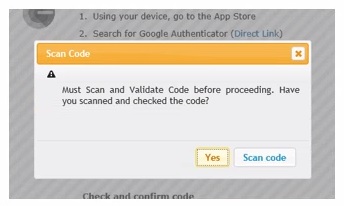
- You will be logged out of myCGS. A message will display at the top of the log in screen instructing you to confirm the update by clicking on the link in an email sent to you.
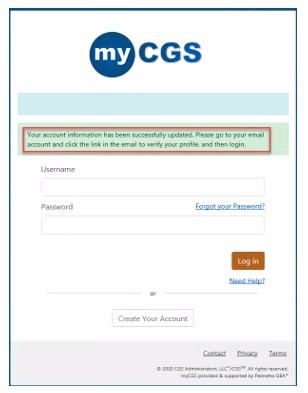
- Find the email. Click the link.
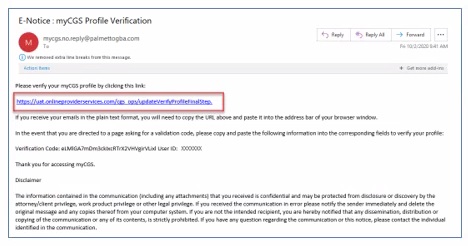
- A confirmation message will display at the top of the log in screen. Your user ID will auto-populate. Enter your password and click Log In.
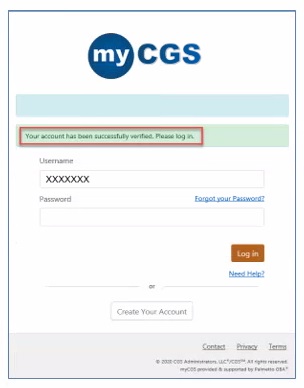
- Your MFA page will display. You may select the Google Authenticator option to receive your MFA code, or one of the other options (text or email) that were already available to you.
- NOTE: If the icons do not display, click the Regenerate Code link.
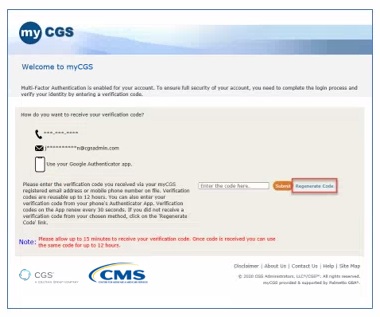
- NOTE: If the icons do not display, click the Regenerate Code link.
- You will then be able to log in using one of the other options.
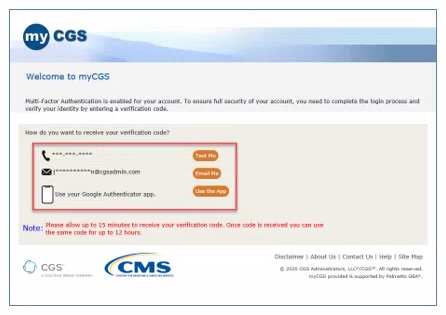
TIPS
- If you have multiple myCGS accounts, you may set up Google Authenticator separately for each log in ID.
- Be sure to select the 6-digit code that is assigned to the account for which you are logging in.
- If the icons are not available on the MFA screen, please click Regenerate Code.
Take advantage of this enhancement and a number of additional myCGS functions available to you.
Not currently using myCGS? Register TODAY!

