
Google Authenticator (GA)
Instead of receiving your MFA code via text or email, you may use the Google Authenticator (GA) app. The app is available for download on your desktop computer/laptop or mobile devices. For mobile devices (i.e., cell phones, tablets) you may download the app from the App Store (Apple) and Android Play Store (Android).
To install GA onto your desktop computer/laptop:
- Go to the My Account tab / myProfile sub-tab. There you will see an option to set up Google Authenticator app.
- Select the Authenticator Setupbutton located at the bottom of the page.
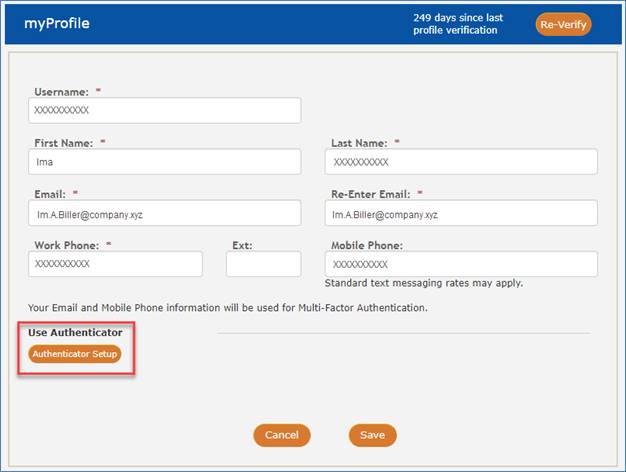
- Once the page expands, click on the Direct Link link to access the extension.

- A new window will open. Select the type of browser you use on your desktop computer/laptop, either Chrome, Firefox, or Edge. Be sure you are using the actual browser you select.
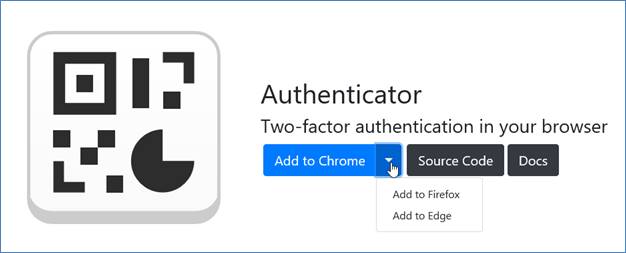
- Instructions will display based upon the browser selected.
- When Chrome is used, click on the blue box, "Add to Chrome."
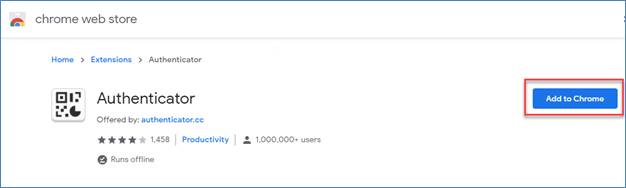
- When Chrome is used, click on the blue box, "Add to Chrome."
- When Edge is used, click on the blue box, "Get."
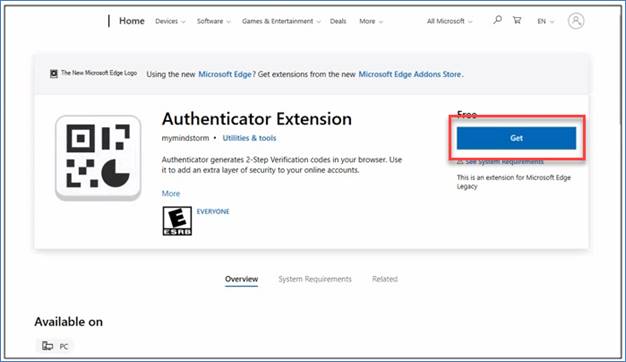
- When Firefox is used, click on the blue box, "Add to Firefox."
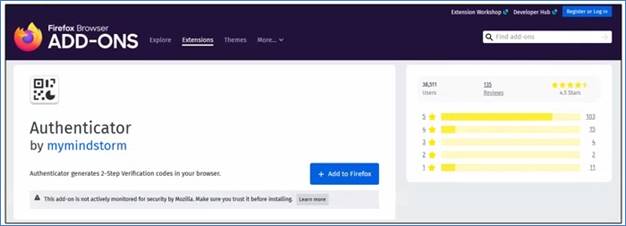
For instant access, we suggest you pin the GA icon to the toolbar.
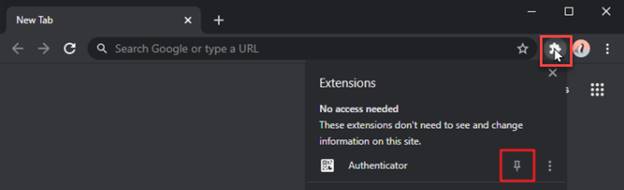
Log into myCGS, go to the "My Account" tab, and complete the steps based on the browser you use.
To install the Google Authenticator mobile app and link it to myCGS:
- Once logged into myCGS, go to your My Account tab and the myProfilesub-tab.
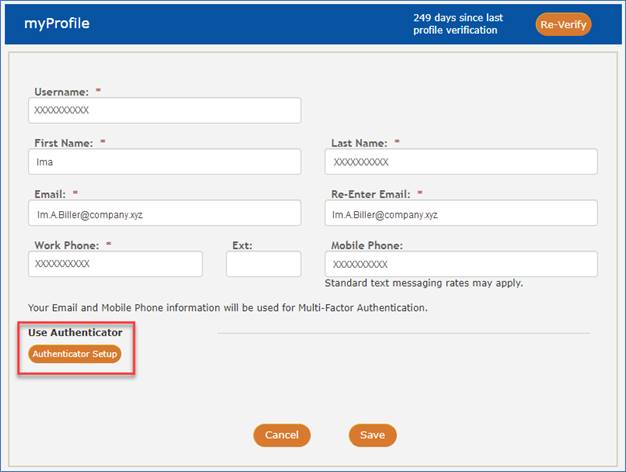
- After clicking the Authenticator Setup button, the window will expand to display the setup instructions.
- Select the instructions that coincide with the device you are using.
- If using an iPhone or iPad, select the iOS link. Instructions will display specific to Apple devices. (NOTE: The screen defaults to iOS instructions.)
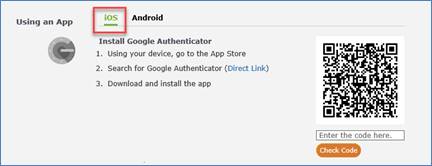
- If using an iPhone or iPad, select the iOS link. Instructions will display specific to Apple devices. (NOTE: The screen defaults to iOS instructions.)
- If using an Android phone or device, select the Android link. Instructions will display specific to Android devices.
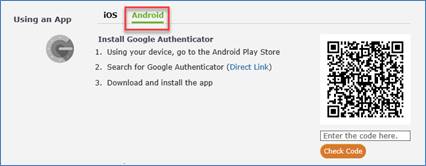
- Find the Google Authenticator app in your app store. Download and install the app directly onto your device.
- Follow the remaining instructions for your type of device:
iOS Android - In the app, tap BEGIN SETUP
- Tap Scan Barcode
- Choose OK when Google Authenticator asks for access to your camera
- Use your device's camera to scan the barcode located in myCGS
- Enter the 6-digit code that appears in the Google Authenticator app into the field below the barcode
- Click the Check Code button
- In the app, tap the + sign located on the bottom right
- Tap Scan a QR Code
- Use your device's camera to scan the barcode located in myCGS
- Enter the 6-digit code that appears in the Google Authenticator app into the field below the barcode
- Click the Check Code button
- If entered correctly and the app links to your myCGS account, a message will display at the top and a green check will appear over the barcode.
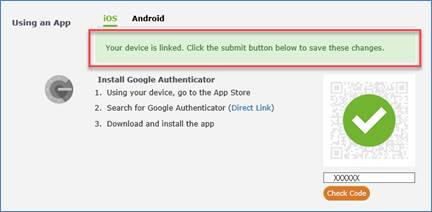
- Click SUBMIT to save your changes.
- Next, a message box will display asking you to confirm you scanned the code. Click Yes.
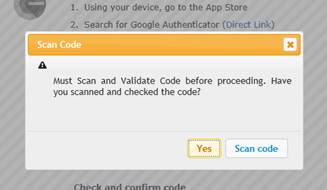
- You will be logged out of myCGS.
TIPS
- If you have multiple myCGS accounts, you may set up Google Authenticator separately for each log in ID.
- Be sure to select the 6-digit code that is assigned to the account for which you are logging in.
- If the icons are not available on the MFA screen, please click Regenerate Code.
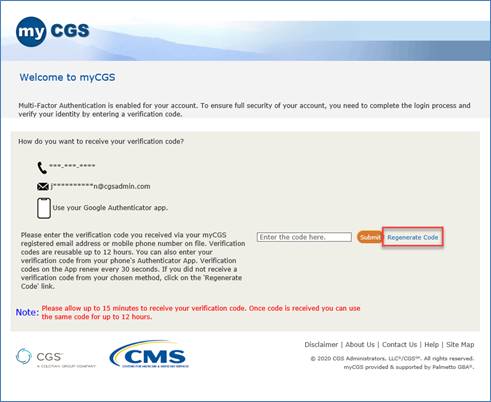


 Join Electronic Mailing List
Join Electronic Mailing List Print
Print Bookmark
Bookmark Email
Email Facebook
Facebook YouTube
YouTube LinkedIn
LinkedIn