
Account Linking
myCGS requires users to maintain separate User IDs for each PTAN/NPI combination. If you manage multiple accounts, you have multiple User IDs.
Account Linking allows you to combine multiple User IDs under one Super ID. From your new Super ID, you can select one of your linked accounts to perform functions available under that PTAN/NPI.
NOTE: User IDs linked to your selected Super ID must be active. If, for example, the User ID has been terminated due to inactivity, was not recertified by your Provider Administrator, did not receive timely profile verification, or was terminated by your Provider Administrator, it cannot be linked to your Super ID.
To link an account:
- Log in to myCGS under the User ID you would like to set up as your Super ID.
- Select the My Account tab, then select the Account Linking sub-tab.
- In the User ID field, enter a User ID you would like to link to your Super ID. Enter the password for that User ID.
- Click the Link Account button.
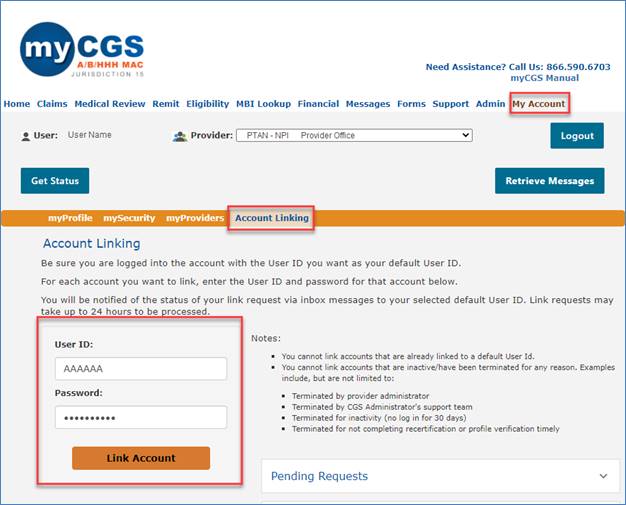
- If the account you are attempting to link is active, a confirmation message will display to let you know the account will be linked within 24 hours.
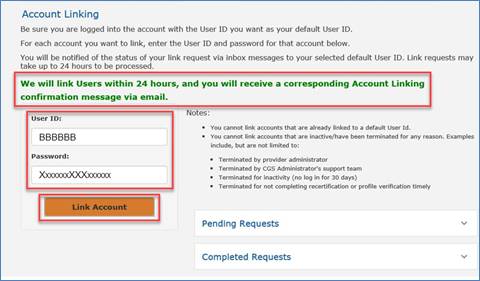
- If you have other User IDs that you would like to link under your new Super ID, repeat steps 1-4 above.
- In the User ID field, enter additional User ID and the password for that User ID.
- Click the Link Account button.
- As requests are submitted, confirmation that the requests were received are delivered to the myCGS inbox of the Super ID.
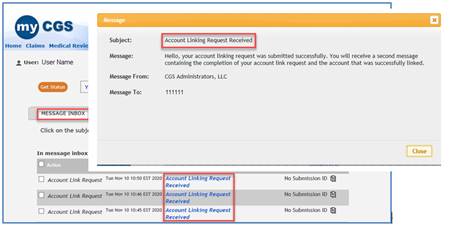
- You may select the Pending Requestsdrop-down to verify the User IDs you requested to link to your Master ID.
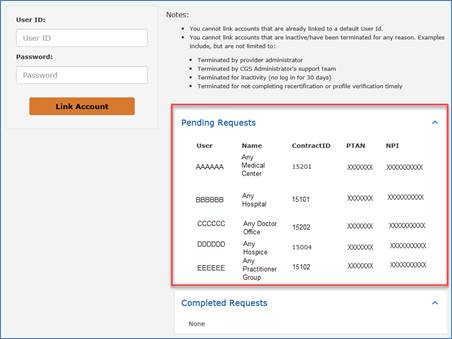
- Once the linking process for each request is complete, separate confirmation emails will be sent to you at your registered email address.
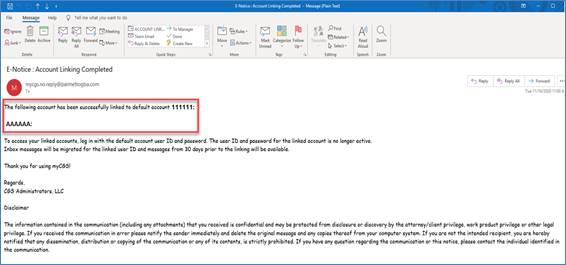
- Confirmation will also be delivered to the myCGS inbox of the Super ID.
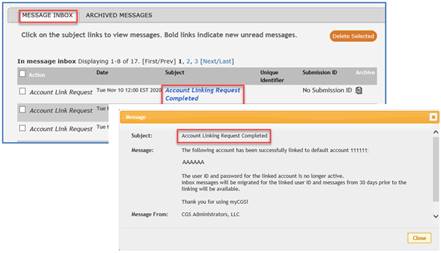
- You may select the Completed Requests drop-down to verify the User IDs you requested to link to your Super ID were linked.
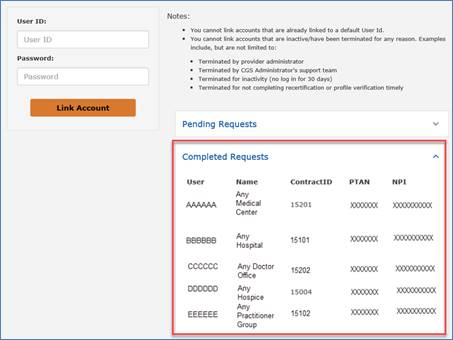
- Once complete, when logged in with your Super ID, you will select the account you would like to access by clicking on the drop-down at the top of the screen.
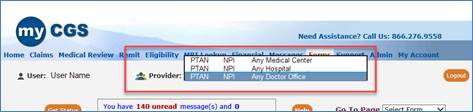
- The drop-down is accessible from all tabs in myCGS, allowing you to easily switch between accounts.
Account Linking Tips!
- Once a User ID is linked to a Super ID, that User ID becomes inactive on the date it is linked. You can no longer log into that account. You must log in with your Super ID.
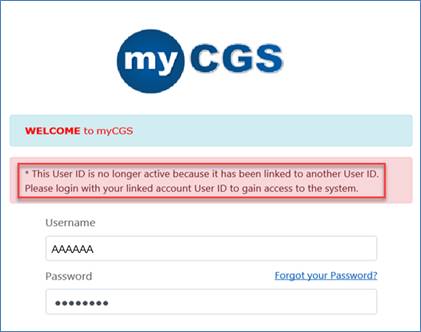
- This error message will also display when you attempt to link a User ID to a Super ID that has already been linked.
- Inactive User IDs cannot be linked to a Super ID.
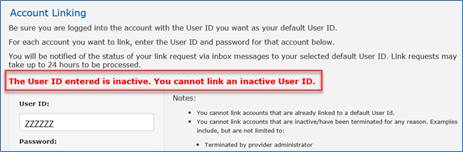
- When attempting to link a User ID to a Super ID, please be sure to enter the password correctly. Three unsuccessful log-in attempts will cause that User ID to be locked. Your Provider Administrator must unlock the account.
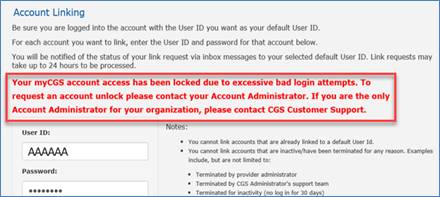
- Your Provider Administrator will continue to have control of the account even after a Super ID is established.
- The 30-day log in requirement will apply to Super IDs.
- The Provider Administrator will still be required to complete the recertification process for each User ID every 90 days. The Profile Verification process completed by each user every 250 days will only be required for the Super ID.
- If a tab is grayed, check with your Provider Administrator to grant you access.
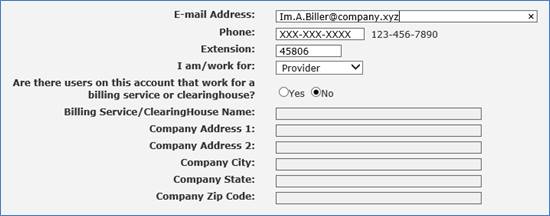
- When changing your email address, you will be prompted to enter it twice to ensure what you've entered is correct.

- When updating the field showing you work for a billing service or clearinghouse, note that the billing service/clearinghouse address fields will display for you to complete.
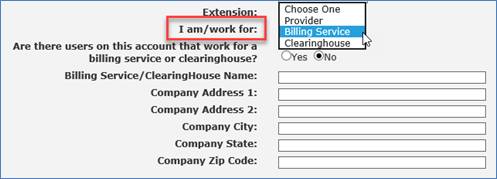


 Join Electronic Mailing List
Join Electronic Mailing List Print
Print Bookmark
Bookmark Email
Email Facebook
Facebook YouTube
YouTube LinkedIn
LinkedIn