
Immediate Offset (eOffset)
myCGS allows you to submit an electronic authorization allowing us to offset funds to satisfy a pending overpayment due using an electronic eOffset Request Form. This authorization may be submitted each time a demanded overpayment is received or authorizes a permanent request for all future demanded overpayments. You may also monitor the status of the requests submitted through myCGS.
- To access the form, select eOffset from the "Select a Form" drop-down. The eOffset page will display. It provides an explanation of the process and critical timeframes. There is also an option to select one of three eOffset forms
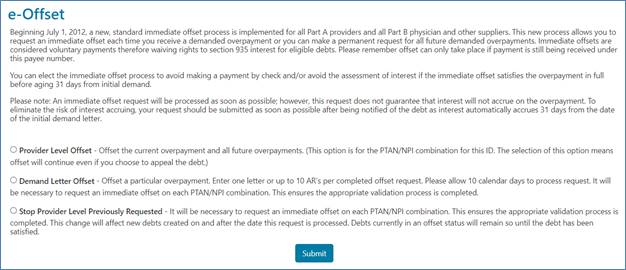
- Provider Level Offset: This option allows you to establish immediate offsets for any current and future overpayments.
- Demand Letter Offset: This option is selected if you have received a demand letter from CGS requesting an overpayment be returned and you would like to request a one-time offset.
- Stop Provider Level Previously Requested: Select this option to stop automatic offsets for future overpayments.
Once you select an option and click "Submit" a disclaimer box will display to confirm timeframes and to ensure you have selected the correct form.
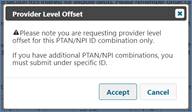
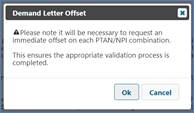
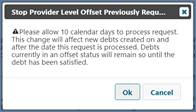
Provider Level Offset
After accepting the disclaimer, the Provider Level Offset form will display. Most fields will show pre-populated with information based on your provider and user ID. Complete the remaining fields.
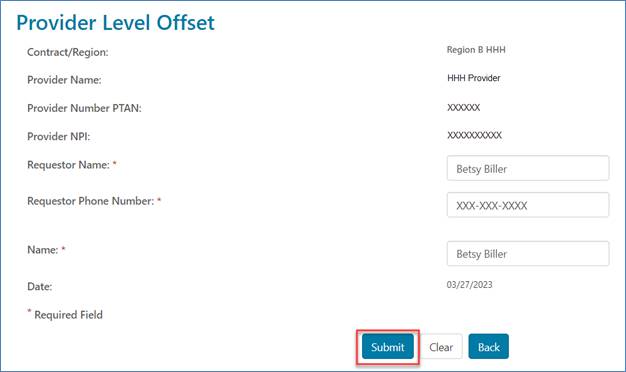
After completing the required fields, click Submit to send the request for automatic offset for future overpayments.
An 'e-signature' box will appear, asking you to verify that the information entered is correct. This ensures thesignature requirement for all requests have been met. Click OK if you agree or Cancel to return to the form to make changes/corrections.
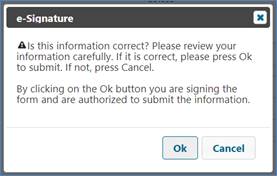
After submitting the form, you will be taken to the Message tab. Shortly after submission, you will receive a confirmation message acknowledging receipt of the eOffset request. A separate message will be sent to your inbox which will include a Submission ID assigned to your request. This ID may be used to check the status of your submission.
Demand Level Offset
When selecting the option for a one-time immediate offset, a window will display allowing you to submit your request based on either the offset letter you received from CGS, or up to ten Accounts Receivable (AR) numbers identified on an attachment to the demand letter.
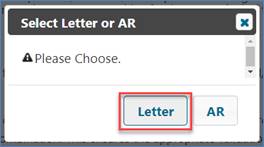
Letter Option
Selecting the Letter option allows you to enter the number located in the upper-right header area of the demand letter to request the immediate offset.

The Letter option form will display pre-populated with information based on your provider and user ID. You must complete the remaining fields.
When you enter the Letter number please verify that it is correct, as the field for the date of the overpayment letter will auto-populate.
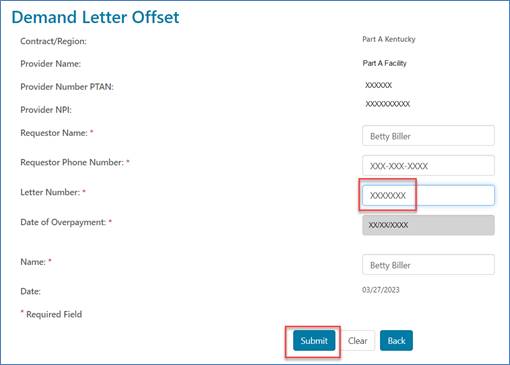
If the letter number entered is not correct, the date to respond has passed, or if the demand has been satisfied, an error message will display.
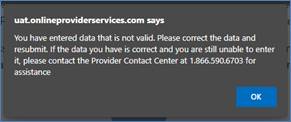
After completing the required fields, click Submit to send the request for one-time offset An 'e-signature' box will appear, asking you to verify that the information entered is correct. This ensures the signature requirement for all requests have been met. Click OK if you agree or Cancel to return to the form to make changes/corrections.
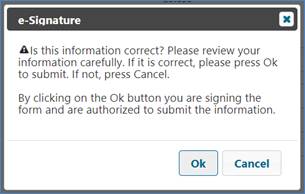
After submitting the form, you will be taken to the Message tab. Shortly after submission, you will receive a confirmation message acknowledging receipt of the eOffset request. A separate message will be sent to your inbox which will include a Submission ID assigned to your request. This ID may be used to check the status of your submission.
AR Option:
Selecting the AR option allows you to request a one-time immediate offset using the Accounts Receivable number assigned to the request.
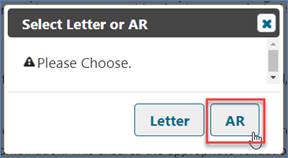
Using the AR option, you may enter up to ten AR numbers, which are identified on an attachment to the demand letter.
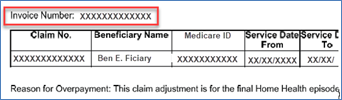
The form will display pre-populated with information based on your provider and user ID. You must complete the remaining fields.
When you enter the AR number, please verify that it is correct, as fields for the date of the overpayment letter and overpaid amount will auto-populate.
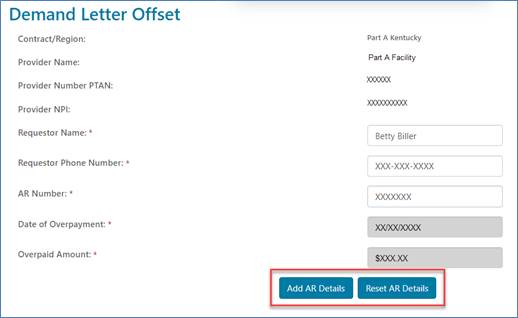
Once all fields are completed, click the Add AR Details button. All information will be added to the form. Enter additional ARs if submitting a request for more than one AR under the PTAN/NPI. Up to ten ARs may be entered on the same form.
![]()
After entering all ARs and the name of the person authorized to make the one-time immediate offset request, click Submit.
An 'e-signature' box will appear, asking you to verify that the information entered is correct. This ensures thesignature requirement for all requests have been met. Click OK if you agree or Cancel to return to the form to make changes/corrections.
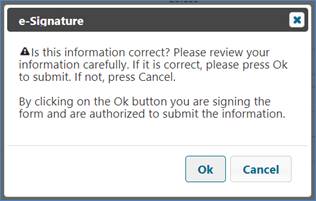
Next, a message box will ask if you have additional ARs to enter. If so, press ADD. myCGS will submit the ARs you entered, then take you back to the form to enter more. If there are no additional ARs to be entered, press SUBMIT.
After submitting the form, you will be taken to the Message tab. Shortly after submission, you will receive a confirmation message acknowledging receipt of the eOffset request. A separate message will be sent to your inbox which will include a Submission ID assigned to your request. This ID may be used to check the status of your submission.
Stop Provider Level Offset Previously Requested
This form is to be used when you've previously submitted the Provider Level Offset form to authorize the immediate offset of all future demands but would now like to cancel that request.
After accepting the disclaimer, the Stop Provider Level Offset form will display. Most fields will show pre-populated with information based on your provider and user ID. Complete the remaining fields.
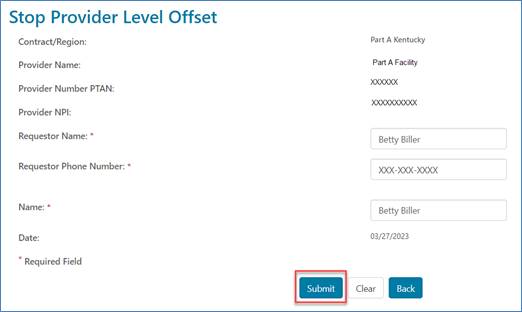
Verify information entered is correct. Click Submit to send the request.
An 'e-signature' box will appear, asking you to verify that the information entered is correct. This ensures thesignature requirement for all requests have been met. Click OK if you agree or Cancel to return to the form to make changes/corrections.
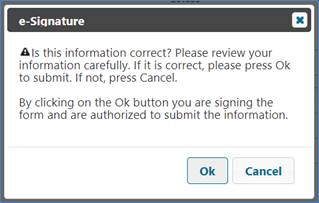
After submitting the form, you will be taken to the Message tab. Shortly after submission, you will receive a confirmation message acknowledging receipt of the eOffset request. A separate message will be sent to your inbox which will include a Submission ID assigned to your request. This ID may be used to check the status of your submission.


 Join Electronic Mailing List
Join Electronic Mailing List Print
Print Bookmark
Bookmark Email
Email Facebook
Facebook YouTube
YouTube LinkedIn
LinkedIn