
What is myCGS?
myCGS is a FREE, web-based, secure provider self-service application developed specifically to serve the needs of health care providers and their staff throughout our Jurisdiction 15. CGS's goal is to give providers secure, fast access to their Medicare information seamlessly via the myCGS portal.
The myCGS application provides the following types of information:
- Beneficiary eligibility
- Claims status
- View and print Remittance Advices
- Access to financial information
- Submit Redetermination requests
- Receive correspondence from CGS
- Obtain a patient's Medicare Beneficiary Identifier (MBI)
- Check eligibility dates for Medicare-covered preventive services
- Determine Medicare Secondary Payer (MSP) status
- Identify Medicare Advantage (MA) enrollment
- Respond to claims and Medical Review Additional Documentation/Development Request (ADR) letters
- Request Comparative Billing Reports (CBRs)
- Submit roster claims for mass immunizers
- And MUCH more!
Terms and Conditions
The Terms and Conditions provide privacy and security notices consistent with applicable federal laws, directives, and other federal guidance for accessing this Government system, which includes:
- This computer network,
- All computers connected to this network, and
- All devices and storage media attached to this network or to a computer on this network.
Please note that myCGS is not to be used in multiple web browsers or with multiple (more than one) simultaneous log-ins.
This system is provided for Government-authorized use only.
Unauthorized or improper use of this system is prohibited and may result in disciplinary action and/or civil and criminal penalties.
Personal use of social media and networking sites on this system is limited as to not interfere with official work duties and is subject to monitoring.
By using this system, you understand and consent to the terms. To view the terms in its entirety, go to the myCGS Log-In page![]() and click on "Terms" which is located in the lower-right corner.
and click on "Terms" which is located in the lower-right corner.
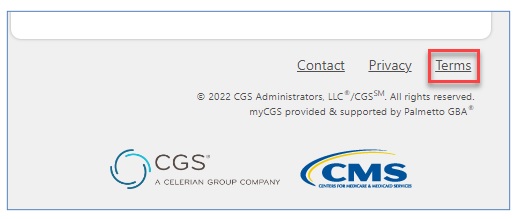
HIPAA Eligibility Transaction System (HETS) Inquiries Rules of Behavior
The Centers for Medicare & Medicaid Services (CMS) is committed to maintaining the integrity and security of health care data in accordance with applicable laws and regulations.
The HETS Rules of Behavior reiterates your responsibility in obtaining, disseminating, and using beneficiaries' Medicare eligibility data. For example, there are measures in place to determine if eligibility inquiries are obtained using outside technology and at a high ratio. It further explains the expectations for using HETS. You must accept these HETS Rules of Behavior in order to gain access to the system.
HETS Rules of Behavior are available here![]() .
.
Why Use myCGS?
myCGS is THE solution to moving toward a totally automated office, focusing on efficiency and convenience.
The top reasons we reject claims is due to beneficiary eligibility issues. Using myCGS to query your patient's status will save you TONS of time and money by submitting claims to the correct payer the first time!
myCGS offers a wide range of information and features to make your Medicare lives a whole lot easier! Most functions are available to you 24 hours a day, seven days a week! And – it's completely FREE!
myCGS Availability
myCGS will generally be available 24 hours a day, seven days a week. However, access to myCGS does not guarantee that all functions will be available. Refer to the availability times below for times when each function is available. myCGS scheduled maintenance times are also listed below.
| Function | Available Times (Monday – Friday) |
|---|---|
| Claims Data | 6:00 a.m. - 7:00 p.m. ET |
| Remittances | 6:00 a.m. - 7:00 p.m. ET |
| Beneficiary Eligibility | 24/7 except during established myCGS and CMS scheduled maintenance |
| Financial Data | 6:00 a.m. - 7:00 p.m. ET |
If scheduled myCGS maintenance is required, it will be performed during the times listed below:
- Monday - Friday: 6:00 a.m. - 8:00 a.m. ET
- Saturday - Sunday: You may be able to login to myCGS; however, access to individual functions may not be available
- Sunday: 5:00 p.m. - 10:00 p.m. ET
Our goal is to avoid any service interruptions during normal operating hours. However, unscheduled maintenance may be necessary in order to immediately address systems security threats or performance issues. When you access myCGS and it is not available, you should see a page that indicates maintenance is in progress.
Also, refer to the myCGS Status Page for updates known issues.
System Requirements
To optimize usability of myCGS, we recommend that users verify their system adheres to the following requirements:
Operating System:
- Windows 10 (latest security patches)
- Mac OS X 11.x or above
Supported Internet Browsers:
- Microsoft Edge
- Google Chrome: Version 98.x and above
NOTE: myCGS does not currently support simultaneous use of the portal on multiple browser tabs. To avoid delays in processing your request in myCGS, we suggest limiting your usage of myCGS to one tab in your Internet browser.
Recommended Screen Resolution: 1024 x 768
Additional Requirements:
- Adobe Acrobat Reader Version DC or Adobe Acrobat Pro Version DC
- JavaScript enabled
- Compatibility view disabled
- Pop-up blocker disabled
- Use TLS 1.2 selected in browser settings
NOTE: Although myCGS may still be accessible without meeting these requirements, only the options above are supported. Failure to meet these requirements may adversely affect the functionality and layout of myCGS.
Support
For questions or assistance with myCGS, contact the EDI Help Desk, available 7:00 a.m. – 4:30 p.m. CST (8:00 a.m. – 5:30 p.m. EST)
EDI Help Desk
- Part A: 1.866.590.6703 (Option 2)
- Part B: 1.866.276.9558 (Option 2)
- Home Health and Hospice: 1.877.299.4500 (Option 2)
On each page in myCGS you will find the EDI Help Desk phone number for your line of business and a link to the myCGS User Manual.

Did You Know?
To further assist, we offer the "Did You Know? Page, which is a dedicated set of Q&As specific to the navigation and function of myCGS.
Registering for myCGS
In order to register for and use myCGS, a provider (each PTAN/NPI combination) must have a signed Electronic Data Interchange (EDI) Enrollment Agreement on file with CGS. A link to the EDI Enrollment Agreement is located on page 1 of the EDI Enrollment Packet![]() . If you do not already have an EDI Enrollment Agreement on file with CGS, please complete one before attempting to register for myCGS.
. If you do not already have an EDI Enrollment Agreement on file with CGS, please complete one before attempting to register for myCGS.
Registration Process
- Navigate to the myCGS Login page.
- Click on "Log In to J15 A/B/HHH MAC myCGS."
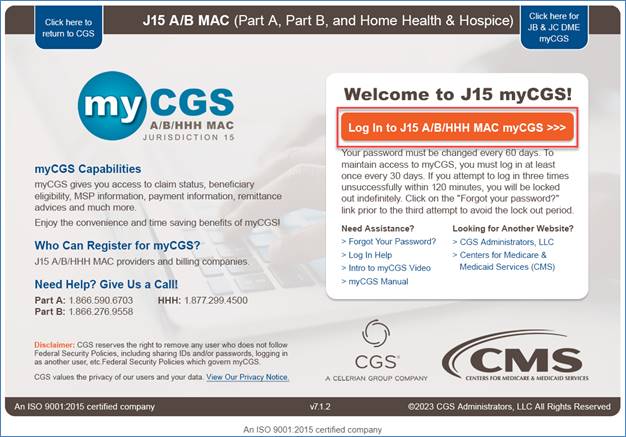
- Click on "Create Your Account" button.
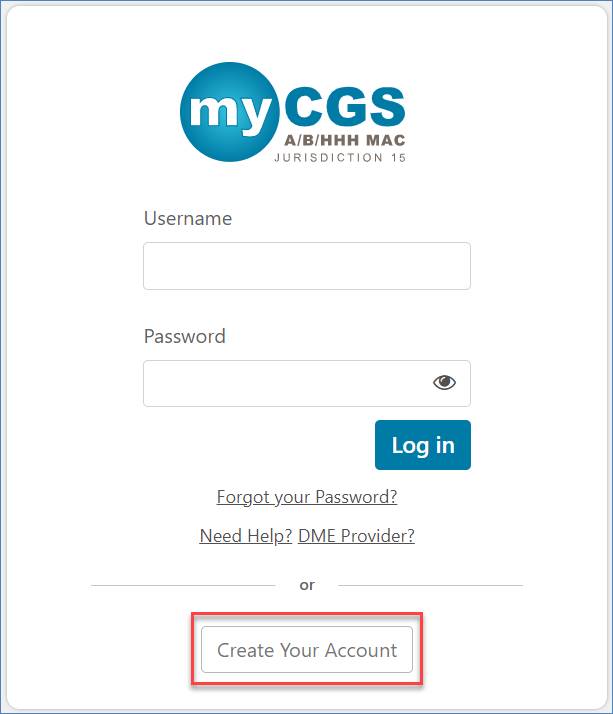
- Review the Terms of Use. If you agree, click the "ACCEPT" button.
- Enter a password according to the password requirements noted on the screen. If you are in a secure environment, you may click the eye icon to see what you type. Also, if you prefer, you may use the password myCGS suggests. Click "Create My Account" when all fields are completed.
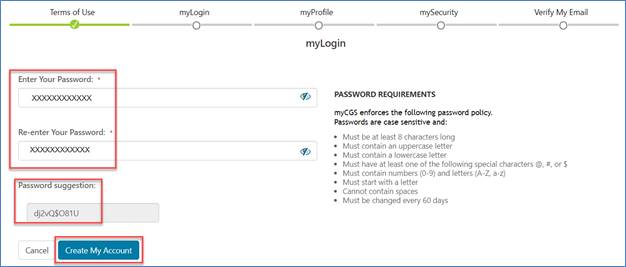
- Complete the following on the myProfile page:
- First Name
- Last Name
- Email address
- Re-Enter email address
- Work Phone Number
- Extension
- Mobile Phone Number (Not required but will be an option to receive the Multi-factor Authentication (MFA) code.)
- Select the "Authenticator Setup" button if you are interested in a third option to receive the MFA code, Google Authenticator. (This can also be set up later under the My Account tab.)
Click "Save & Proceed" to continue.
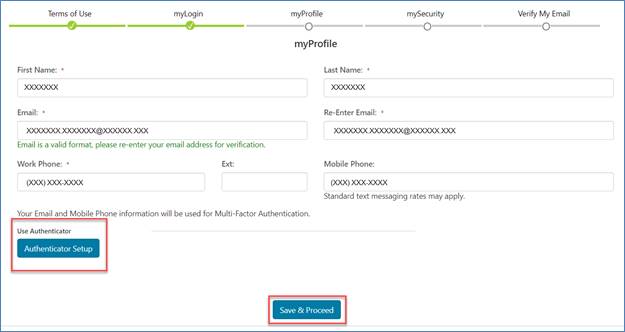
- From the mySecurity page, select your security questions and answers. This is important should you forget your password and need to reset it. myCGS will ask you these questions as a way to confirm your identify.
When done, click "save & Proceed."
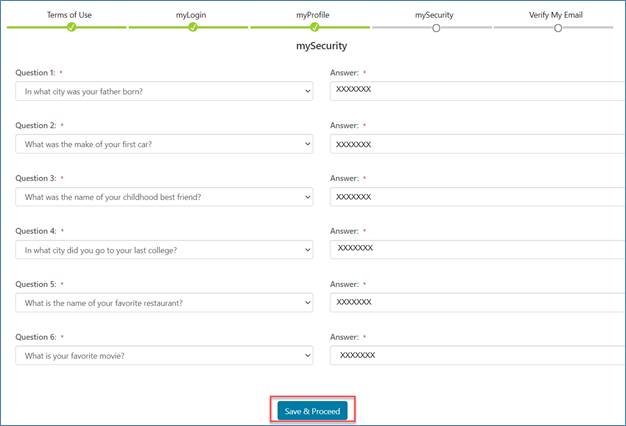
- You will receive an email that includes a 7-digit code.
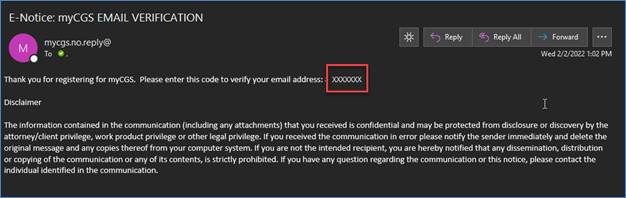
- Enter that code on the Verify My Email page. Click the "Verify My Email" button to continue.
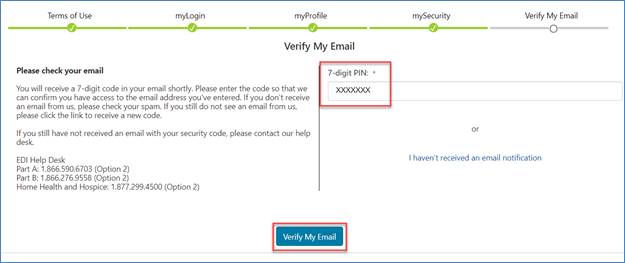
- myCGS will take you to the logon page, displaying a message to confirm your email has been verified.
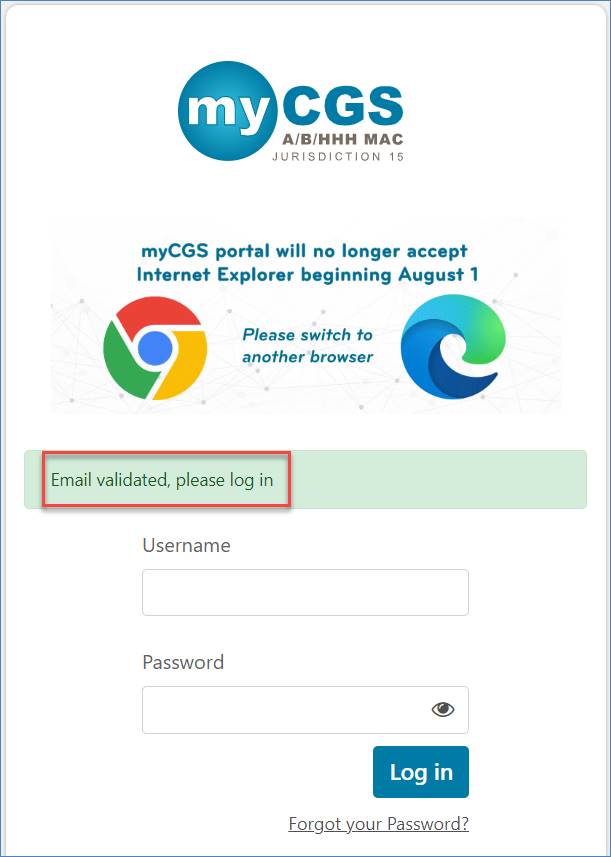
You are now registered for myCGS and may log into the portal.
myCGS will allow all users to create a new username instead of using the system-generated username. The option is under the My Account tab/myProfile sub-tab. Refer to the My Account/Change Username section of this manual for additional information.
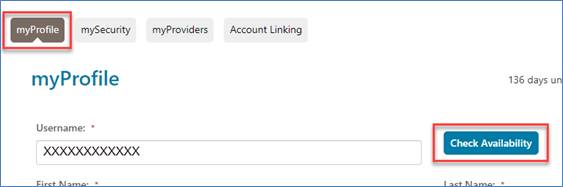
To gain access to provider information, your Provider Administrator may assign permissions for you to access provider accounts. You may also send a request to the Provider Administrator from your My Account tab under the myProviders sub-tab. Click on the "Add a Provider" button to complete the request.
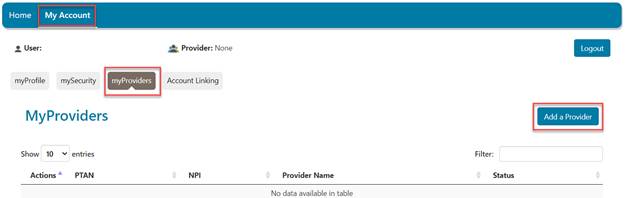
Refer to the My Account/Add a Provider section of this manual for step-by-step instructions.
Roles
myCGS users may have one of two roles: A Provider Administrator or a Provider User.
Provider Administrator
The first person who registers a provider's PTAN/NPI combination is considered the Provider Administrator. Provider Administrators will have access to all tabs and functions within myCGS. This person is responsible for maintaining the portal for the PTAN/NPI combination, which includes registering, granting permissions for, and deleting users.
NOTE: We suggest there be at least two Provider Administrators established for each provider office. This is especially important in the event a Provider Administrator is unable to log into myCGS on a regular basis or leaves the practice. If this happens and no one is assigned the role as an additional Provider Administrator, all established Provider Users may risk being deleted.
Provider User
Provider Users are established by the Provider Administrator and are granted rights to some/all tabs within myCGS. Those tabs for which Provider Users have not been granted access will be grayed out and will not be accessible. If you need access to tabs that are grayed out, you must request access from your Provider Administrator. (CGS does not determine access or security for Provider Users.) This is done under the My Account tab, myProviders sub-tab. (Refer to the My Account section below.) There is no limit to the number of Provider Users that can be established under the Provider Administrator.
Logging into myCGS
Once you have completed the registration process (see Registering for myCGS above), you can access myCGS at https://www.cgsmedicare.com/mycgs/index.html.
Click on the "Log In" link.
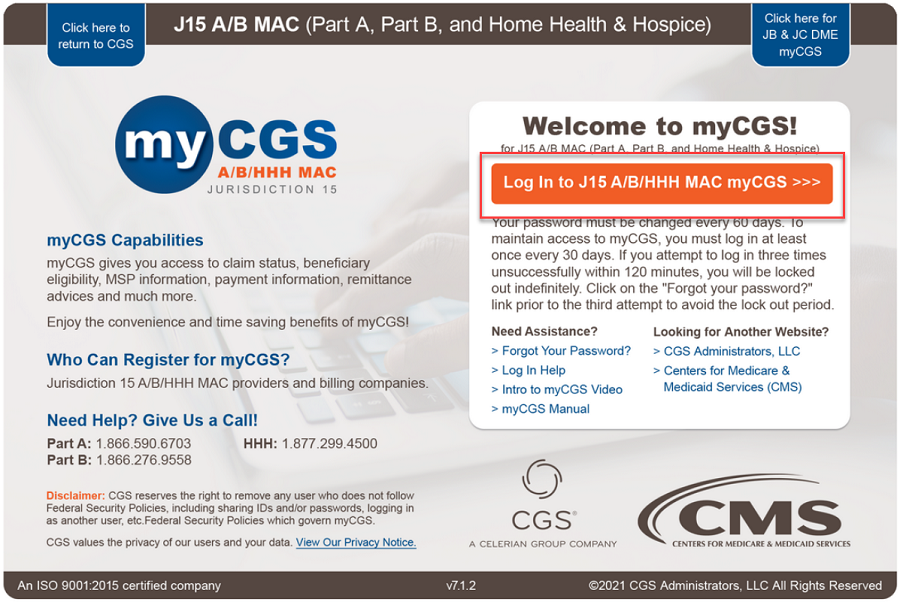
Enter your Username and password in the appropriate fields and click "Log In."
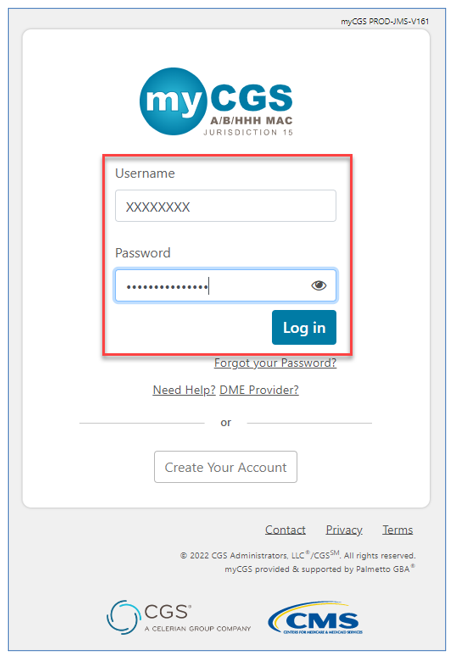
NOTE: If you experience problems logging into your account (e.g., inactive profile, temporary lockout, incorrect password, deactivated Username, etc.) a message code will display directing you to your registered email account for specifics.
CGS recommends that all Provider Administrators and all Provider Users sign into myCGS at least once every two weeks. You must log in every 30 days to avoid deactivation. For more information, refer to the User ID Disabled section.
Multi-Factor Authentication (MFA)
MFA is a CMS requirement that provides an additional form of security to safeguard provider and patient information. The MFA verification code is a 6- or 8-digit code that must be entered before gaining access to myCGS.
During the registration process, you entered your email address and had the option of adding your mobile number and setting up the Google Authenticator app.
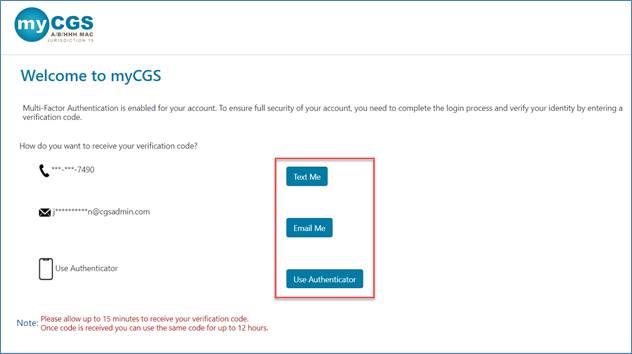
- If you select either the text or email option to receive your MFA code, the 8-digit code is valid for up to 12 hours. You may reuse the same MFA code repeatedly within the 12-hour period.
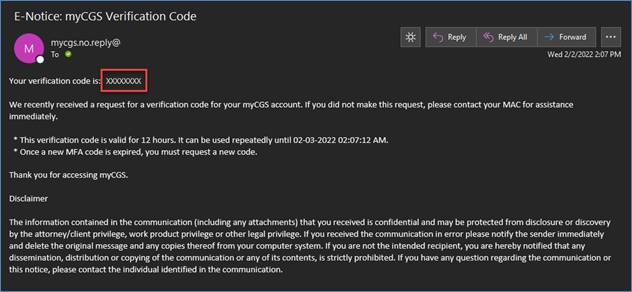
Click the button, enter the code, and click "Submit."
- If using Google Authenticator to access myCGS, the app continuously changes to a new 6-digit code every 30 seconds.
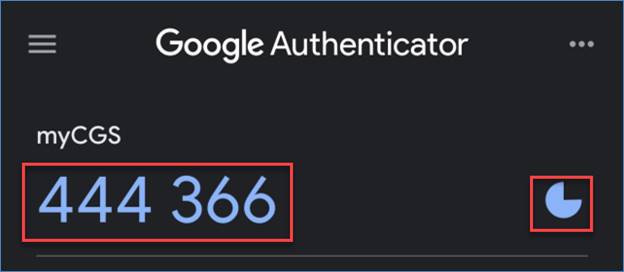
Enter the code and click "Submit."
NOTE: This is THE fastest way to access the myCGS portal! For instructions, refer to Google Authenticator under the My Account section.
Before accessing myCGS, you must acknowledge the myCGS Terms of Use.
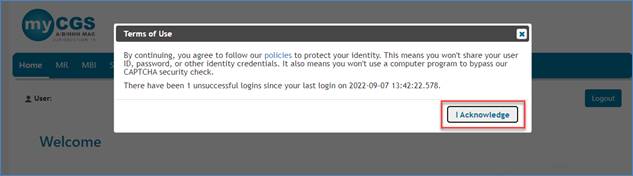
Find Your Administrator
If at any time you need to contact your myCGS Provider Administrator but cannot log into the portal, you can find out from the log in page.
Click the Find your Admin link,
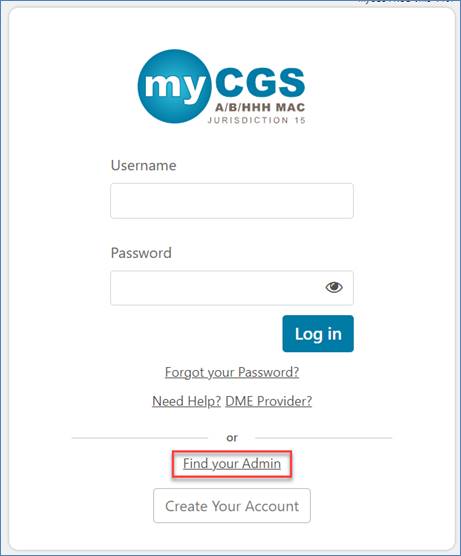
Enter your name, email address, PTAN, and NPI.
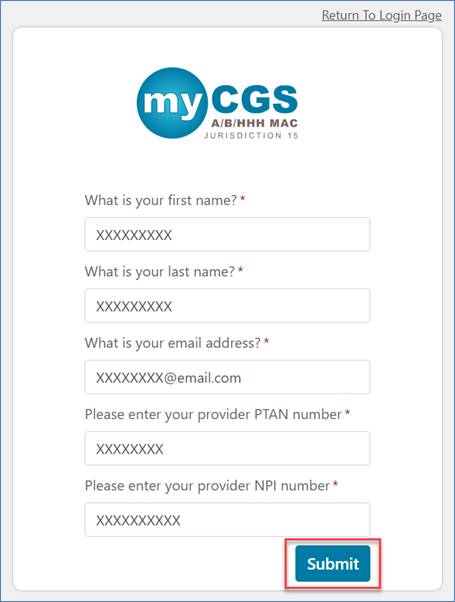
If the information entered matches your registered account, myCGS will send you an email.
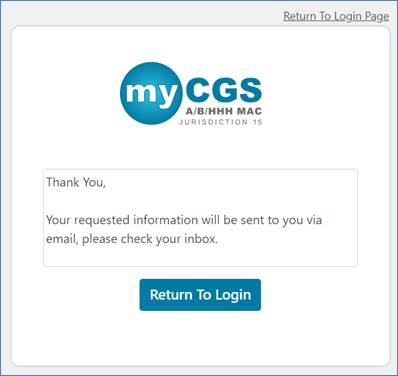
The email identifies your Provider Administrators.
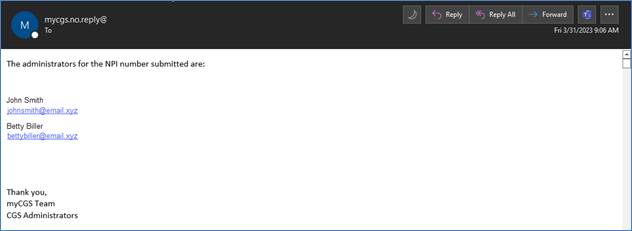
myCGS Session Timeout
For security purposes, all myCGS sessions will automatically time out after 30 minutes of inactivity. A notification box will display when you are approaching your inactivity limit. If you wish to continue your session, click "Stay and Continue," and your session will be extended.
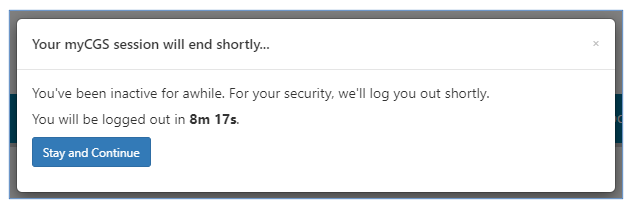
If you are automatically logged out, you may log back in without delay.
User ID Disabled
CMS and CGS are dedicated to keeping your information safe. To achieve this, access to myCGS must be limited to users who use the system on a regular basis.
As a result, a User ID will be disabled when it has not been used in 30 days. For this reason, CGS recommends that all Provider Administrators and all Provider Users sign into myCGS at least once every two weeks.
- If you are a Provider User, contact your Provider Administrator if your User ID is disabled.
- The Provider Administrator can unlock the account from the "Admin"tab and the "User Listing" sub-tab.
- Locate the user on the "Provider User Listing" page.
- Under the "Action" column, click on the gear icon on the line of the user.
- Select "Unlock" to re-establish the user's access.
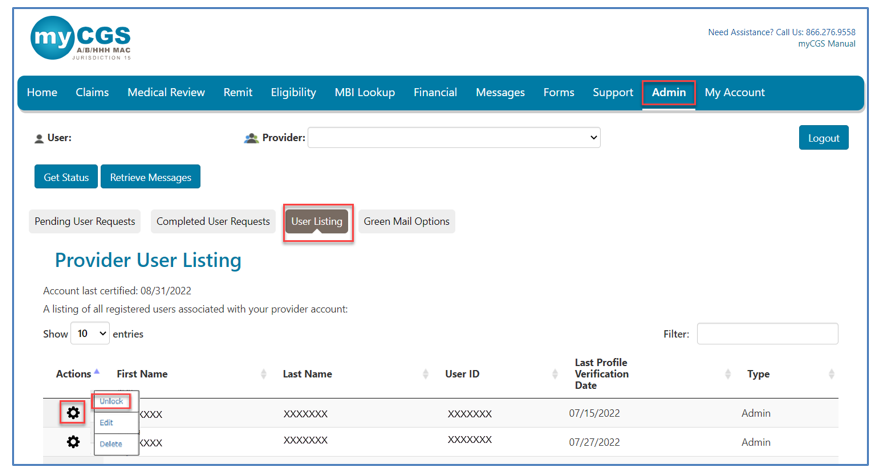
- If you are one of multiple Provider Administrators and your User ID is disabled, check with another Provider Administrator for assistance. If you are the only Provider Administrator, please contact the EDI Help Desk for assistance.
Disabled IDs that are not used will eventually be terminated for inactivity. If the terminated ID belongs to a Provider Administrator, not only will that ID be terminated, but so will all User IDs assigned by that Provider Administrator. (To avoid this, please be sure to have multiple Provider Administrators on the account.)
- Provider Administrators and Provider Users must register for myCGS again using a new Username.
- Under the My Account tab, go to myProviders and click the "Add a Provider" button to add provider accounts. (Refer to the My Account section below for additional information.)
CGS encourages more than one Provider Administrator.
Logging Out of myCGS
When you are done using myCGS, you must log out to end your session. To log out, click "Logout," which is located in the upper right of any screen in myCGS.
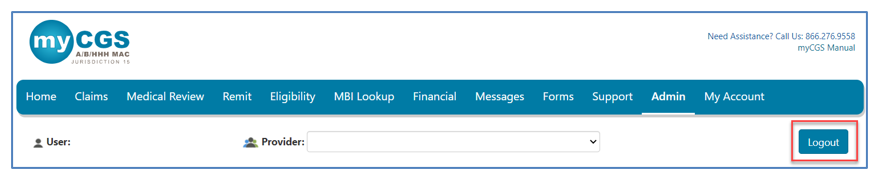
For your security, if you do not log out, myCGS will automatically time out after 30 minutes of inactivity.
You may log back in at any time.


 Join Electronic Mailing List
Join Electronic Mailing List Print
Print Bookmark
Bookmark Email
Email Facebook
Facebook YouTube
YouTube LinkedIn
LinkedIn