
March 1, 2021
myCGS is LIVE! Reset your password and access the new portal
The highly anticipated myCGS 7.0 is LIVE! Starting today, you can access our new and improved portal, which features:
- New suggested password generator
- New temporary password email link
- New Google Authenticator option for instant MFA codes (mobile and desktop options available)
All users must reset their password to login into myCGS, no matter how recently the password was updated. Follow the instructions below, and start enjoying the new myCGS.
Initial Login
The first time you log in to myCGS 7.0, you will be prompted to change your password. You will also be required to reset your security questions & answers. Follow these steps:
- Go to myCGS and log in as normal. After entering your User ID and password, you will receive a message stating that you need to change your password. An email will automatically be sent to your address on file that contains a password reset link. Note that the password reset email may take a few minutes to be generated.
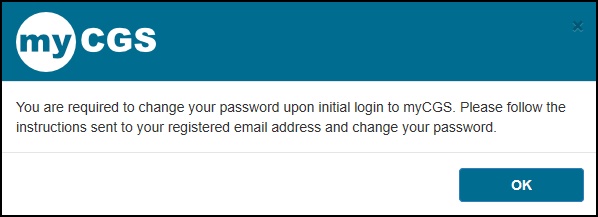
- Once you receive the email, click on the link in the message as instructed. This will take you to the new Change Password screen in myCGS.
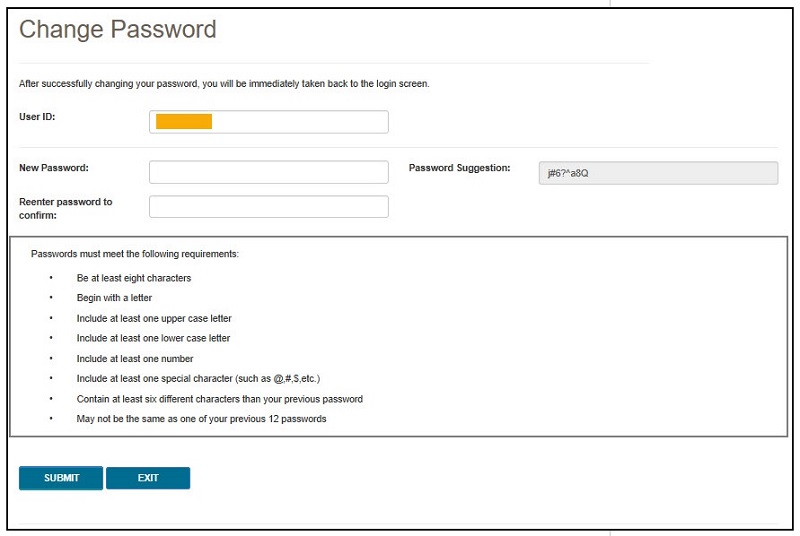
- On the Change Password screen, first enter your User ID. Note that the email link to change your password is unique to your User ID. If you enter an incorrect User ID, you will receive an error message stating that the User ID entered does not match our records. After entering your User ID, choose a new password, following the password requirements listed on the screen. myCGS will offer an optional suggested password that meets all password security rules. Note that if you choose to use the suggested password, you must physically type it into the password fields (you cannot copy and paste).
After entering your new password and then re-entering the password to confirm, press the SUBMIT button. You will receive a message stating that your password change was successful. After pressing OK, you will be taken back to the myCGS Login screen.
IMPORTANT:
Some users are experiencing issues trying to change their password the first time they log in to myCGS. Please follow these steps when you access myCGS for the first time:
- Log in normally.
- You will receive a message to change your password.
- Do not click the Change Password link. Example:
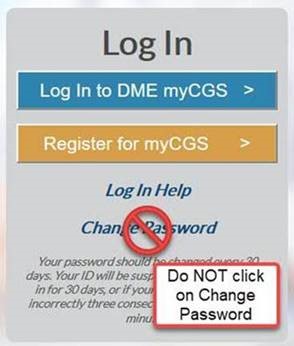
- Do not click the Change Password link. Example:
- When you log in with your existing password, you will receive an email with a password reset link. (Note: due to higher than normal volume, it can take up to 15 minutes to receive your email.)
- Click on the link in your email.
- Change your password on the resulting screen.
- Log in to myCGS again using your new password. You will then be taken to the MFA entry screen.
- On the MFA entry screen, you will have the option of generating an MFA via text and/or email, depending on what options you’ve previously saved. (Note that in some rare instances, the first time you successfully log into myCGS 7.0, you may be prompted to reset your MFA preferences.) If you wish to set up your Google Authenticator MFA account immediately, you can do so by clicking on the "Register MFA Device" link (this is optional—you can wait to set up your Google Authenticator until after you log in by choosing Update MFA Options in the My Account drop-down menu in myCGS.)
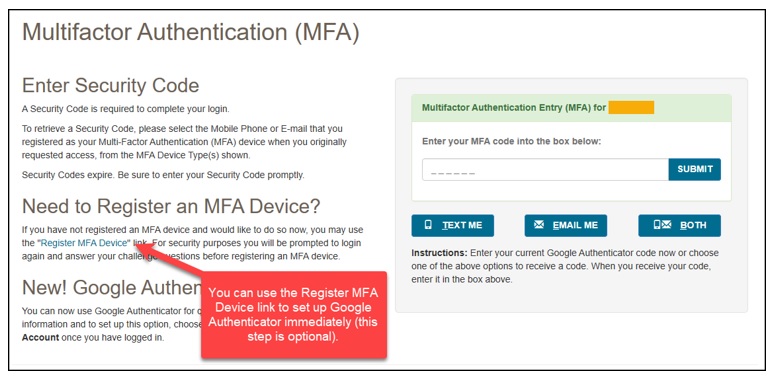
To add Google Authenticator to your myCGS account, first download the appropriate app on your smart device, or download the web browser extension.
Then on the Set MFA Preferences screen, select the checkmark next to "Use Google Authenticator," or press "New Authentication Setup." A QR code will display on screen. Follow the instructions in your Google Authenticator app to scan the QR code, or manually enter the code. After you have successfully added the code to your app or web extension, press SUBMIT.
NOTE: You must press SUBMIT in myCGS in order for your account to be saved and linked to your Google Authenticator app.
After pressing SUBMIT, you will be prompted to enter your Google Authenticator code on the screen to confirm. The next time you log in to myCGS, you can simply open your Google Authenticator app and enter the MFA code shown without having to wait for an email or text MFA.
NOTE: If you do click on the Register MFA Device link from the MFA entry screen, you will need to re-enter ALL of your MFA preferences, not just Google Authenticator.
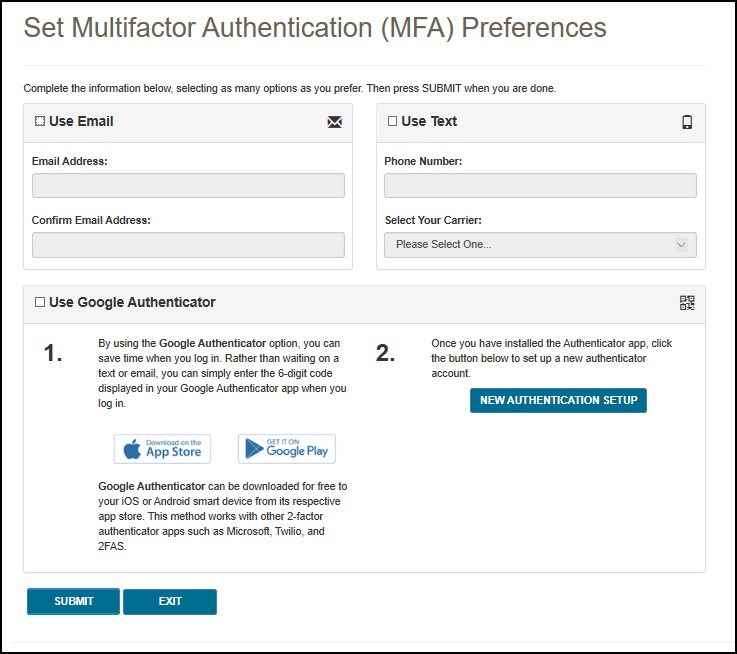
- After entering your MFA, you will then be prompted to reset your security questions and answers. As a security precaution, all users are required to follow this step the first time they log in to myCGS 7.0. Choose three questions and then enter your answers to the questions. Be sure to choose questions and answers that are personal to you and that you will remember. You will need to be able to answer the security questions should you forget your password and need to have it reset. Note that the security answers are case-sensitive.
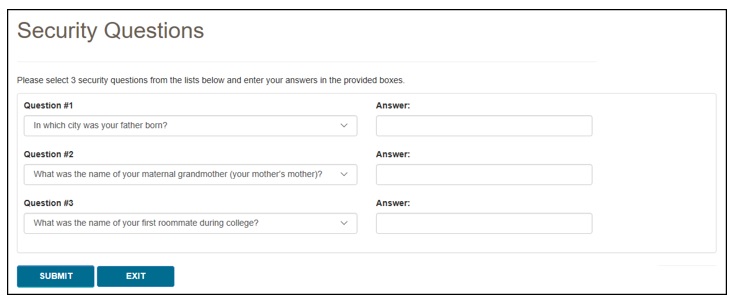
After setting up your security questions, you will then be logged in to myCGS 7.0 and ready to go! Note that if you skipped setting up your Google Authenticator account earlier, you can now do so by choosing Update MFA Options in the My Account drop-down menu.
New MFA Option – Google Authenticator
The Multifactor Authentication (MFA) preferences in myCGS 7.0 will include a new option – Google Authenticator. Users who download the Google Authenticator app can save time when logging in. Rather than waiting on an MFA text or email, simply enter the 6-digit code displayed in your Google Authenticator app. Download Google Authenticator for free on your iOS or Android smart device from its respective app store. You can also use the Google Authenticator extension![]() through supported web browsers, rather than a smart device.
through supported web browsers, rather than a smart device.
To add Google Authenticator to your myCGS account, first download the appropriate app on your smart device, or download the web browser extension.
Then log in to myCGS and select "Update MFA Options" from the My Account menu in the top right corner of your screen. This will take you to the Set MFA Preferences screen. Select the checkmark next to "Use Google Authenticator," or press "New Authentication Setup." A QR code will display on screen. Follow the instructions in your Google Authenticator app to scan the QR code, or manually enter the code. After you have successfully added the code to your app or web extension, press SUBMIT.
*NOTE: You must press SUBMIT in myCGS in order for your account to be saved and linked to your Google Authenticator app.
After pressing SUBMIT, you will be prompted to enter your Google Authenticator code on the screen to confirm. The next time you log in to myCGS, you can simply open your Google Authenticator app and enter the MFA code shown without having to wait for an email or text MFA.
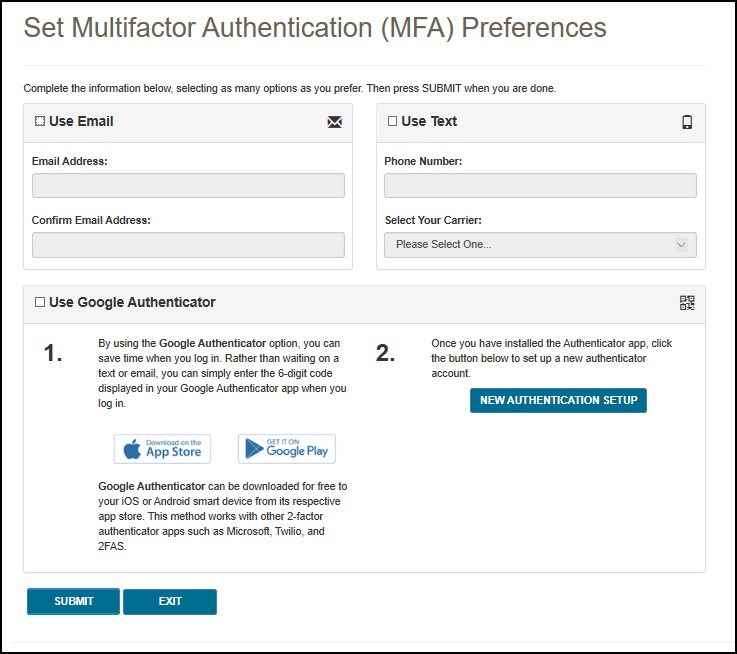
Easier Password Resets
In previous versions of myCGS, resetting your password required using a temporary password as instructed in the password reset email. In myCGS 7.0, you will receive a link that takes you directly to the "Change Password" screen in myCGS. No need for a temporary password!
Suggested Passwords
myCGS 7.0 will include a new suggested password field on the "Change Password" screen. The suggested password is optional, but it is an excellent resource for those who struggle to create a password that meets the myCGS requirements.

Easier Password Changes
If you choose to create your own new password, it must contain at least six different characters than your old password. While this has been a previous portal requirement, myCGS 7.0 only states that the password cannot contain the same six characters in the same position as your previous password.
For example, if your previous password started with the letter P, your new password should start with a different character, but you can still use the letter P in a different position of the password.

